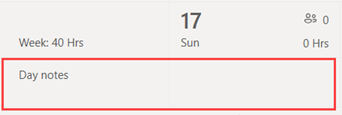Импортиране на график от Excel в Shifts
Applies To
Teams Microsoft TeamsТази статия се отнася за диспечерите на frontline.
Можете да използвате работна книга на Excel, за да пренесете графиците си в "Смени". Импортирането на графика ви от Excel в "Смени" може да ви помогне да настроите екипа си по-бързо, особено ако управлявате голям екип.
В тази статия
Стъпка 1: Изтегляне на шаблона на Excel
Стъпка 2: Попълнете графика си в Excel
Стъпка 3: Качване на вашия файл на Excel
Общ преглед
Импортирането в Excel може да извърши следните действия, които в противен случай бихте извършили ръчно в "Смени":
-
Задавайте смени и изключвания за всеки член на екипа.
-
Добавяне на отворени смени.
-
Организиране на смени по групи.
-
Добавяне на членове на екипа към групи.
-
Добавете бележки за деня.
Ако предпочитате ръчно да попълните график, вижте Създаване на график на екипа в "Смени " и Добавяне на смени към графика в "Смени".
Забележки:
-
Импортирането на Excel ви позволява да добавяте информация за графика, като например смени, време на изчакване и отворени смени. Редактирането или изтриването на информация за разписанието, която вече съществува в "Смени", не е възможно чрез импортиране на Excel.
-
Ако сте забранили отворените смени в настройките на "Смени" или ако нямате разрешения да добавяте групи към "Смени", няма да можете да добавяте отворени смени или да организирате смени по групи чрез импортиране в Excel.
-
Не можете да импортирате график, който е повече от две години преди текущата дата.
Първо, въвеждате информацията за графика си в работна книга на Excel и след това импортирате работната книга в "Смени", като я качите. "Смени" включва шаблон на Excel, който можете да изтеглите и използвате, за да въведете информацията за графика си.
Можете или да създадете нов файл, базиран на шаблона, или да добавите информацията за графика си директно в него. Ако използвате шаблона, трябва да изтриете примерните данни в него, преди да качите файла.
Важно: Уверете се, че езикът, зададен на вашето устройство , и форматът на числата в Excel са зададени на една и съща област. Това гарантира, че форматите за дата в Teams съответстват на това, което сте въвели в Excel. Teams отразява същия формат на датата и часа като настройките за език, дата и час на вашето устройство.Ако например вашето устройство и Excel са настроени на английски (САЩ), форматът на датата на Excel 11.08.2024 точно представя 8 ноември 2024 г. в Teams. Ако устройството ви е настроено на английски (Обединеното кралство) и Excel е настроено на английски (САЩ), форматът за дата на Excel 11.08.2024 се тълкува като 11 август 2024 г. в Teams.
Стъпка 1: Изтегляне на шаблона на Excel
-
В настолната или уеб версията на Shifts, в горния десен ъгъл на графика отидете на Още опции

-
На страницата График на импортирането изберете връзката за изтегляне на шаблона , за да изтеглите шаблона на Excel.По подразбиране файлът се записва в папката Изтегляния на вашия компютър със следното име: ImportScheduleTemplate_<ИД на екипа>.xlsx.
Стъпка 2: Попълнете графика си в Excel
-
Прочетете инструкциите в шаблона и вижте раздела за шаблон на Excel на тази статия за подробности как да добавите информация за графика си.
-
Попълнете графика си в Excel.
Стъпка 3: Качване на вашия файл на Excel
-
След като добавите информацията за графика си, сте готови да я импортирате в "Смени". На страницата Import schedule (График за импортиране) изберете Upload (Качване).
-
В диалоговия прозорец Качване на файл на Excel изберете Качване на файл. Отидете до мястото, където сте записали работната книга на Excel, и след това изберете Отвори.
-
След като качите файла, можете да проверите състоянието на качване и подробностите в таблицата Хронология на импортирането . Ще видите едно от следните състояния в колоната Състояние :
-
Импортирана показва, че графикът ви е импортиран успешно и сега се показва в календара "Смени".
-
Грешка , която показва, че вашият график съдържа грешки, не е импортиран или частично импортиран. Ще видите връзка Изтегляне на отчет в колоната Състояние , ако графикът ви е частично импортиран. Научете как да преглеждате и коригирате грешки при импортиране.
Важно: Таблицата показва състоянието на последните 10 качвания от вашия екип през последните 30 дни. Можете да видите качванията от вас и други ръководители на фронтовата линия във вашия екип. Ако няколко мениджъра на frontline във вашия екип импортират графици в "Смени", проверете състоянието на качването, преди то да бъде премахнато от таблицата.
-
Забележки:
-
Един файл на Excel поддържа най-много 30 000 обекта за планиране, 10 000 от всеки обект (смени, отворени смени и време на изчакване). Ако трябва да импортирате още елементи, създайте друг файл.
-
Можете да планирате отпуска, която е по-дълга от 24 часа. Въпреки това смени и отворени смени, по-дълги от 24 часа, не се поддържат.
Преглед и коригиране на грешки при импортиране
Ако таблицата Хронология на импортирането показва състоянието на грешката , когато импортирате вашия файл на Excel, следвайте тези стъпки, за да прегледате и коригирате грешките при импортиране.
-
Изберете Изтегляне на отчет в колоната Състояние , за да изтеглите файла с грешка на Excel.По подразбиране файлът се записва в папката Изтегляния на вашия компютър със следното име: ImportScheduleErrors_<ИД на екипа>.xls.
-
Отворете файла и отидете в работния лист Грешки . Всеки ред показва местоположението на грешката и какво трябва да бъде коригирано.

-
Отидете в работния лист "Смени", "Отвори смени" или "Изключване на времето за изчакване" и коригирайте грешките. Местоположенията на грешките са осветени в червено.

-
Когато приключите с отстраняването на грешките, запишете файла и след това го импортирайте отново в "Смени".
Шаблон на Excel
Използвайте шаблона на Excel, който да ви помогне да поставите графика си в Excel. Шаблонът съдържа следните работни листове:
-
Инструкции: Указания как да въведете информацията за графика.
-
Shifts, Time Off и Open Shifts: За добавяне на смени, изключване на времето и отворени смени.
-
Бележки за деня: За въвеждане на бележки, които съответстват на определен ден.
-
Членове: Списък само за четене на хората във вашия екип, за които можете да назначавате смени.
Можете също да създадете своя собствена работна книга на Excel, като използвате структурата, описана в работните листове "Смени", "Изключено време", "Отворени смени" и "Бележки за деня" .
Важно:
-
Не можете да премахвате или променяте реда на колоните в работните листове. В противен случай ще получите грешки, когато качите файла.
-
Задължителните колони са маркирани с получер шрифт във всеки работен лист и не могат да бъдат празни.
Работен лист "Смени"
В работния лист Смени всяка смяна се показва като ред с 12 колони. Ето подробности за колоните и как да ги използвате.
|
Колона |
Свойство |
Тип |
Описание |
Въвеждане |
Пример |
|
|---|---|---|---|---|---|---|
|
A |
Член |
По желание |
Име на член на екипа, назначен за смяна. |
Въведете името на члена на екипа. |
Мартин Фицджералд |
|
|
B |
Служебен имейл |
Задължителен |
Имейл адрес на член на екипа. |
Въведете имейл адреса на члена на екипа. |
mfitzgerald@contoso.com |
|
|
C |
Групиране |
Задължителен |
Планиране на група, към която принадлежи членът на екипа. |
Въведете текст, цифри и/или специални знаци.Можете да добавите нова или съществуваща група. |
Кожени изделия |
|
|
D |
Начална дата |
Задължителен |
Дата, на която започва смяната. |
Формат: мм/дд/гггг дд/мм/гггг |
13.08.2024 г. 13/08/2024 |
|
|
E |
Начален час |
Задължителен |
Часът, в който започва смяната. |
Формат: 12:00 ч. 24 ч. 24 ч. |
8:30 ч. сутринта 8:30 преди обяд 8:30 |
|
|
F |
Крайна дата |
Задължителен |
Дата, на която свършва смяната. |
Формат: мм/дд/гггг дд/мм/гггг |
13.08.2024 г. 13/08/2024 |
|
|
G |
Краен час |
Задължителен |
Час, в който смяната приключва. |
Формат: 12:00 ч. 24 ч. 24 ч. |
15:45 15:45 след обяд 15:45 |
|
|
H |
Цвят на тема |
По желание |
Оцветете, за да категоризирате изместването. |
Въведете една от следните опции: 1. Бял 2. Син 3. Зелен 4. Лилав 5. Розов 6. Жълт 7. Сив 8. Син 9. Тъмнозелено 10. Тъмно пурпурно 11. Тъмнокачено 12. Тъмножълто |
2. Синьо |
|
|
I |
Етикет по избор |
По желание |
Етикет, за да персонализирате смяната. |
Въведете текст, цифри и/или специални знаци. Най-много 23 знака. |
Малки кожени изделия |
|
|
J |
Неплатена почивка (минути) |
По желание |
Времетраене на прекъсването на смяната в минути. |
Въведете число (в минути), което е по-малко от времетраенето на смяната. |
45 |
|
|
"k" |
Бележки |
По желание |
Бележки за членовете на екипа относно тази конкретна смяна. |
Въведете текст, цифри и/или специални знаци. Максимум 500 знака. |
Използвайте нашата нова система, за да поискате елементите да бъдат доставени в нашия магазин. |
|
|
L |
Споделена |
Задължителен |
Опция за споделяне на смяната с екипа веднага след импортирането на информацията. |
Изберете Споделени или Несметни.Ако изберете да не споделяте, можете да споделите смяната, след като е импортирана чрез опцията Споделяне с екипа на Смени. |
Не е споделен |
Time Off worksheet
В работния лист Време на изключване всеки отделен елемент се показва като ред с 11 колони. Ето подробности за колоните и как да ги използвате.
|
Колона |
Свойство |
Тип |
Описание |
Въвеждане |
Пример |
|
|---|---|---|---|---|---|---|
|
A |
Член |
По желание |
Име на члена на екипа, който има изтекло време. |
Въведете името на члена на екипа. |
Мартин Фицджералд |
|
|
B |
Служебен имейл |
Задължителен |
Имейл адрес на член на екипа. |
Въведете имейл адреса на члена на екипа. |
mfitzgerald@contoso.com |
|
|
C |
Начална дата |
Задължителен |
Дата, на която започва разстоянието. |
Формат: mm/dd/yyyy дд/мм/гггг |
13.08.2024 г. 13/08/2024 |
|
|
D |
Начален час |
Задължителен |
Часът, в който започва отпуската. |
Формат: 12:00 ч. 24 ч. 24 ч. |
00:00 ч. 12:00 ч. 00:00 |
|
|
E |
Крайна дата |
Задължителен |
Дата, на която свършва почивният час. |
Формат: mm/dd/yyyy дд/мм/гггг |
20.08.2024 г. 20/08/2024 |
|
|
F |
Краен час |
Задължителен |
Час, в който свършва отпуската. |
Формат: 12:00 ч. 24 ч. 24 ч. |
00:00 ч. 12:00 ч. 00:00 |
|
|
G |
Причина за изключване на времето |
Задължителен |
Причина, която оправдава отпуската. |
Въведете причина за изключване от списъка с причини, свързани с прекъсването, които са налични в настройките на "Смени" за вашия екип. |
Ваканционен |
|
|
H |
Цвят на тема |
По желание |
Оцветете, за да категоризирате времето, което е изключено. |
Въведете една от следните опции: 1. Бял 2. Син 3. Зелен 4. Лилав 5. Розов 6. Жълт 7. Сив 8. Син 9. Тъмнозелено 10. Тъмно пурпурно 11. Тъмнокачено 12. Тъмножълто |
7. Сив |
|
|
I |
Бележки |
По желание |
Бележки за члена на екипа за времето, в което е извън работа. |
Въведете текст, цифри и/или специални знаци. Максимум 500 знака. |
Насладете се на почивката си. |
|
|
J |
Споделена |
Задължителен |
Опция за споделяне на времето на изчакване с члена на екипа веднага след импортирането на информацията. |
Изберете Споделени или Несметни.Ако изберете да не споделяте, можете да споделите смяната, след като е импортирана чрез опцията Споделяне с екипа на Смени. |
Споделена |
Отваряне на работен лист "Смени"
В работния лист Отвори смени всяка отворена смяна се показва като ред с 11 колони. Ето подробности за колоните и как да ги използвате.
|
Колона |
Свойство |
Тип |
Описание |
Въвеждане |
Пример |
|
|---|---|---|---|---|---|---|
|
A |
Групиране |
Задължителен |
Планиране на група, от която може да бъде поискана отворената смяна. |
Въведете текст, цифри и/или специални знаци.Можете да добавите нова или съществуваща група. |
Кожени изделия |
|
|
B |
Начална дата |
Задължителен |
Дата, на която започва отворената смяна. |
Формат: mm/dd/yyyy дд/мм/гггг |
13.08.2024 г. 13/08/2024 |
|
|
C |
Начален час |
Задължителен |
Час, в който започва отворената смяна. |
Формат: 12:00 ч. 24 ч. 24 ч. |
8:30 ч. сутринта 8:30 преди обяд 8:30 |
|
|
D |
Крайна дата |
Задължителен |
Дата, на която свършва отворената смяна. |
Формат: mm/dd/yyyy дд/мм/гггг |
13.08.2024 г. 13/08/2024 |
|
|
E |
Краен час |
Задължителен |
Час, в който свършва отворената смяна. |
Формат: 12:00 ч. 24 ч. 24 ч. |
15:45 15:45 след обяд 15:45 |
|
|
F |
Отворени слотове |
Задължителен |
Брой на отворените смени, които могат да се поискат от членовете на групата. |
Въведете число от 1 до 255. |
2 |
|
|
G |
Цвят на тема |
По желание |
Оцветете, за да категоризирате отворената смяна. |
Въведете една от следните опции: 1. Бял 2. Син 3. Зелен 4. Лилав 5. Розов 6. Жълт 7. Сив 8. Син 9. Тъмнозелено 10. Тъмно пурпурно 11. Тъмнокачено 12. Тъмножълто |
6. Жълто |
|
|
H |
Етикет по избор |
По желание |
Етикет, за да персонализирате отворената смяна. |
Въведете текст, цифри и/или специални знаци. Най-много 23 знака. |
Малки кожени изделия |
|
|
I |
Неплатена почивка (минути) |
По желание |
Времетраене на прекъсването на смяната в минути. |
Въведете число (в минути), което е по-малко от времетраенето на смяната. |
45 |
|
|
J |
Бележки |
По желание |
Бележки за членовете на екипа относно тази конкретна отворена смяна. |
Въведете текст, цифри и/или специални знаци. Максимум 500 знака. |
Използвайте нашата нова система, за да поискате елементите да бъдат доставени в нашия магазин. |
|
|
"k" |
Споделена |
Задължителен |
Опция за споделяне на смяната с члена на екипа веднага след импортирането на информацията. |
Изберете Споделени или Несметни.Ако изберете да не споделяте, можете да споделите смяната, след като е импортирана чрез опцията Споделяне с екипа на Смени. |
Не е споделен |
Работен лист "Бележки за деня"
За всеки ден можете да добавите бележка.
|
Колона |
Свойство |
Тип |
Описание |
Въвеждане |
Пример |
|---|---|---|---|---|---|
|
A |
Дата |
Задължителен |
Дата, на която искате бележката да се показва в графика. |
Формат: mm/dd/yyyy дд/мм/гггг |
13.08.2024 г. 13/08/2024 |
|
B |
Забележка |
Задължителен |
Съобщение до вашия екип. |
Въведете текст, цифри и/или специални знаци. Максимум 500 знака. |
Обучение на място |
В "Смени" бележките ще се появят близо до горния край на графика под датата.