列印工作表或活頁簿
Applies To
Microsoft 365 Excel Excel 網頁版 Excel 2024 Excel 2021 Excel 2019 Excel 2016 Excel 2013您可以一次列印一或多個完整或部分的工作表及活頁簿。 此外,如果您要列印的資料位於 Microsoft Excel 表格中,您可以只列印該 Excel 表格。
您也可以將活頁簿列印成檔案,而非印表機。 當您需要將活頁簿列印到與原本用來列印的印表機不同的印表機類型時,這項功能就很實用。
列印之前
在 Excel 中列印任何專案之前,請記住,有許多選項可供最佳列印體驗使用。 如需詳細資訊,請參閱 在 Excel 中列印。
重要: 使用黑白印表機列印時,有些在螢幕上看起來沒有問題的格式設定 (例如彩色文字或儲存格陰影) 可能無法產生您預期的列印結果。 您也可以列印顯示格線的工作表,使資料、列和欄更加醒目。
列印一或多個工作表
-
選取 您要列印的工作表。
-
選取 [檔案 > 列印],或按 CTRL+P。
-
選取 [列印] 按鈕或調整 [設定], 然後再選取 [ 列印] 按鈕。
列印一或多個活頁簿
所有要列印的活頁簿檔案都必須在同一個資料夾內。
-
選取 [檔案] > [開啟]。
-
按住 CTRL 單擊要列印的每一個活頁簿名稱,然後選取 [列印]。
列印所有或部分工作表
-
按一下工作表,然後選取要列印的資料範圍。
-
選取 [檔案],然後按兩下 [ 列印]。
-
在 [ 設定] 底下,選取 [列印使用 中的工作表] 旁的箭號,然後選取適當的選項。
![在 [設定] 底下,按一下 [列印整個工作表]](https://support.content.office.net/zh-tw/media/45b0d374-3030-4f50-95c4-e3c5d9810556.png)
-
選取 [列印]。
附註: 若工作表已定義列印範圍,則 Excel 只會列印該列印範圍。 如果您不想只列印定義的列印區域,請選取 [ 忽略列印區域] 複選 框。 深入瞭解 設定或清除列印區域。
列印 Excel 表格
-
選取表格內的儲存格以啟用表格。
-
選取 [檔案],然後選取 [列印]。
-
在 [ 設定] 底下,選取 [列印使用中的工作表 ] 旁的箭號,然後選 取 [列印選取的表格]。
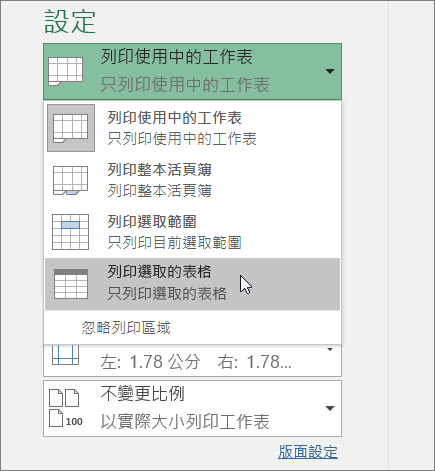
-
選取 [列印]。
將活頁簿列印至檔案
-
選取 [檔案],然後選取 [列印],或按 Ctrl+P。
-
選取 [印表機] 底下的 [列印至檔案]。
![[列印至檔案] 選項](https://support.content.office.net/zh-tw/media/1b95ff2c-4b0e-4051-941b-c1dc7ba65e6f.png)
-
選取 [列印]。
-
在 [儲存 列印輸出為 ] 對話框中,輸入檔名,然後選取 [確定]。 檔案會儲存在 [ 文件] 檔案 夾中
重要: 如果您將儲存的檔案列印在不同的印表機上,分頁符號和字型間距可能會變更。
列印工作表
若要在列印作業表時獲得最佳結果,請使用 Excel 網頁版中的 [列印] 命令,而不是瀏覽器的 [列印] 命令。 您可以列印整張工作表或是只列印您要的儲存格。
如果您要列印單元格範圍,請選取它們。 若要列印整份工作表,請勿選取任何專案。
-
選取 [檔案] > [列印] > [列印]。
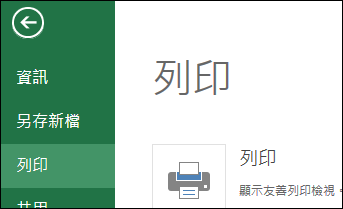
-
如果您選取了儲存格範圍,但決定要列印整份工作表,請在按 [列印] 之前切換到 [整本活頁簿]。
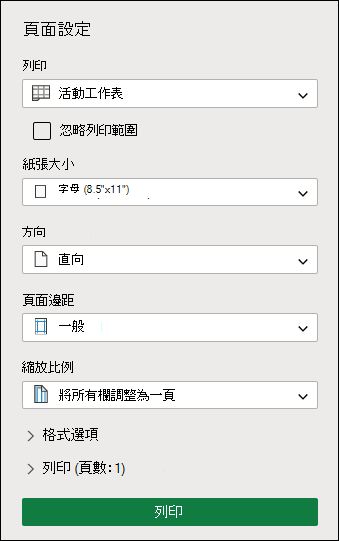
變更選取的列印範圍
在 Excel 網頁版中,您可以指定您要列印的區域,或是列印整份工作表。 如果您選取列印範圍,但想要變更指定的區域,預覽變更的方法如下:
-
在工作表上,按一下並拖曳,選取您要列印的儲存格。
-
選取 [檔案] > [列印] > [列印]。
-
若只要列印選取的區域,請在 [ 列印選項] 中選取 [目前的選取範圍]。
-
如果列印預覽顯示您想要列印的內容,請選取 [列印]。
若要變更列印選取範圍,請按下 X 關閉列印預覽,然後重複上述步驟。
若要列印整份工作表,請選取 [檔案 > 列印 > 列印]。 確定已選取 [整本活頁簿]。
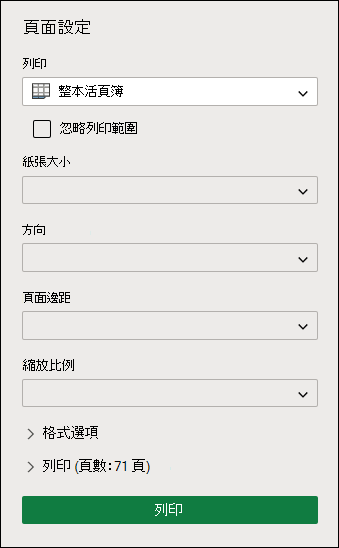
如果您有 Excel 桌面應用程式,就可以設定更多列印選項 。 選取 [在 Excel 中開 啟],然後選取工作表上的 多個列印區域 。
![[在 Excel 中編輯] 按鈕](https://support.content.office.net/zh-tw/media/eb46ee34-47ba-4eb5-9f21-28d57f84279e.png)
列印含有隱藏列和欄的工作表
在 Excel 網頁版中,當您列印含有隱藏列或欄的工作表時,這些隱藏的列和欄將不會列印出來。 如果您想要包含隱藏的列和欄,您必須在列印作業表之前取消隱藏它們。
您可以辨別列或欄是否因為遺失的頁首標籤或圖片中所示的雙線而隱藏。
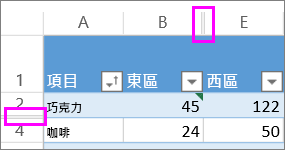
以下是取消隱藏欄的方法:
-
選取隱藏列或欄周圍的標題範圍。 在此範例中,選取 2 到 7 之間的所有列標題,以取消隱藏列 3 和 6。
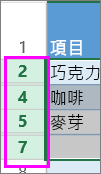
-
以滑鼠右鍵按下選取範圍,然後挑選 [取消隱藏 欄 (列],挑選 [ 取消隱藏欄) ]。
-
選取 [檔案] > [列印]。
-
選取 [列印 ] 以進行列印預覽。
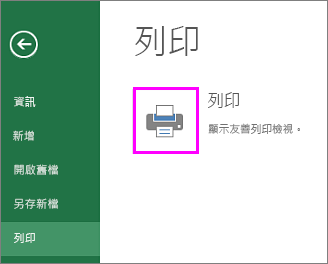
-
在 [ 列印選項] 方 塊中,確認已選取 [ 整張工作表 ],然後選取 [列印]。
附註: 列和欄卷標不會顯示在列印預覽和列印成品中。
列印活頁簿
如果您 Excel 網頁版 活頁簿只有一個工作表,您可以只 列印工作表。 但如果活頁簿有多個工作表,您必須選取每個工作表的工作表索引標籤,然後列印該工作表。
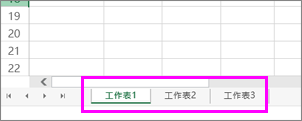
不確定活頁簿是否有任何隱藏的工作表嗎? 以下是驗證方式:
-
以滑鼠右鍵按兩下任何工作表索引標籤。
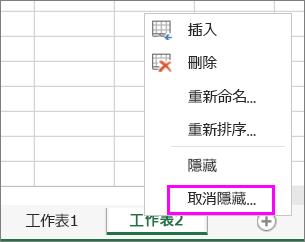
-
如果 [ 取消隱藏 ] 選項可供使用,表示活頁簿有一或多個隱藏的工作表。 選取 [取消隱藏 ] 以 顯示和取消隱藏工作表。
-
當您取消隱藏工作表時,工作表中的工作表索引標籤會變成可用。 選取工作表索引標籤並 列印作業表。
列印表格
有時候,您可能只想要列印工作表的一部分,例如表格。 只要表格的儲存格 少於 10,000 個,您就可以在 Excel 網頁版 中執行此動作。 對於超過 10,000 個儲存格的工作表,您必須使用 Excel 桌面應用程式。
若要列印表格:
-
若要選取表格中的所有儲存格,請選取第一個儲存格,然後捲動到最後一個單元格。
如果您的表格有許多欄,請選取第一個單元格,長按 Shift 鍵並選取最後一個單元格,而不是捲動。
-
選取 [檔案] > [列印] > [列印]。
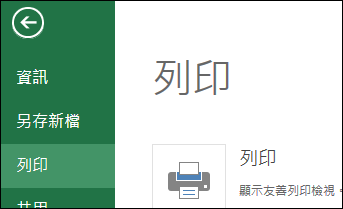
-
如果尚未選取目前的 選 取範圍,請選取它,然後選取 [列印]。
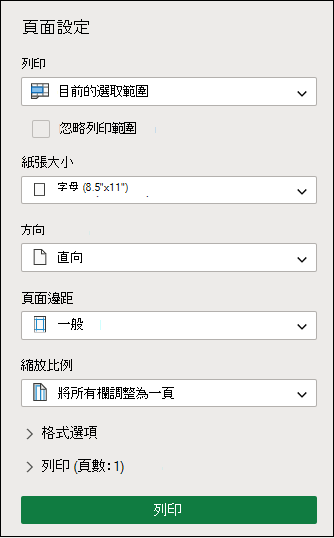
-
如果您喜歡列印預覽,請選取 [列印]。 如果您不想預覽列印,請關閉檢視並進行任何必要的變更。
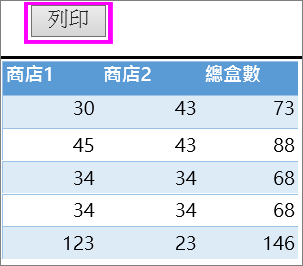
瞭解如何列印有格線的表格。
列印工作表上的頁碼
您無法在 Excel 網頁版中插入、檢視或列印頁碼。 不過,如果您有 Excel 桌面應用程式,您可以在工作表的頂端 (頁首) 或底部 (頁尾) 新增頁碼,然後列印出來。
使用 [ 在 Excel 中 開啟] 按鈕來開啟活頁簿,並在 [整頁模式] 檢視中新增頁碼,然後從 Excel 列印工作表。 方法如下:
另請參閱
需要更多協助嗎?
您可以隨時詢問 Excel 技術社群中的專家,或在社群中取得支援。










