合併和取消合併儲存格
Applies To
Microsoft 365 Excel Mac 版 Microsoft 365 Excel Excel 網頁版 Excel 2024 Mac 版 Excel 2024 Excel 2021 Mac 版 Excel 2021 Excel 2019 Excel 2016 iPad 版 Excel iPhone 版 Excel您無法分割個別儲存格,但您可以將其與上方的儲存格合併,讓儲存格看起來就像是經過分割處理一樣。

合併儲存格
-
選取要合併的儲存格。
-
選取 [合併 & 中心], 然後選取 [ 合併儲存格]。
重要: 合併多個儲存格時,只有一個儲存格的內容可在合併儲存格中顯示 (若是由左至右書寫的語言,顯示的是左上方的儲存格內容;而由右至左書的語言則是顯示右上方的儲存格內容)。 合併的其他儲存格內容會遭到刪除。
取消合併儲存格
-
選取 [跨欄置中] 向下箭號。
-
選取 [取消合併儲存格]。
重要:
-
您無法分割未合併的儲存格。 如果您正在尋找如何在多個儲存格中分割未合併儲存格內容的相關信息,請參閱將 儲存格的內容分散到相鄰的欄。
-
合併儲存格後,您可將合併儲存格再次分割成不同的儲存格。 如果您不記得合併儲存格的位置,可以使用 [ 尋找 ] 命令快速找到合併的儲存格。
合併兩個或多個儲存格,以建立較大的新儲存格。 若要建立橫跨數欄的標籤,這是很好的方法。
在此範例中,儲存格 A1、B1 和 C1 經過合併,產生了「每月銷售額」標籤,用來說明第 2 列至第 7 列內的資訊。
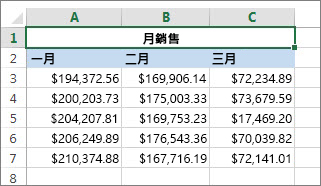
合併儲存格
依照下列步驟合併兩個或多個儲存格:
-
選取兩個或多個要合併的相鄰儲存格。
重要: 請確定您要保留的數據位於左上方的儲存格中,並記住其他合併儲存格中的所有資料都會遭到刪除。 若要保留來自其他儲存格的任何資料,請在合併之前將它直接複製到工作表內的另一個位置。
-
在 [常 用] 索引 標籤上,選 取 [合併 & 中心],然後選取 [ 合併儲存格]。
提示:
-
如果 [ 合併 & 中心 ] 已停用,請確定您不是在編輯儲存格,而且您要合併的儲存格並未格式化為 Excel 表格。 格式化為表格的儲存格通常會顯示陰影相間的資料列,而且欄標題上可能會有篩選箭頭。
-
若要合併儲存格而不置中,請選取 [ 合併 & 中心] 旁的箭號,然後選取 [跨單元格合併 ] 或 [ 合併儲存格]。
取消合併儲存格
如果您需要反轉單元格合併,請單擊合併單元格,然後選擇 [合併 & 中心] 選單中的 [ 取消合併 儲存 格] 專案。
將一個儲存格的文字分割成多個儲存格
您可以擷取一個或多個單元格內的文字,然後分散到多個單元格。 這是您將兩個或多個儲存格內的文字合併至一個儲存格的相對串連。
例如,您可以將包含姓名的欄分割成個別的姓氏和名字欄:
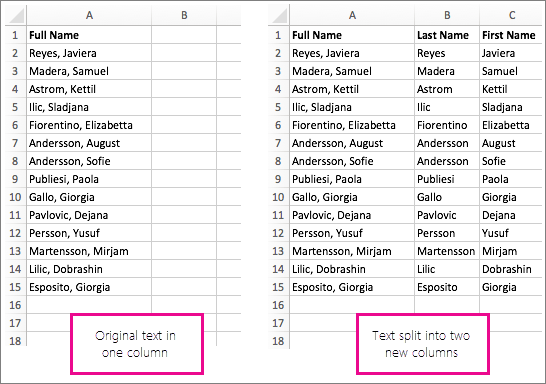
依照下列步驟將文字分割成多個欄:
-
選取內含要分割之文字的儲存格或欄。
附註: 選取您所要數量的列,但是不要超過一欄。 此外,請確定右側有足夠的空白欄,這樣就不會刪除您的任何數據。 如有需要,請直接新增空白欄。
-
選取 [數據 >數據剖析],顯示 [ 文字轉換成欄精靈]。
-
選取 [下 > 分隔符]。
-
核取 [空格鍵 ] 方塊,然後清除其餘的方塊。 或者,如果文字是以 「Reyes、Javiers」等 (分割,請核取 [逗號 ] 和 [ 空 格鍵],並在名稱之間加上逗號和空格) 。 預覽資料會顯示在快顯視窗底部的面板中。
![精靈的步驟 2,在 [分隔符號] 下選擇資料分割方式;在 [預覽] 底下,您可以預覽資料](https://support.content.office.net/zh-tw/media/5dc435e0-1bb8-4f7d-b34a-32d831ca6b64.png)
-
選 取 [下一步 ],然後選擇新欄的格式。 如果您不想要預設格式,請選擇 文字等格式,然後在 [ 資料預覽 ] 視窗中選取第二欄數據,然後再次選取相同的格式。 對 P重新檢視 視窗中的所有欄重複此步驟。
![精靈中的步驟 3,畫面上選取了 [文字] 選項](https://support.content.office.net/zh-tw/media/08aa55e9-0881-4fe8-859f-deeca6ae2073.png)
-
選取 [ 目的地 ] 方塊右側的 [
![[摺疊對話方塊]按鈕圖像](https://support.content.office.net/zh-tw/media/0867f371-35c0-4279-8b59-c2e593055334.png)
-
在活頁簿中的任何位置,選取您要包含分割資料的儲存格。 例如,如果您將全名分割為名字欄和姓氏欄,請在兩個相鄰的欄內選取合適數量的儲存格。
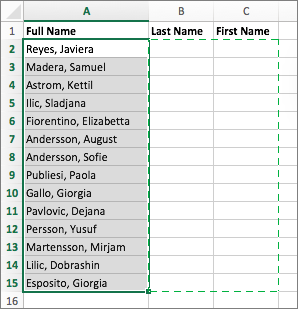
-
選取 [
![[展開] 按鈕](https://support.content.office.net/zh-tw/media/e827cc31-f665-4cf5-80f4-36cc060697dc.png)
![按一下 [展開] 按鈕](https://support.content.office.net/zh-tw/media/f6abf765-3fcc-4150-8198-f12110addadf.png)
合併兩個或多個儲存格,以建立較大的新儲存格。 若要建立橫跨數欄的標籤,這是很好的方法。 例如,合併儲存格 A1、B1 和 C1 以建立「每月銷售額」標籤,以說明第 2 列至第 7 列內的資訊。
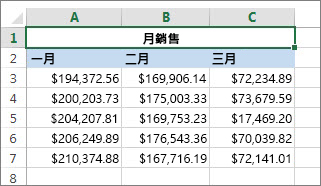
合併儲存格
-
選取第一個儲存格,然後按 Shift ,同時選取要合併範圍中的最後一個儲存格。
重要: 請確定範圍內只有其中一個儲存格有數據。
-
選取 [首頁 > 合併],然後選取 [ 合併儲存格]。
如果 [合併] 呈現暗灰色,請確定您不是在編輯儲存格,或是您要合併的儲存格不在表格內。
提示: 若要合併儲存格而不將資料置中,請選取合併的儲存格,然後從 [對 齊] 選取左、中或右對齊選項。
如果您改變心意,隨時可以選取合併儲存格並選取 [合併] 來復原合併。
取消合併儲存格
若要在合併儲存格之後立即取消合併,請按 Ctrl + Z。 否則請執行此動作:
-
選取合併儲存格,然後選取 [首頁 > 合併],然後選取 [ 合併儲存格]。
合併儲存格中的數據會在儲存格分割時移至左側儲存格。
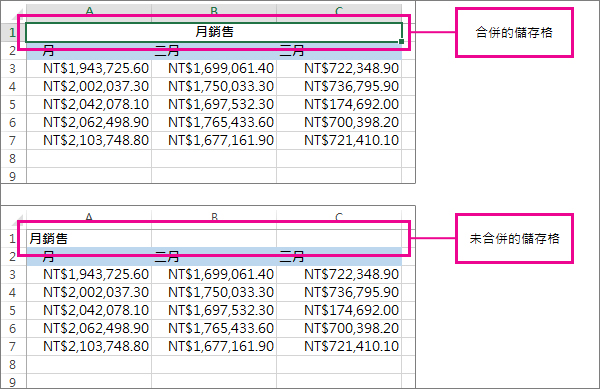
需要更多協助嗎?
您可以隨時詢問 Excel 技術社群中的專家,或在社群中取得支援。










