篩選唯一值或移除重複的值
Applies To
Microsoft 365 Excel Excel 網頁版 Excel 2024 Excel 2021 Excel 2019 Excel 2016
在 Excel中,有數種方式可以篩選唯一值,或移除重複的值:
-
若要篩選唯一值,請選取 [數據 > 排序 & 篩選 > 進階]。
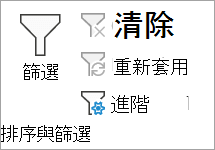
-
若要移除重複的值,請選取 [資料 > 數據工具 > 移除重複專案]。
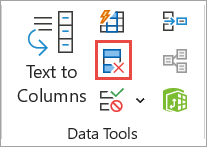
-
若要醒目提示唯一或重複的值,請從 [常用] 索引標籤使用 [樣式] 群組中的 [設定格式化的條件] 命令。
篩選唯一值及移除重複的值是兩個類似的工作,因為目標是要呈現唯一值的清單。 不過,有重大差異:當您篩選唯一值時,只會暫時隱藏重複的值。 不過,移除重複的值表示您將永久刪除重複的值。
重複的值是指至少一列中的所有值與另一列中的所有值相同。 重複值的比較取決於儲存格中顯示的內容,而非儲存在儲存格中的基礎值。 例如,如果您在不同的儲存格中有相同的日期值,其中一個格式設定為 「3/8/2006」。,另一個格式為 「Mar 8, 2006」,則值是唯一的。
在移除重複專案之前先檢查: 拿掉重複的值之前,建議您先嘗試篩選唯一值,或設定格式化的條件,以確認您獲得預期的結果。
請遵循下列步驟:
-
選取儲存格範圍,或確定活動儲存格位於表格中。
-
在 [排序 & 篩選] 群組) 中,選取 [數據 > 進階 (]。
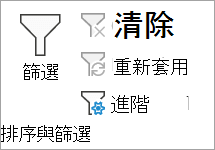
-
在 [ 進階篩選] 快捷方式方塊中,執行下列其中一項操作:
-
若要在原處篩選儲存格或表格的範圍:
-
選取 [就地篩選列表]。
-
-
若要將篩選結果複製到其他位置:
-
選取 [複製到另一個位置]。
-
在 [複製到] 方塊中,輸入儲存格參照。
-
或者,選取 [折迭對話框


-
僅檢查 [唯一記錄],然後選取 [確定]。
-
-
範圍中的唯一值會複製到新的位置。
-
當您移除重複的值時,唯一的效果是儲存格或表格範圍中的值。 單元格或表格範圍之外的其他值不會變更或移動。 拿掉重複專案時,會保留清單中第一個出現的值,但會刪除其他相同的值。
由於您要永久刪除數據,建議您先將原始的儲存格範圍或表格複製到另一個工作表或活頁簿,再移除重複的值。
請遵循下列步驟:
-
選取儲存格範圍,或確定活動儲存格位於表格中。
-
在 [數據] 索引標籤上,選取 [資料工具] 群組) 中的 [移除重複 (]。
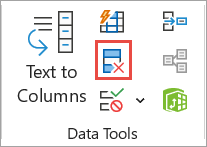
-
請執行下列其中一或多項操作:
-
在 [ 欄] 底下,選取一或多個欄。
-
若要快速選取所有欄,請選 取 [全選]。
-
若要快速清除所有欄,請選取 [全部取消選取]。
如果儲存格或表格的範圍包含許多欄,而您只想選取幾個欄,您可能會發現選取 [ 全部取消選取] 更容易,然後在 [ 欄] 底下選取這些欄。
附註: 即使您在此步驟未選取所有欄,數據也會從所有欄中移除。 例如,如果您選取 [欄1] 和 [欄2],而不是 [欄3],則用來尋找重複專案的「索引鍵」就是 [欄1] & [欄2] 的值。 如果在這些欄中找到重複的數據,則會移除整列,包括表格或範圍中的其他欄。
-
-
選取 [確定],就會出現一則訊息,指出已移除多少重複值,或保留多少唯一值。 選取 [確定 ] 以關閉此訊息。
-
選取 [復原 (或按鍵盤) 上的 Ctrl+Z 來復原變更。
您無法從大綱資料或包含小計的大綱數據中移除重複的值。 若要移除重複專案,您必須同時移除大綱和小計。 如需詳細資訊,請參閱建立 工作表中數據清單的大綱 和 移除小計。
附註: 您無法依唯一或重複的值,條件化設定數據透視表 [值] 區域中的欄位格式。
提示: 使用「重複值」格式設定規則時,如果 「Office 撰寫語言和校訂」設定為使用雙位元組字元集 (DBCS) 編碼的語言,例如日文、半寬和完整寬字元,則會處理相同的語言。 如果您需要區分它們,可以使用 COUNTIF 公式使用「使用公式來判斷此公式的所在位置」規則類型。 例如,若要識別範圍 A2:A400 中的重複值,請套用公式 “=COUNTIF ($A$2:$A$400,A2) > 1”,以設定格式化的條件。
快速格式
請遵循下列步驟:
-
選取範圍、表格或樞紐分析表中的一個或多個儲存格。
-
在 [常 用] 索 引標籤的 [ 樣式] 群組中,選取 [設定格式化的條件] 的小箭號,然後選取 [醒目提示 單元格規則],然後選取 [ 複製值]。
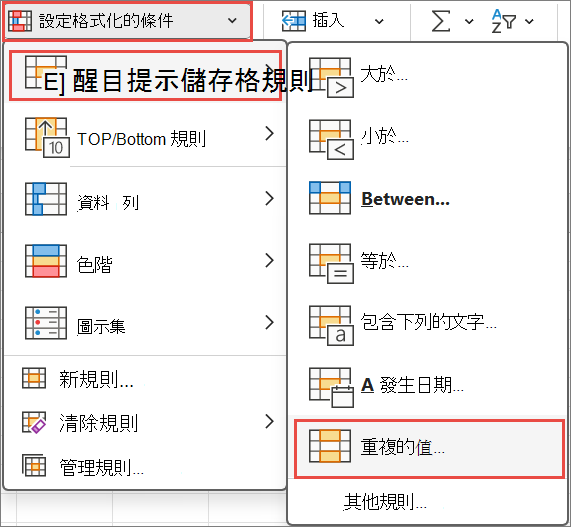
-
輸入您要使用的值,然後選擇格式。
進階格式設定
請遵循下列步驟:
-
選取範圍、表格或樞紐分析表中的一個或多個儲存格。
-
在 [ 常用] 索引標籤的 [ 樣式] 群組中,選取 [設定格式化的條件] 的箭號,然後選取 [ 管理規則 ] 以顯示 [ 設定格式化的條件規則 管理員] 彈出視窗。
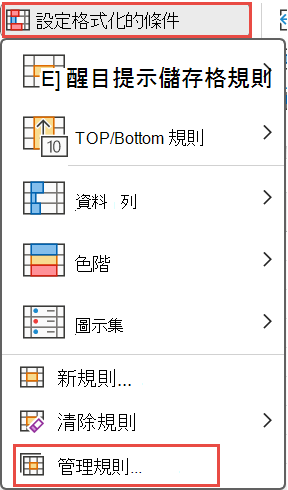
-
執行下列其中一個動作:
-
若要新增條件化格式,請選取 [新增規則 ] 以顯示 [新增格式化規則 ] 彈出視窗。
-
若要變更條件化格式,請先確保已在 [顯示清單的 格式設定規則 ] 中選擇適當的工作表或表格。 如有需要,請選取 [套用 至 ] 快顯視窗中的 [折疊


-
-
在 [選取規則類型] 底下,選取 [只格式化唯一或重複的值]。
-
在編輯規則描述的所有格式清單中,選擇唯一或重複。
-
選取 [格式 ] 以顯示 [儲存格 格式 ] 彈出視窗。
-
選取要在儲存格值符合條件時套用的數位、字型、框線或填滿格式,然後選取 [ 確定]。 您可以選擇一種以上的格式。 您選取的格式會顯示在 [ 預覽 ] 面板中。
在 Excel 網頁版中,您可以移除重複的值。
移除重複的值
當您移除重複的值時,唯一的效果是儲存格或表格範圍中的值。 單元格或表格範圍之外的其他值不會變更或移動。 拿掉重複專案時,會保留清單中第一個出現的值,但會刪除其他相同的值。
重要: 拿掉重複項目之後,您隨時都可以選取 [ 復 原] 以取回您的數據。 也就是說,建議您先將原始的單元格範圍或表格複製到另一個工作表或活頁簿,再移除重複的值。
請遵循下列步驟:
-
選取儲存格範圍,或確定活動儲存格位於表格中。
-
在 [ 數據] 索 引標籤上,選 取 [移除重複專案]。
-
在 [ 移除重複 ] 對話框中,取消選取任何不想要移除重複值的欄。
附註: 即使您在此步驟未選取所有欄,數據也會從所有欄中移除。 例如,如果您選取 [欄1] 和 [欄2],而不是 [欄3],則用來尋找重複專案的「索引鍵」就是 [欄1] & [欄2] 的值。 如果在 [欄1] 和 [欄2] 中找到重複專案,則會移除整列,包括欄 3 的數據。
-
選取 [確定],就會出現一則訊息,指出已移除多少重複的值。 選取 [確定 ] 以關閉此訊息。
附註: 如果您想要取回您的數據,只要選取 [ 復 原 (或按鍵盤上的 Ctrl+Z) 。
需要更多協助嗎?
您可以隨時詢問 Excel 技術社群中的專家,或在社群中取得支援。










