將資料驗證套用到儲存格
Applies To
Microsoft 365 Excel Mac 版 Microsoft 365 Excel Excel 網頁版 Excel 2024 Mac 版 Excel 2024 Excel 2021 Mac 版 Excel 2021 Excel 2019 Excel 2016使用數據驗證來限制數據類型或使用者輸入儲存格的值,例如下拉式清單。

選取要建立規則的儲存格。
-
選 取 [數據 >數據驗證]。
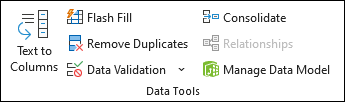
-
在 [ 設定] 索引標籤的 [ 允許] 底下,選取一個選項:
-
整數 - 以限制儲存格只能接受整數。
-
十進位 - 以限制儲存格只能接受小數。
-
清單 - 從下拉式清單中挑選數據。
-
日期 - 以限制儲存格只能接受日期。
-
時間 - 以限制儲存格只能接受時間。
-
文字長度 - 以限制文字的長度。
-
自訂 – 用於自定義公式。
-
-
在 [ 數據] 底下,選取條件。
-
根據您選擇的 [ 允許 ] 和 [數據] 設定其他必要 值。
-
選取 [ 輸入訊息] 索引標籤,並自定義使用者在輸入數據時會看到的訊息。
-
選取 [ 選取單元格時顯示提示訊 息] 複選框,以在用戶選取或暫留在所選單元格 (的) 上時顯示訊息。
-
選取 [錯誤通知] 索 引標籤以自訂錯誤訊息,並選擇 [樣 式]。
-
選取 [確定]。
現在,如果使用者嘗試輸入無效的值,就會在您的自定義訊息中顯示 錯誤通知 。
下載我們的範例
如果您要建立需要使用者輸入資料的工作表,您可能會想要將輸入限制為特定的日期範圍或數字範圍,或確認只輸入正整數。 Excel 可以使用 資料驗證 限制特定儲存格的數據輸入、在選取儲存格時提示使用者輸入有效數據,以及在使用者輸入無效數據時顯示錯誤訊息。
限制資料輸入
-
選取您要限制資料輸入的儲存格。
-
在 [ 數據] 索引 標籤上,選取 [數據驗證]。
附註: 如果驗證命令無法使用,表示工作表可能受保護或活頁簿可能已共用。 如果活頁簿已共用或工作表受保護,則無法變更資料驗證設定。 如需有關活頁簿保護的詳細資訊,請參閱 保護活頁簿。
-
在 [ 允許] 方塊中,選取您要允許的數據類型,並填寫限制準則和值。
附註: 您輸入限制值的方塊會根據您所選擇的數據和限制準則來標示。 例如,如果您選擇 [日期] 做為您的數據類型,您可以在標示為 [ 開始日期 ] 和 [ 結束日期] 的最小值和最大值方塊中輸入限制值。
提示使用者有效輸入
當使用者選取有數據輸入需求的儲存格時,您可以顯示一則訊息,說明哪些資料有效。
-
選取您要提示使用者有效資料輸入的儲存格。
-
在 [ 數據] 索引 標籤上,選取 [數據驗證]。
附註: 如果驗證命令無法使用,表示工作表可能受保護或活頁簿可能已共用。 如果活頁簿已共用或工作表受保護,則無法變更資料驗證設定。 如需有關活頁簿保護的詳細資訊,請參閱 保護活頁簿。
-
在 [ 輸入訊息] 索引標籤 上,選 取 [選取單元格時顯示提示訊 息] 複選框。
-
在 [ 標題] 方 塊中,輸入訊息的標題。
-
在 [ 輸入訊息 ] 方塊中,輸入您要顯示的訊息。
輸入無效資料時顯示錯誤訊息
如果您有資料限制且使用者在儲存格中輸入無效資料,您可以顯示一則說明錯誤的訊息。
-
選取您要顯示錯誤訊息的儲存格。
-
在 [ 資料] 索引 標籤上,選取 [資料驗證] 。
附註: 如果驗證命令無法使用,表示工作表可能受保護或活頁簿可能已共用。 如果活頁簿已共用或工作表受保護,則無法變更資料驗證設定。 如需有關活頁簿保護的詳細資訊,請參閱 保護活頁簿 。
-
在 [ 錯誤通知] 索 引標籤的 [ 標題] 方 塊中,輸入訊息的標題。
-
在 [ 錯誤訊息] 方 塊中,輸入輸入無效數據時要顯示的訊息。
-
執行下列其中一個動作:
若要
在 [樣 式 ] 快捷功能表上,選取
在繼續進行前,要求使用者修正錯誤
停止
警告使用者數據無效,並要求他們選取 [是 ] 或 [ 否 ],以指出是否要繼續
警告
警告使用者資料無效,但允許使用者在關閉警告訊息後繼續進行
重要事項
在儲存格或範圍中新增資料驗證
附註: 本節的前兩個步驟是適用於新增任何類型的資料驗證。 步驟 3 至 7 則是適用於建立下拉式清單。
-
選取一個或多個要驗證的儲存格。
-
在 [ 數據] 索引 標籤的 [ 資料工具] 群組中,選取 [ 資料驗證]。
-
在 [ 設定] 索引標籤的 [ 允許 ] 方塊中,選取 [列表]。
-
在 [ 來源] 方 塊中,輸入您的清單值,並以逗號分隔。 例如,輸入 [低]、[平均]、[高]。
-
確定已選取 [儲存格 內] 下拉式 複選框。 否則,您不會在單元格旁邊看到下拉式箭號。
-
若要指定如何處理空白 (Null) 值,請選取或清除 [ 忽略空白] 複 選框。
-
測試數據驗證以確保其正常運作。 嘗試在儲存格中輸入有效和無效的資料,以確認您的設定確實如預期運作,訊息也如您預期顯示。
附註:
-
在您建立下拉式清單後,請確認它可按照您希望的方式運作。 例如,您也許想要檢查儲存格是否夠寬以顯示所有的輸入。
-
拿掉資料驗證 : 選取包含您要刪除之驗證的儲存格或儲存格,移至 [資料驗證 > 資料],然後在 [資料驗證] 對話框中按 [全部清除],然後選取 [ 確定]。
下表列出其他類型的資料驗證並顯示將其加入至您工作表的方式。
|
若要這麼做: |
請遵循下列步驟: |
|---|---|
|
將資料輸入限制為限制內的整數。 |
|
|
將資料輸入限制為限制內的實數。 |
|
|
將資料輸入限制為時間範圍內的日期。 |
|
|
將資料輸入限制為時間範圍內的時間。 |
|
|
將資料輸入限制為指定長度的文字。 |
|
|
根據其他儲存格的內容計算允許的項目。 |
|
附註:
-
下列範例會在您寫下公式的位置使用 [自訂] 選項以設定您的條件。 您不需要擔心 [資料] 方塊顯示的任何內容,當您使用 [自訂] 選項時該方塊是停用的。
-
本文中的螢幕快照是以 Excel 2016 拍攝;但功能在 Excel 網頁版 中是相同的。
|
若要確定下列狀況 |
請輸入此公式 |
|---|---|
|
含產品識別碼的儲存格 (C2) 一律以「ID-」的標準字首為開頭,且長度至少 10 (大於 9) 個字元。 |
=AND(LEFT(C2,3)="ID-",LEN(C2)>9) 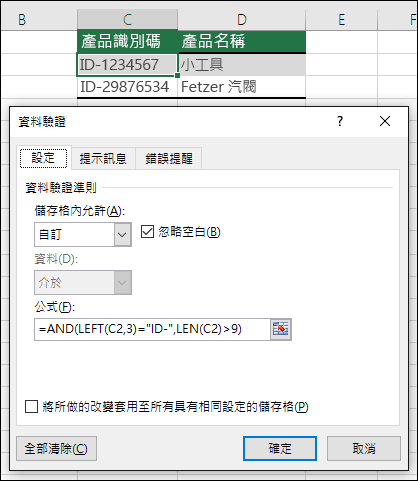 |
|
含產品名稱的儲存格 (D2) 只包含文字。 |
=ISTEXT(D2) 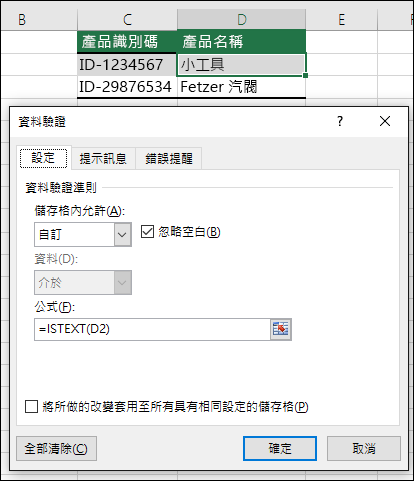 |
|
含某人生日的儲存格 (B6) 必須大於儲存格 B4 設定的年份數字。 |
=IF(B6<=(TODAY()-(365*B4)),TRUE,FALSE) 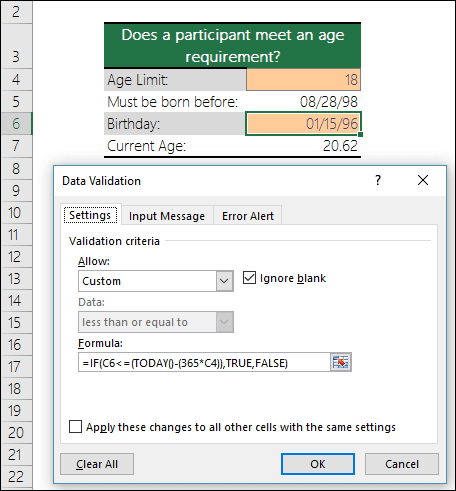 |
|
儲存格範圍 A2:A10 中的所有資料都包含唯一值。 |
=COUNTIF($A$2:$A$10,A2)=1 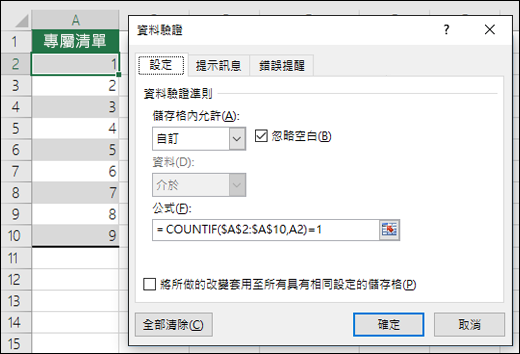 附註: 您必須先針對儲存格 A2 輸入資料驗證公式,然後將 A2 複製到 A3:A10,以使 COUNTIF 的第二個引數與目前的儲存格相符。 也就是說 ,A2) =1 的部分將會變更 為 A3) =1,A4) =1 等等。 |
|
確定輸入於儲存格 B4 的電子郵件地址包含 @ 符號。 |
=ISNUMBER(FIND("@",B4)) 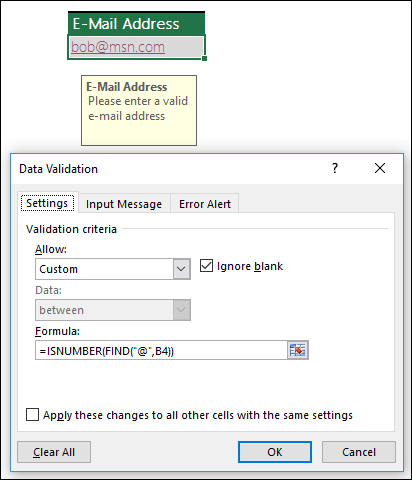 |
提示: 如果您是小型企業擁有者,且想深入了解如何設定 Microsoft 365,請造訪小型企業說明與學習。











