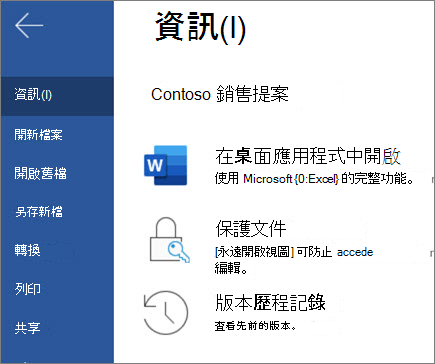在 Word 網頁版中共用和共同作業
Applies To
Word for the web使用 Word 網頁版,與同事共用您的檔案,即可立即開始共同作業。 無論您身在何處,不論您是需要建立、共同編輯或檢視您的版本歷程記錄,都能隨時隨地使用 Word 網頁版。
共用您的文件
-
選取 [共用]。
-
輸入您要共用物件的名稱或電子郵件地址。
-
選擇您想要的許可權等級。
-
視需要新增訊息,然後選取 [ 傳送]。
您有其他選項:
-
選取 [複製連結]以建立要在電子郵件中共用的連結。
-
選取 [Outlook],以便在 Outlook 網頁版中使用可共用的連結建立新的電子郵件。
-
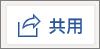
![[共用] 對話方塊](https://support.content.office.net/zh-tw/media/e9d96fc2-e3f7-4968-9070-8a3520de144f.jpg)
共同編輯文件
共用文件之後,共同作業者可以編輯檔、@mention其他人等等。
-
選取您要進行變更的位置,然後開始編輯。
如果您與其他人共用文件,您會即時看到他們所做的變更。
-
輸入 @ 符號和某人姓名的前幾個字母,以@mention他們。
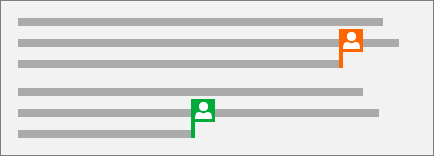
新增註解
-
選取 [校閱] > [新增註解]。
或者,選取 [插入 > 新批註]。 您也可以在檔中按一下滑鼠右鍵,然後選取 [新增批註]。
註解泡泡

-
輸入註解,然後選取 [張貼]。
![Word 功能區中的 [註解]](https://support.content.office.net/zh-tw/media/b397981c-9fbf-4376-8158-17eb6c47dec5.png)
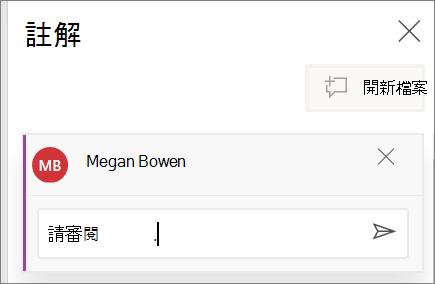
回復、@mention或刪除批註
-
選取 [回覆]

-
輸入 @ 和某人的名稱,然後選擇您要@mention的名稱。
-
選取 [校閱] > [刪除註解]。
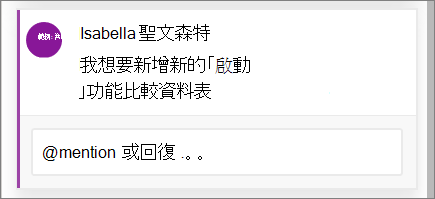
檢閱註解
-
選取 [顯示註解] 以顯示文件中的所有註解。
-
選 取 [預覽 ] 或 [ 下一步 ] 以在批註之間移動。

檢視您的版本歷程記錄
-
選取 [檔案 > 版本歷程記錄]。