使用 SharePoint Online 建立網站
建立網站
-
選 取 [Microsoft 365 應用程式啟動器 ]

找不到您要的應用程式嗎? 從應用程式啟動器,選取 [其他應用程式] 以查看依字母順序排序的可用 Microsoft 365 應用程式清單。 您可從該處搜尋特定的應用程式。
-
選取 [+ 建立網站]。
![顯示 SharePoint Online 中 [建立網站] 命令的螢幕快照。](https://support.content.office.net/zh-tw/media/74505aa9-64fa-4556-8818-e06b96c20c4f.png)
-
選取您要建立的項目:[小組網站] 或 [通訊網站]。
-
在 [選取Microsoft或貴組織) (範 本 對話框中選取範本。
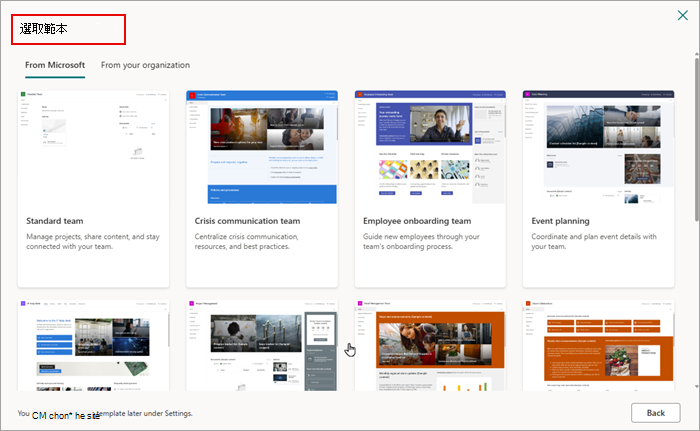
-
為您的網站命名。 接著,系統會要求您新增 網站描述 ,然後選取 [下一步]。
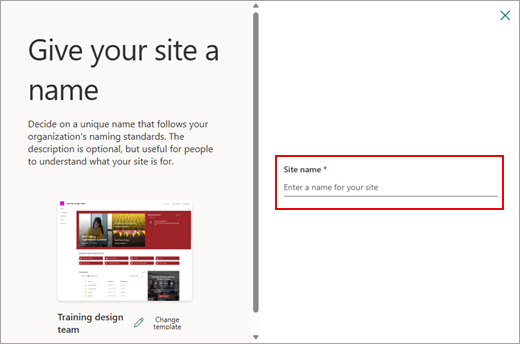
-
設定您 在網站上的隱私權設定 和您想要的語言,然後選取 [建立網站]。
-
為您想要成為新網站成員的每個人新增名稱或電子郵件地址,然後選取 [ 完成]。
若要在規劃 SharePoint網站時取得更多詳細數據和策略,請參閱 在 SharePoint 中建立小組網站。
在網站中新增頁面
-
移至您要新增頁面的網站首頁。
-
按一下 [+ 新增],然後選取 [頁面]。
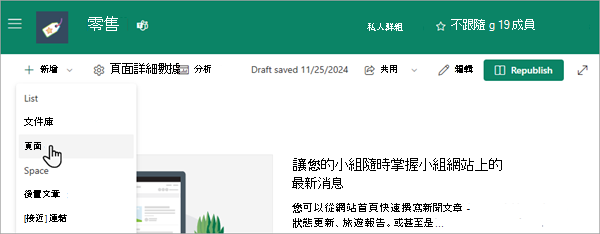
-
從 [ 網頁範本 ] 對話框中選取範本,然後選取 [ 建立頁面]。
若要深入瞭解 SharePoint中頁面的可能範圍和用途,請參閱在 SharePoint 網站上建立及使用新式頁面。
新增內容至頁面
使用網頁元件將文字、影像、鏈接、檔等新增至您的頁面。
如果已開啟內容窗格:
-
在頁面右上角,選取 [編輯]。 工具箱隨即出現。 您會看到一份精選的網頁元件清單可供您選擇。
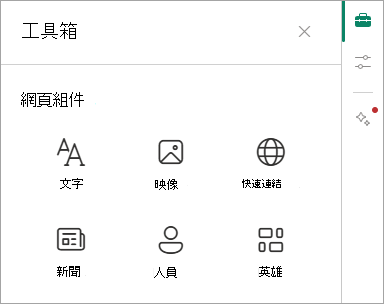
-
選取或按下並拖曳您要新增的網頁元件。
您也可以在不開啟 工具箱的情況下,或如果內容窗格未啟用,即可存取可用的網頁元件:
-
在頁面右上角,選取 [編輯]。 將游標暫留在標題 (或現有網頁元件) 之間,然後選取 +。
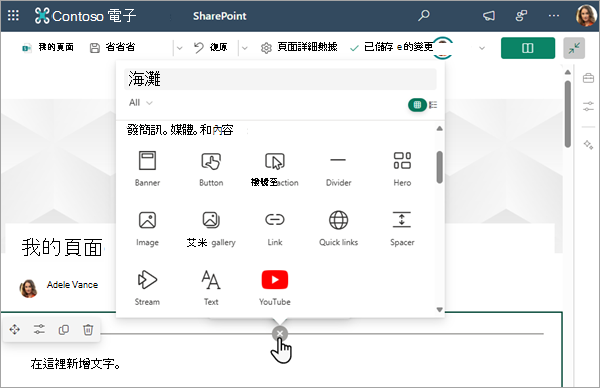
-
選取您要新增的網頁組件。
如需在 SharePoint中使用網頁元件的詳細資訊,請參閱 在 SharePoint 頁面上使用網頁元件。
自訂瀏覽
-
選取左側功能表底部的 [編輯]。
![顯示 SharePoint 頁面上 [編輯] 命令位置的螢幕快照。](https://support.content.office.net/zh-tw/media/7ceedb92-1ba0-4909-bf18-41960b41b4d3.png)
-
新增鏈接、標籤、交談等等。 您也可以編輯連結的 顯示名稱 或 位址 、向上或向下行動連結、建立子連結等。
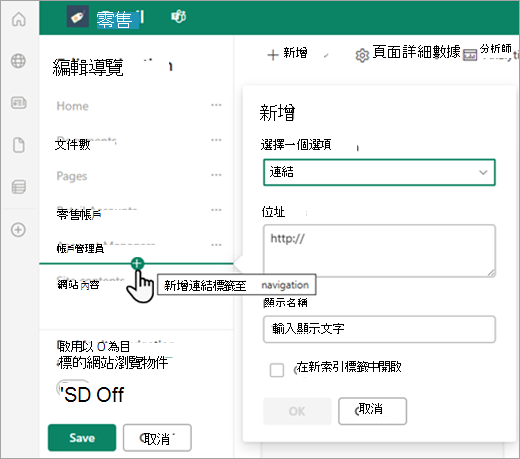
若要瞭解 SharePoint中可用的瀏覽層級,讓用戶能夠快速存取網站、頁面和目標內容,請參閱 自定義 SharePoint 網站上的導覽。










