在 Windows 版 Outlook 中建立和傳送電子郵件
無論您是否已連線至網路,您都可以使用桌上出版 Outlook 輕鬆閱讀並回復電子郵件。 當您從 Gmail 切換到 Outlook 時,請注意一些差異,例如 Outlook 的焦點收件匣,或如何共用儲存在 OneDrive 中的檔案。 請閱讀以下資訊以深入瞭解。
撰寫電子郵件
-
選取 [新增電子郵件]。
-
新增收件者、主旨,然後輸入您的訊息。
-
如果您想要傳送檔案,請選取 [附加檔案]。
-
選取 [傳送]。
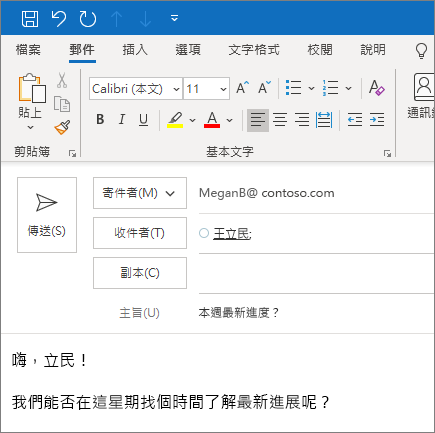
焦點收件匣
焦點收件匣可協助您專注於最重要的電子郵件。 它會將您的收件匣分為兩個索引標籤:[焦點] 與 [其他]。
若郵件未按照您喜歡的方式排序,您可以移動它們並設置一個位置存放該寄件者今後的郵件。
-
選取 [焦點] 或 [其他] 索引標籤。
-
以滑鼠右鍵按一下您要移動的郵件,並選取 [移至 [其他]] 或 [移至 [焦點]]。
開啟或關閉焦點收件匣:
-
選取 [檢視] > [顯示焦點收件匣]。
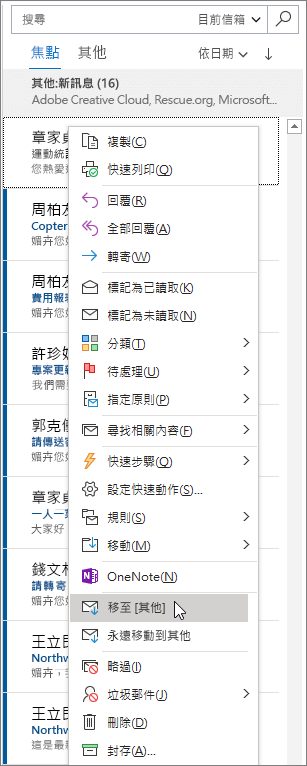
回復電子郵件
-
選取您想要回復的電子郵件或線索。
-
在讀取窗格中,選取 [回復]、[全部回復] 或 [轉寄]。
-
輸入您的回復,然後選取 [傳送]。
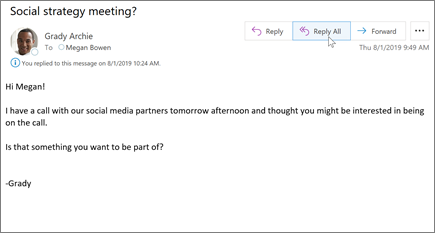
使用 @提及獲得某個人員的注意
-
您可以在電子郵件訊息的內文或行事曆邀請中輸入 @ 符號,並輸入該連絡人姓氏或名字的前幾個字母。
-
當 Outlook 自動提供一或多個建議時,請選擇您要提及的連絡人。
根據預設,系統會列出全名。 您可以刪除部分提及的姓名,例如只保留連絡人的名字,但刪除其他部分。
-
系統會將提及的連絡人新增到郵件或會議邀請的 [收件者] 列。
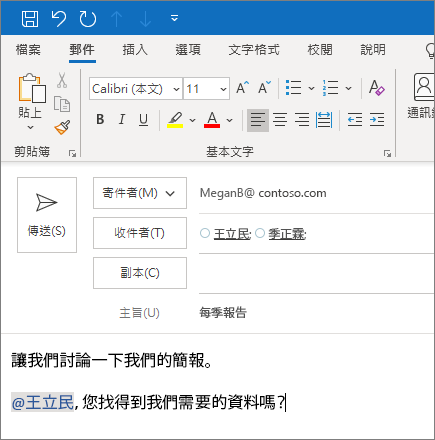
以附件方式共用檔案
Outlook 會提供從您的電腦或您的雲端位置(例如 OneDrive 和 SharePoint)附加檔案的選項。
-
選取 [附加檔案],然後選擇檔案。
-
如果檔案有小雲朵圖示,則它已儲存至雲端,可讓您共用並與他人共同處理。
如果沒有的話,請選取下拉式箭號,然後選取 [上傳到 OneDrive]。
-
輸入訊息,並選取 [分享]。
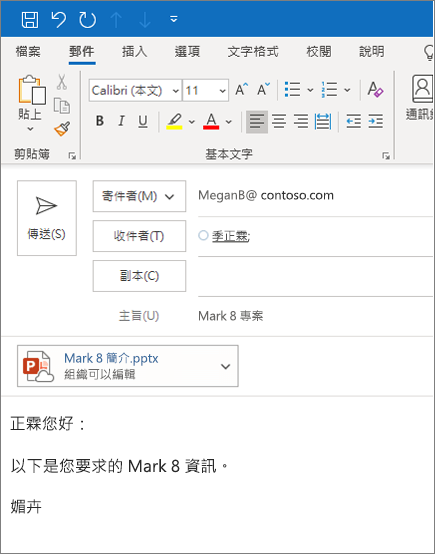
附註: 本指南中的功能和資訊適用于可透過 Microsoft 365取得的 Outlook 郵件。










