使用 PowerPoint 共用及共同作業
共用簡報
-
選取功能區上的 [共用]。
-
輸入共用對象的名稱或電子郵件地址。
或選取下拉式清單以變更許可權。 預設會核取 [允許編輯]。 若要變更僅供檢視的權限,請取消核取此方塊,然後選取 [套用]。
-
如果您想要的話,請包含訊息,然後選取 [傳送]。
您也可以選取 [取得連結] 來建立您可以複製到電子郵件中的連結。
![PowerPoint 中的 [共用] 圖示與對話方塊](https://support.content.office.net/zh-tw/media/f762b50b-d25c-4bf3-94ba-93a16a1150da.png)
共同撰寫簡報
共用檔案之後,您可與他人同時編輯簡報。
-
在 [共用] 底下,查看正在編輯檔案的人員。
-
彩色標幟代表其他人正在編輯的部分。
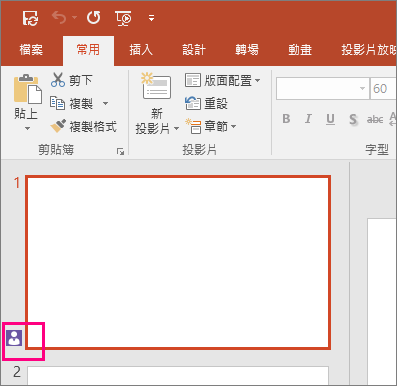
簡報中的批註
-
選取 [查看] >[新增批註]。 或者,如果已開啟 [註解] 窗格,請選取 [新增]。
-
在 [註解] 窗格的方塊中輸入您的訊息,然後按 Enter。
-
選取 [回復],然後輸入您的回應。
-
請選取 [下一個] 或 [上一個] 按鈕,以在註解和投影片之間移動。
-
選取批註右上角的 [ X ]。
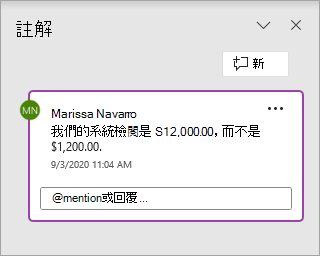
在編輯簡報時交談
-
如果有其他人正在編輯您的檔案,請在右上角選取他們的影像或縮寫來開啟聊天視窗。
-
輸入一些文字,然後按 Enter。
附註: 關閉檔案後您的交談內容便會遺失。
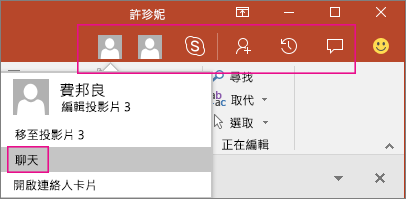
顯示修訂
-
開啟您儲存在電腦上的原始簡報版本。
-
選取 [查看>比較],然後選取 [比較]。
-
在 [選擇要與目前簡報合併的檔案] 方塊中,找出您儲存至共用位置的簡報版本,選取它,然後選擇 [ Merge] (合併)。
-
如果檢閱者在簡報中留下批註,您會在 [修訂] 工作窗格中的 [投影片變更] 下看到它們。
![[投影片變更]](https://support.content.office.net/zh-tw/media/a7ddf919-b87b-43ea-a4eb-50834a27b5cc.png)
版本歷程記錄
-
選取[檔案 >資訊] >版本歷程記錄]。
-
在 [版本歷程記錄] 窗格中,選取要開啟的版本,然後在個別視窗中進行查看。
![[檔案] 索引標籤內的 [版本歷程記錄] 按鈕。](https://support.content.office.net/zh-tw/media/6f8ee3da-3373-402a-950b-8a6f59624ae7.png)










