在 Windows 版 Outlook 中排程事件
無論您是要為自己排程約會,還是要設定會議,Outlook 都會為您提供所需的所有功能,以找到適合所有人的時間。
當您從 G Suite 行事曆切換到 Outlook 時,名稱有幾個不同之處需要注意,就像是出席者,而不是來賓或透過事件交換約會。
建立約會
-
在行事曆中,選取 [新增約會]。
-
新增標題、開始和結束時間、位置及其他詳細資料。
-
選取 [儲存並關閉]。
附註: 如果您邀請出席者,任何約會都可以成為會議。
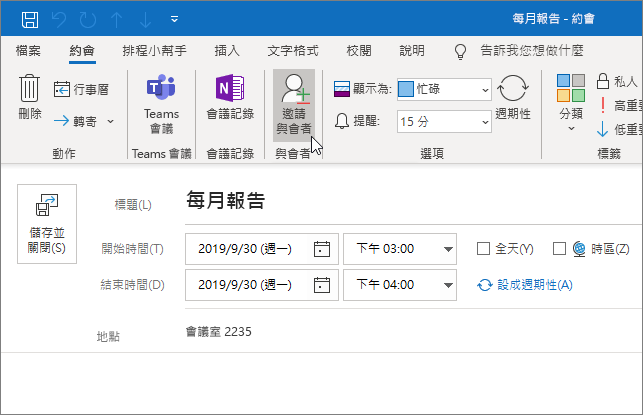
排程會議
-
在您的行事曆中,選取 [新增會議]。
-
新增標題、受邀者、開始和結束時間、位置及其他詳細資料。
-
如果您想要能夠在 Microsoft 團隊中開會,請選取 [團隊會議]。
-
選取 [傳送]。
請參閱排程與其他人的會議,以深入瞭解。
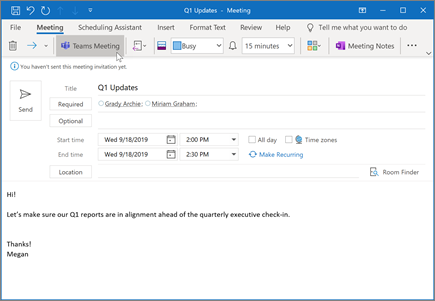
使用排程小幫手
當您建立會議時,請使用 [排程小幫手] 來查看出席者和會議室何時有空。
-
在新會議邀請中,選擇 [排程小幫手]。
-
垂直軸上的陰影區域顯示會議時間。 拖曳該軸來調整會議時間。
-
出席者有空時會顯示格線。 在會議邀請的右側,Outlook 會顯示建議時間和衝突數目。
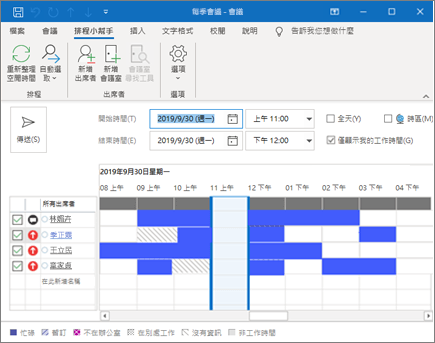
建立週期性約會或會議
-
選取 [新增約會]。
-
新增約會或會議的詳細資料。
-
選取[週期性]。
-
設定週期模式及週期範圍。
-
選取 [確定]。
若要讓現有的約會或會議週期性:
-
開啟現有的約會或會議。
-
選取[週期性]。
-
設定週期模式及週期範圍。
-
選取 [確定]。
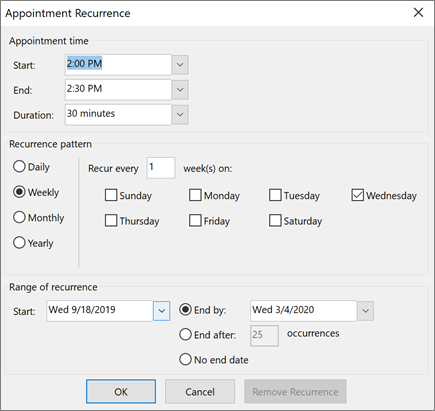
附註: 本指南中的功能和資訊適用于在 Microsoft 365提供的 Outlook。










