在 Outlook 中添加生日日历和提醒
Applies To
Microsoft 365 专属 Outlook Outlook 2021 Outlook 2019 Outlook 2016 Outlook 网页版 Outlook.com 新的 Outlook for WindowsOutlook 可帮助你跟踪即将到来的生日和周年纪念日。 生日日历在 Outlook 新版 Outlook 和 Web 浏览器版本(如 Outlook.com 或 Outlook 网页版)中可用。 如果在新的 Outlook 中启用生日日历,然后切换回经典日历,日历将显示在“我的日历”下。 在经典 Outlook 中,向 Outlook 联系人添加生日或周年纪念时,默认会添加提醒。
为正在使用的 Outlook 版本选择以下选项卡选项。 我的 Outlook 是哪个版本?
注意: 如果此 新版 Outlook 选项卡下的步骤不起作用,则可能尚未使用新的 Outlook for Windows。 选择 “经典 Outlook”,然后改为执行这些步骤。
在新版 Outlook 中,可以选择:
在新版 Outlook 中添加生日日历
生日日历使用联系人中的信息来帮助你跟踪生日。 在查看生日之前,需要添加一个生日日历。 添加生日日历时,将为已包含在联系人中的任何生日创建事件。
注意: 添加联系人的生日日历后,可能需要几个小时才能添加到日历。
-
从导航窗格中选择“ 日历

-
选择 “添加日历”。

-
在“添加日历”窗口中,选择“生日”。
-
在“生日”下,选择要添加生日日历的帐户或确认帐户。
-
选中“打开生日日历”复选框。
查看生日日历
添加生日日历后,可以将其添加到活动日历。 若要自定义日历,请选择“更多选项 ”。
-
从导航窗格中选择“日历

-
展开“我的日历”,然后选择“生日”选项。 选中此选项后,你为联系人保存的任何生日都会在当天显示。
隐藏生日日历
如果不想看到显示的生日,可以关闭生日日历视图。
-
从导航窗格中选择“日历

-
展开“我的日历”并取消选择“生日”选项。 使用此单选按钮打开或关闭生日。
在新版 Outlook 中管理联系人的生日
生日日历已连接到人员中的联系人。
-
如果向现有联系人添加生日,该生日将添加到日历中。 在将生日添加到日历之前,可能会有延迟。
-
在“日历”中添加生日时,将添加新联系人。
向现有联系人添加生日
-
在导航窗格中,选择人员

-
查找要向其添加生日的联系人。
-
右键单击联系人并选择 “编辑”。
-
向下滚动联系人页面,选择“> 生日添加其他人 ”。
-
输入生日并选择“ 保存”。
注意: 在将生日添加到生日日历之前,可能会有一个延迟。
通过生日日历添加生日
将生日直接添加到生日日历也会创建新的联系人。
-
从导航窗格中选择“日历

-
选择“生日日历”> “新建生日”。
-
将打开一个新的联系人表单。
输入人员的姓名和出生日期,然后选择“ 创建”。
注意: 在将生日添加到生日日历之前,可能会有几分钟的延迟。
编辑与生日事件关联的联系人
-
从导航窗格中选择“日历

-
在 “生日日历”中,找到要编辑的生日,然后选择“ 编辑”。
-
进行所需的更改,然后选择“ 保存”。
删除生日事件
-
从导航窗格中选择“日历

-
在 “生日日历”中,找到要删除的生日,然后选择“ 删除”。
注意: 删除生日将从日历中删除事件,但不会删除联系人。
可以跟踪每个 Outlook 联系人的生日和周年纪念日,并保存为日历和 To-Do 栏中显示的全天定期事件。
在经典 Outlook 人员 中输入生日或周年纪念日
-
如果这是现有联系人,请从

-
在“ 联系人 ”选项卡上的“ 显示 ”组中,选择“详细信息”。
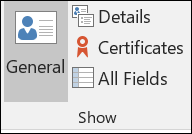
-
在 “生日 ”或“ 周年纪念日 ”框中输入日期。
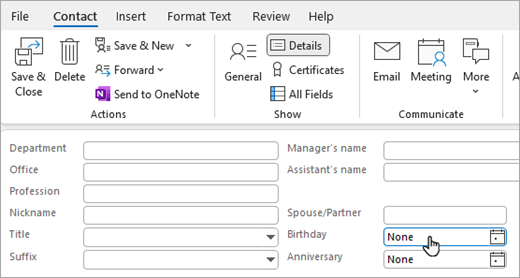
注意: 如果要向现有联系人添加生日,可能需要几分钟时间才能显示在生日日历上。 这很少见,但如果添加到现有联系人的生日未显示在生日日历中,则可以从人员中删除联系人,重新添加联系人,生日将显示在生日日历中。
隐藏或删除生日日历
可以关闭 “生日 日历”视图,也可以将其完全删除。 删除生日日历不会删除联系人或保存的联系人生日。
-
在经典 Outlook 中,转到 “日历”。
-
通过选中 生日 日历旁边的复选框来隐藏或显示生日日历。
-
在导航窗格中右键单击“生日”日历名称,然后选择“删除日历”,删除 生日日历。
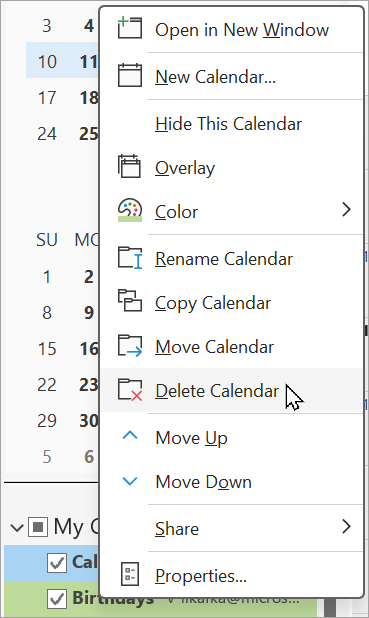
在 Outlook 网页版 或 Outlook.com 中,可以选择:
在 Outlook 网页版 或 Outlook.com 中添加生日日历
生日日历使用联系人中的信息来帮助你跟踪生日。 在查看生日之前,需要添加一个生日日历。 添加生日日历时,将为已包含在联系人中的任何生日创建事件。
注意: 添加联系人的生日日历后,可能需要几个小时才能添加到日历。
-
从导航窗格中选择“ 日历

-
选择 “添加日历”。

-
在“添加日历”窗口中,选择“生日”。
-
在“生日”下,选择要添加生日日历的帐户或确认帐户。
-
选中“打开生日日历”复选框。
查看生日日历
添加生日日历后,可以将其添加到活动日历。 若要自定义日历,请选择“更多选项 ”。
-
从导航窗格中选择“日历

-
展开“我的日历”,然后选择“生日”选项。 选中此选项后,你为联系人保存的任何生日都会在当天显示。
隐藏生日日历
如果不想看到显示的生日,可以关闭生日日历视图。
-
从导航窗格中选择“日历

-
展开“我的日历”并取消选择“生日”选项。 使用此单选按钮打开或关闭生日。
在 Outlook 网页版 或 Outlook.com 中管理联系人的生日
生日日历已连接到人员中的联系人。
-
如果向现有联系人添加生日,该生日将添加到日历中。 在将生日添加到日历之前,可能会有延迟。
-
在“日历”中添加生日时,将添加新联系人。
向现有联系人添加生日
-
在导航窗格中,选择人员

-
查找要向其添加生日的联系人。
-
右键单击联系人并选择 “编辑”。
-
向下滚动联系人页面,选择“> 生日添加其他人 ”。
-
输入生日并选择“ 保存”。
注意: 在将生日添加到生日日历之前,可能会有一个延迟。
通过生日日历添加生日
将生日直接添加到生日日历也会创建新的联系人。
-
从导航窗格中选择“日历

-
选择“生日日历”> “新建生日”。
-
将打开一个新的联系人表单。
输入人员的姓名和出生日期,然后选择“ 创建”。
注意: 在将生日添加到生日日历之前,可能会有几分钟的延迟。
编辑与生日事件关联的联系人
-
从导航窗格中选择“日历

-
在 “生日日历”中,找到要编辑的生日,然后选择“ 编辑”。
-
进行所需的更改,然后选择“ 保存”。
删除生日事件
-
从导航窗格中选择“日历

-
在 “生日日历”中,找到要删除的生日,然后选择“ 删除”。
注意: 删除生日将从日历中删除事件,但不会删除联系人。







