Tạo và chia sẻ tin tức trên site SharePoint của bạn
Applies To
SharePoint Server Phiên bản đăng ký SharePoint Server 2019 SharePoint trong Microsoft 365 Office dành cho doanh nghiệpBạn có thể cập nhật cho các đối tác, nhóm và đồng nghiệp của mình cũng như gắn kết họ với những câu chuyện quan trọng hoặc thú vị bằng cách sử dụng tính năng Tin tức trên site nhóm của bạn. Bạn có thể nhanh chóng tạo những bài đăng bắt mắt như các thông báo, tin tức về mọi người, bản cập nhật trạng thái và nhiều nội dung khác, có thể bao gồm đồ họa và định dạng phong phú. Ngoài trải nghiệm web được mô tả dưới đây, bạn cũng có thể tạo và xem tin tức từ ứng dụng SharePoint dành cho thiết bị di động cho iOS.
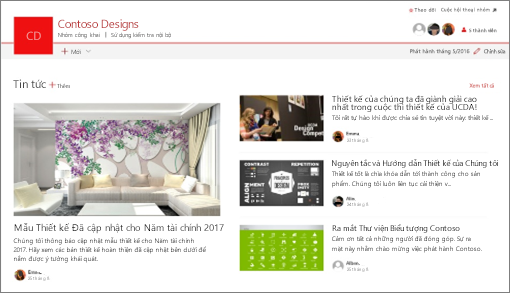
Lưu ý: Một số chức năng được giới thiệu dần cho các tổ chức đã chọn tham gia vào chương trình Bản phát hành Mục tiêu. Điều này nghĩa là bạn có thể chưa nhìn thấy tính năng này hoặc tính năng này có thể trông khác với những gì được mô tả trong các bài viết trợ giúp.
Để xem giới thiệu ngắn gọn về cách tạo tin tức, hãy xem video sau:

Để có cái nhìn tổng quan trực quan về Tin tức, hãy xem đồ họa thông tin Đọc tất cả về nó: Microsoft SharePoint News, có thể tải xuống dưới dạng mẫu .PDF hoặc PowerPoint về Các cách làm việc với SharePoint.
Trong bài viết này:
Nơi tin tức được hiển thị
Tin tức được hiển thị dưới dạng nguồn cấp được cá nhân hóa trên trang bắt đầu của SharePoint và trong ứng dụng dành cho thiết bị di động. Nó cũng có thể được hiển thị trên site nhóm, site liên lạc và site hub. Bạn cũng có thể chọn hiển thị Tin tức trong kênh Teams.
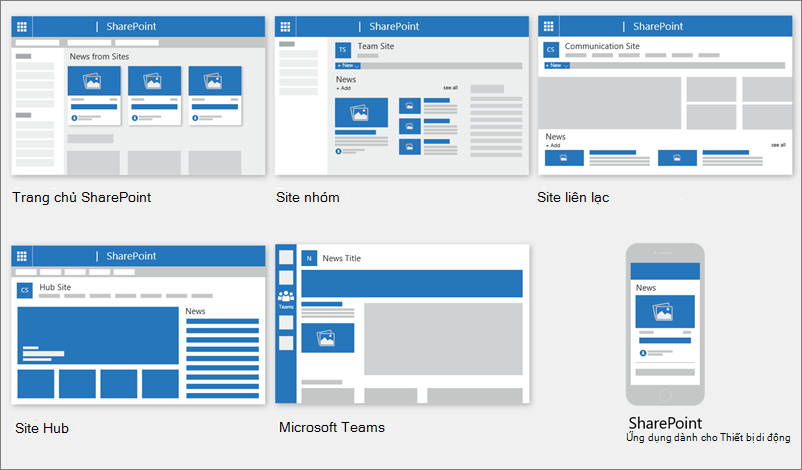
Nguồn cấp tin tức được cá nhân hóa
Hệ SharePoint tin tức hiển thị nguồn cấp tin tức được cá nhân hóa ở một vài nơi, một trong số đó nằm ở đầu trang bắt đầu SharePoint trong mục Có tiêu đề Tin tức từ site.
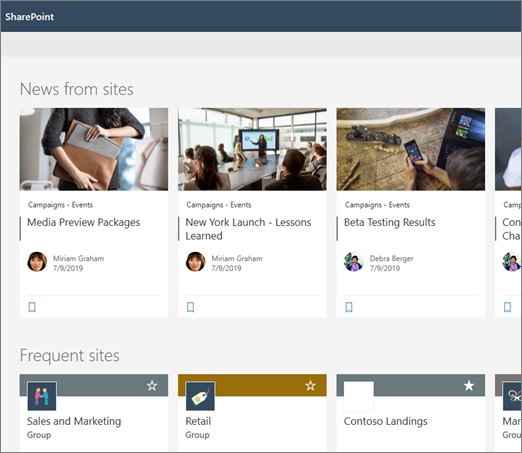
Trang bắt đầu SharePoint được truy nhập từ Công cụ khởi động Ứng dụng Microsoft 365 khi bạn chọn SharePoint.
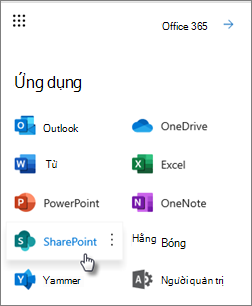
Nguồn cấp tin tức được cá nhân hóa cũng sẵn dùng trong ứng dụng SharePoint dành cho thiết bị di động trên iOS và Android ở tab bên trái có tiêu đề Tin tức. Nguồn cấp tin tức được cá nhân hóa cũng có thể hiển thị trên trang khi tác giả trang đã thiết lập phần web Tin tức để sử dụng tùy chọn Được đề xuất cho người dùng hiện tại làm nguồn tin tức.
-
Cách xác định các bài đăng tin tức cho nguồn cấp dữ liệu được cá nhân hóa
Sử dụng sức mạnh của Microsoft Graph, SharePoint pha trộn tin tức trong nguồn cấp được cá nhân hóa của bạn từ:
-
Các site được theo dõi của bạn
-
Các trang web thường xuyên truy cập của bạn
Lưu ý: Bạn có thể thấy tin tức trong nguồn cấp dữ liệu được cá nhân hóa của bạn từ một trang web mà gần đây bạn đã truy cập chỉ một lần. Trừ khi bạn thường xuyên hoặc theo dõi trang web này, cuối cùng nó sẽ chuyển đổi ra khỏi nguồn cấp dữ liệu của bạn như là bài viết tin tức mới điền vào nguồn cấp dữ liệu của bạn.
Thông báo trên thiết bị di động
Khi một bài viết tin tức quan trọng, có liên quan được đăng bởi một người nào đó trong phạm vi công việc gần bạn hoặc được đăng lên một trang web mà bạn đang hoạt động, bạn sẽ nhận được thông báo trên thiết bị di động 'từ SharePoint' trong khay thông báo của thiết bị. Khi bạn bấm vào một thông báo, bạn sẽ được đưa trực tiếp vào ứng dụng SharePoint dành cho thiết bị di động để xem bài viết tin tức và tất cả nội dung tương tác, phong phú về dữ liệu của nó.
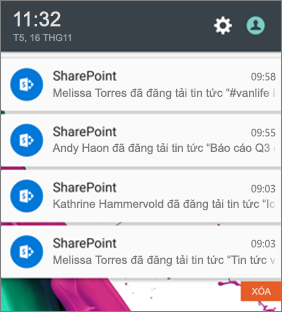
Thông báo trên Teams
Viva thông báo tin tức kết nối sẽ được gửi đến bạn qua Microsoft Teams. Bạn sẽ nhận được các thông báo này trên môi trường máy tính để bàn, thiết bị di động và web. Thông báo được kích hoạt khi:
-
Bài đăng Tin tức được phát hành lên nhóm SharePoint hoặc site liên lạc mà bạn theo dõi.
-
Nếu ai đó mà bạn làm việc chặt chẽ sẽ xuất bản một bài viết.
-
Khi ai đó nhận xét về bài đăng Tin tức mà bạn đã đăng
-
Nếu ai đó @mentions bạn trong chú thích trên bài đăng tin tức.
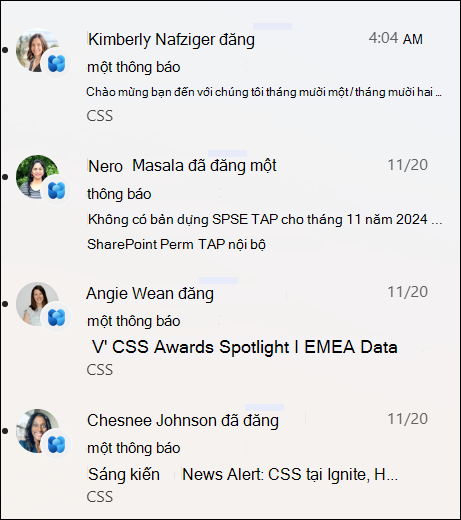
Cách xác định thông báo bài đăng tin tức
Sử dụng sức mạnh của Microsoft Graph, SharePoint sẽ gửi thông báo dựa trên:
-
Con người làm việc cùng
-
Các site được theo dõi của bạn
Lưu ý: Viva Connections Thông báo Tin tức hiện sẵn dùng như một điểm cuối phân phối thay thế.
Tin tức tổ chức
Tin tức có thể đến từ nhiều trang web khác nhau. nhưng có thể có các site "chính thức" hoặc "có thẩm quyền" cho tin tức tổ chức. Tin tức từ các site này được phân biệt bởi một khối màu trên tiêu đề như một dấu hiệu trực quan và được xen giữa tất cả các bài đăng tin tức được hiển thị cho người dùng trên trang bắt đầu của SharePoint. Hình ảnh sau đây cho thấy tin tức trên trang chủ SharePoint, News@Contoso là site tin tức của tổ chức.
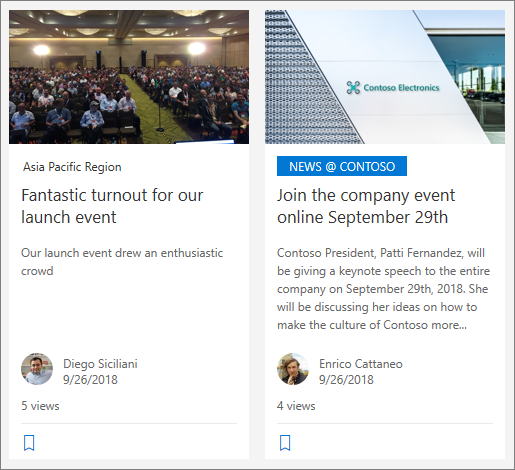
Để bật tính năng này và chỉ định các site cho tin tức tổ chức, người quản trị toàn cầu SharePoint phải sử dụng các lệnh SharePoint Powershell :
Người quản trị SharePoint có thể chỉ định bất kỳ số lượng site tin tức nào của tổ chức. Đối với đối tượng thuê đa địa lý, các site tin tức của tổ chức sẽ phải được thiết lập cho từng vị trí địa lý. Mỗi vị trí địa lý có thể sử dụng cùng một site tin tức của tổ chức trung tâm và/hoặc có site duy nhất riêng hiển thị tin tức tổ chức cụ thể cho khu vực đó.
Để tìm hiểu thêm về cách thiết lập site tin tức của tổ chức, hãy xem Tạo site tin tức của tổ chức.
Thêm bài đăng Tin tức bắt đầu từ trang bắt đầu của SharePoint
Trong SharePoint, bạn có thể thêm bài đăng tin tức từ trang bắt đầu SharePoint của mình.
-
Ở đầu trang bắt đầu Của SharePoint, hãy bấm Tạo bài đăng tin tức.
-
Chọn site mà bạn muốn phát hành bài đăng tin tức của mình.
-
Bạn sẽ nhận được một trang bài đăng tin tức trống trên site mà bạn đã chọn, sẵn sàng để bạn điền vào.
-
Tạo bài đăng tin tức của bạn bằng cách sử dụng hướng dẫn Tạo bài đăng tin tức.
Thêm bài đăng Tin tức trên site nhóm hoặc site liên lạc
Theo mặc định, Tin tức nằm ở đầu site nhóm của bạn và bên dưới người hùng trên site liên lạc.
Lưu ý: Nếu không thấy tin tức, bạn có thể cần thêm phần web Tin tức vào trang.
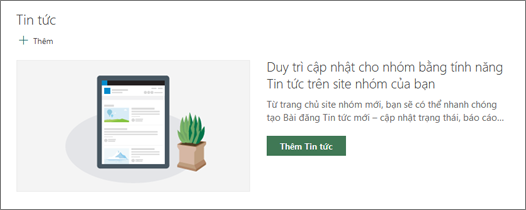
-
Bấm + Thêm trong mục Tin tức để bắt đầu tạo bài đăng của bạn. Bạn sẽ nhận được một trang bài đăng tin tức trống sẵn sàng để bạn bắt đầu điền.
-
Tạo bài đăng tin tức bằng cách sử dụng hướng dẫn Xây dựng trang bài đăng tin tức.
Ngoài ra, bạn có thể tạo một bài đăng Tin tức bằng cách bấm + Mới ở đầu site của bạn, rồi chọn Bài đăng tin tức. Sau đó, chọn một mẫu trang và bắt đầu xây dựng bài đăng tin tức.
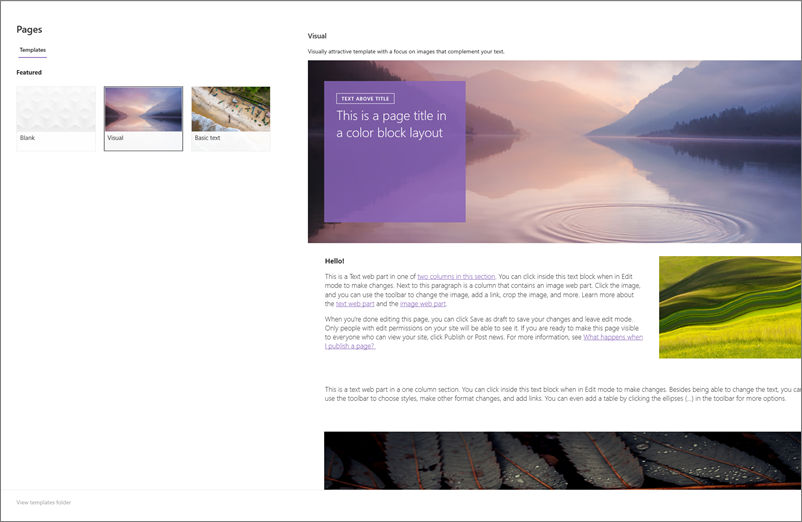
Tạo bản sao của bài đăng Tin tức hiện có
Nếu bạn muốn sử dụng một bài đăng Tin tức hiện có như một mẫu, để tạo một bài đăng mới, hãy tạo một bản sao từ chính bài đăng tin tức đó.
Lưu ý: Không sử dụng trải nghiệm CopyTo từ thư viện trang của site để sao chép các bài đăng tin tức hiện có để sau đó được sử dụng lại làm bài đăng tin tức mới.
-
Đi tới bài đăng tin tức mà bạn muốn sao chép.
-
Bấm + Mới rồi bấm Sao chép bài đăng tin tức này.
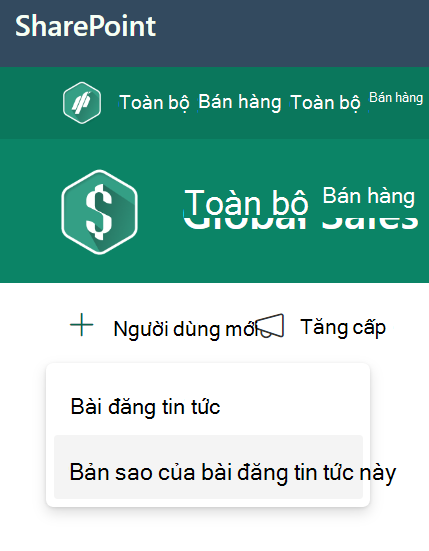
-
Bạn sẽ nhận được bản sao của bài đăng tin tức trên cùng một site với bài đăng tin tức gốc, sẵn sàng để bạn chỉnh sửa và đăng bài.
-
Tạo bài đăng tin tức của bạn bằng cách sử dụng hướng dẫn Tạo bài đăng tin tức.
Thêm bài đăng tin tức bằng cách sử dụng liên kết
Trong SharePoint bạn có thể thêm nối kết đến nội dung từ site của mình hoặc từ một website khác với nối kết Tin tức. Nội dung được liên kết sẽ xuất hiện dưới dạng bài đăng tin tức.
Lưu ý: Không khả dụng trong SharePoint Server 2019.
-
Đi đến site có tin tức mà bạn muốn thêm bài đăng. Từ trang chủ, bấm + Mới, rồi bấm vào Liên kết tin tức.
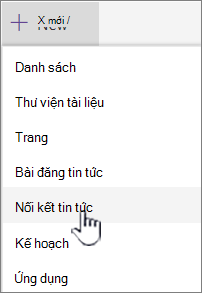
Nếu bạn đang ở một trang khác và không thấy tùy chọn menu Liên kết tin tức, trước tiên hãy thêm Phần Web Tin tức vào trang đó, rồi bấm + Thêm bên dưới Tin tức.
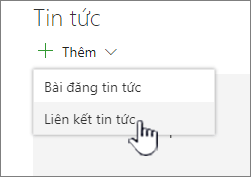
-
Trong trường Liên kết, dán địa chỉ web vào mục tin tức hiện có. Bạn sẽ thấy nhiều trường hơn.
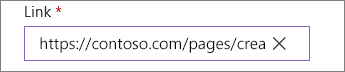
-
Trong trường Hình ảnh tiêu đề, thêm tiêu đề sẽ được hiển thị cho mục tin tức trên trang. Đây là trường bắt buộc.
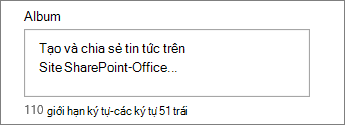
-
Bấm Thêm hình thu nhỏ hoặc Thay đổi để thêm hoặc thay đổi hình thu nhỏ tùy chọn. Bạn có thể chọn giữa một trong các nguồn ảnh sau đây:
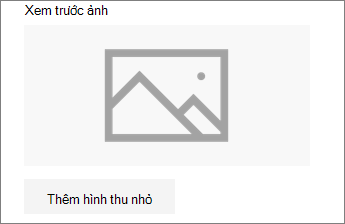
Bấm Vào Mở để sử dụng ảnh đã chọn.
-
Gần đây Hình ảnh trả về hình ảnh mà bạn đã dùng gần đây hoặc thêm vào site SharePoint.
-
Tìm kiếm trên web thực hiện tìm kiếm trên Bing các hình ảnh trên web trong một lựa chọn các danh mục. Bạn có thể đặt bộ lọc cho kích cỡ (nhỏ, trung bình, lớn, x lớn hoặc tất cả), bố trí (vuông, rộng, cao hoặc tất cả) hoặc Creative Commons hoặc tất cả hình ảnh.
-
OneDrive sẽ hiển thị cho bạn thư mục OneDrive được liên kết với site nơi bạn có thể dẫn hướng và chọn hình ảnh.
-
Site cung cấp thư viện tài liệu trên site SharePoint, nơi bạn có thể chọn hình ảnh để sử dụng.
-
Tải lên sẽ mở ra một cửa sổ nơi bạn có thể chọn một hình ảnh từ máy tính cục bộ của bạn.
-
Từ một nối kết cung cấp một tệp để dán vào một liên kết đến một hình ảnh trong OneDrive cho cơ quan hoặc trường học hoặc site SharePoint bạn. Bạn không thể liên kết tới hình ảnh từ các trang web khác hoặc từ web.
-
-
Thêm hoặc sửa mô tả trong trường Mô tả. Đây là tùy chọn.

-
Bấm vào Đăng để thêm nối kết vào tin tức của bạn.
Lưu ý:
-
Thông thường, bản xem trước liên kết được tạo tự động cho bạn. Trong một số trường hợp, hình thu nhỏ, tiêu đề và mô tả của nối kết tạo nên bản xem trước sẽ không sẵn dùng để tự động hiển thị. Trong những trường hợp như vậy, bạn có thể thêm hình thu nhỏ và nhập tiêu đề và mô tả mà bạn muốn hiển thị theo các bước ở trên.
-
Để xem liên kết tin tức, người dùng phải chọn mở liên kết trong cửa sổ trình duyệt mới khi được nhắc. Một số trình duyệt như Safari được đặt cấu hình để chặn cửa sổ bật lên theo mặc định, ngăn không cho mở cửa sổ trình duyệt mới. Người dùng phải đảm bảo rằng cửa sổ bật lên được cho phép chuyển hướng.
Xây dựng trang bài đăng tin tức
-
Bắt đầu bằng việc thêm một tên sẽ đóng vai trò là tiêu đề của bạn. Bạn có thể sử dụng thanh công cụ ở trên cùng để thêm hoặc thay đổi hình ảnh.
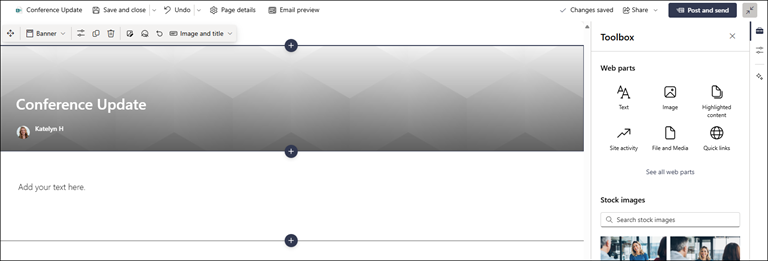
-
Nếu ngăn nội dung được bật: Chọn hộp công cụ

-
Khi bạn tạo trang xong, bấm vào Đăng tin tức ở trên cùng bên phải và bạn sẽ thấy câu chuyện xuất hiện trong phần Tin tức dưới dạng câu chuyện gần đây nhất. Tin tức cũng được hiển thị trên trang bắt đầu của SharePoint và có thể được hiển thị ở những nơi khác mà bạn chọn. Ngoài ra, những người mà bạn cộng tác và những người báo cáo cho bạn sẽ được thông báo rằng bạn đã phát hành tin tức trong ứng dụng SharePoint dành cho thiết bị di động.
Lưu ý:
-
Sau khi phát hành, các bài đăng tin tức của bạn sẽ được lưu trữ trong thư viện Trang của site của bạn. Để xem danh sách tất cả các bài đăng tin tức của bạn, Xem tất cả ở phía trên bên phải của mục tin tức trên trang được phát hành.
-
Theo mặc định, các câu chuyện được hiển thị theo thứ tự thời gian từ mới nhất đến cũ nhất dựa trên ngày phát hành ban đầu (việc chỉnh sửa câu chuyện sẽ không thay đổi thứ tự của câu chuyện đó). Có thể sắp xếp lại bài đăng bằng cách dùng tính năng Sắp xếp trong phần web Tin tức.
Chỉnh sửa bài đăng tin tức
-
Đi đến site có bài đăng tin tức mà bạn muốn sửa.
-
Bấm Xem tất cả ở phía trên bên phải của mục tin tức. Nếu bạn không thấy tùy chọn Xem tất cả, hãy bấm vào Trang trong dẫn hướng bên trái và từ danh sách, chọn trang tin tức bạn muốn chỉnh sửa.
-
Thực hiện các thay đổi của bạn, rồi bấm Cập nhật tin tức. Thao tác này sẽ tái phát hành trang tin tức của bạn, để bất kỳ ai có thể xem bài đăng tin tức của bạn đều sẽ thấy các thay đổi. Nó không thay đổi thứ tự đăng tin tức.
Xóa một bài đăng tin tức hoặc nối kết tin tức
Ví SharePoint:
-
Đi đến site có bài đăng tin tức mà bạn muốn loại bỏ.
-
Đi tới thư viện Trang của bạn bằng cách chọn Trang ở dẫn hướng bên trái. Nếu bạn không thấy Trang ở bên trái, hãy chọn Cài đặt, chọn Nội dung site, rồi chọn Trang của Site.
-
Từ danh sách các trang, chọn bài đăng tin tức bạn muốn loại bỏ.
-
Bấm vào dấu chấm lửng (...) ở phía bên phải của trang, rồi bấm Xóa.
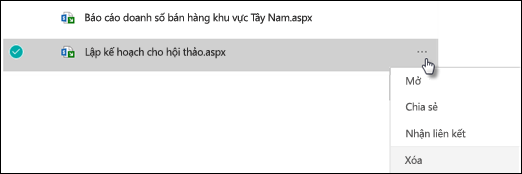
Đối với SharePoint Server 2019, hãy làm theo các bước sau:
-
Trong thanh Khởi động Nhanh, bấm vào Trang, rồi chọn mục tin tức bạn muốn xóa.
-
Bấm vào dấu chấm lửng (...), rồi bấm Xóa.
-
Bấm vào Xóa trong hộp thoại xác nhận.
Loại bỏ phần web Tin tức
-
Đi tới trang có phần tin tức mà bạn muốn loại bỏ.
-
Bấm vào Chỉnh sửa ở đầu trang.
-
Chọn mục Tin tức, rồi bấm xóa

Thêm phần web Tin tức trở lại trang của bạn hoặc vào một trang khác
Nếu bạn đã loại bỏ Tin tức khỏi trang của mình, bạn có thể thêm lại tin tức đó. Hoặc bạn có thể thêm vào một trang khác. Để thực hiện điều này, bạn có thể sử dụng phần web Tin tức.
-
Bấm vào Chỉnh sửa ở đầu trang.
-
Bấm vào dấu +.
-
Chọn phần web Tin tức. Để biết thêm thông tin về cách sử dụng phần web Tin tức, hãy xem mục Sử dụng phần web Tin tức trên trang SharePoint.
Lưu ý: Để biết thêm thông tin về làm việc với các phần web, hãy xem mục Sử dụng phần web trên các trang.
Xử lý sự cố
Nếu bài đăng tin tức của bạn không hiển thị ở nơi tin tức được hiển thị:
-
Đảm bảo rằng bài đăng tin tức đã được tạo là bài đăng chứ không phải là một trang. Bạn sẽ biết mình có thấy nút Đăng hoặc Đăng lại ở trên cùng bên phải hay không. Trang sẽ có nút Phát hành hoặc Tái phát hành thay vào đó.
-
Kiểm tra xem nguồn tin tức đó (mà bạn có thể tìm thấy trong ngăn thuộc tính phần web Tin tức) là chính xác và mọi người có quyền truy nhập vào nguồn này.
-
Đảm bảo rằng bài đăng không còn ở trạng thái bản thảo; nghĩa là, hãy đảm bảo bạn đã chọn nút Bài đăng sau khi đã tạo bài đăng.










