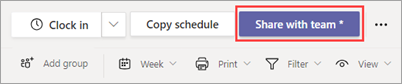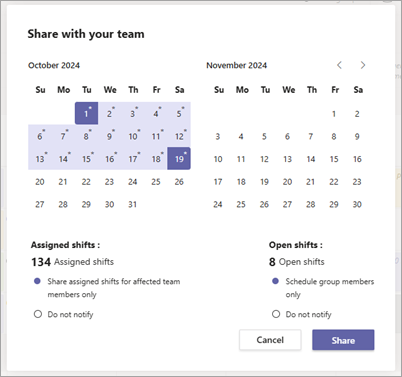Ця стаття стосується керівників фронтових ліній.
Надання спільного доступу до розкладу в службі Shifts робить його доступним для вашої команди. Надання спільного доступу до розкладу як публікації , де будь-які внесені зміни зберігаються в режимі чернетки, доки ви не надаєте до нього спільний доступ.
Якщо ви створюєте новий розклад або оновлюєте наявний, потрібно надати до нього спільний доступ, щоб зміни були видимі для учасників групи. Після надання спільного доступу учасники групи зможуть бачити свої зміни та зміни команди в розкладі.
Надання спільного доступу до розкладу
Щоразу, коли ви вносити зміни до розкладу, ви можете вибрати, коли надавати спільний доступ до цих змін учасникам групи. Ви можете переміщати елементи в розкладі, доки не маєте все правильно. Усі внесені зміни позначаються зірочкою (*).
На кнопці Надати спільний доступ групі також з'явиться зірочка, щоб нагадати вам про надання спільного доступу до оновлень вашій команді.
-
У верхньому правому куті розкладу в shifts виберіть Поділитися з командою*.
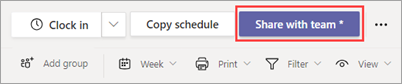
-
У діалоговому вікні Надати спільний доступ групі переконайтеся, що відображено проміжок часу, до якого потрібно надати спільний доступ.
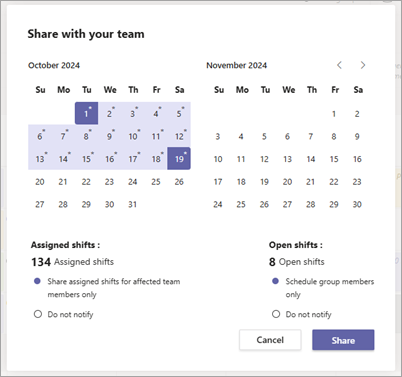
-
Вирішіть, чи потрібно сповістити відповідних учасників команди (для призначених змін) і запланувати учасників групи (для відкритих змін).
-
Якщо ви вирішите повідомити учасників команди та/або запланувати учасників групи, ці учасники отримають сповіщення в каналі активності в Teams.
-
Якщо вибрати не сповіщати, ніхто не отримає сповіщення.
Ці варіанти дають змогу оптимізувати сповіщення, щоб лише відповідні учасники команди отримають сповіщення та зменшують кількість відволікаючих чинників для вашої команди, обмежуючи частоту сповіщень.
-
Натисніть кнопку Спільний доступ.
Ви можете внести зміни до розкладу в будь-який час після надання спільного доступу до нього. Не забудьте надати спільний доступ до змін, щоб забезпечити актуальність команди.
Перегляд спільного розкладу
Щоб переглянути поточний спільний розклад, у верхньому правому куті розкладу перейдіть до розділу Додаткові параметри  > Переглянути спільний розклад.
> Переглянути спільний розклад.
Це зручно, коли ви внодаєте зміни, і хочете дізнатися, до чого наразі надано спільний доступ учасникам команди.
Пригадування зміни спільного розкладу
Якщо відкликати зміни в спільному розкладі, зміни вибраних дат буде скасовано. Це означає, що зміни, додані в ці певні дати, більше не відображатимуться для учасників групи або призначені їм.
Пригадування зміни, якщо потрібно внести зміни до розкладу. Після внесення оновлень надайте спільний доступ до них своїй команді, коли будете готові.
-
У верхньому правому куті розкладу перейдіть до розділу Додаткові параметри  > Пригадування спільний розклад.
> Пригадування спільний розклад.
-
У діалоговому вікні Пригадування спільного розкладу виберіть дати, які потрібно відкликати.
-
Укажіть, чи потрібно сповістити відповідних учасників команди (для призначених змін) і запланувати учасників групи (для відкритих змін).
-
Якщо ви вирішите повідомити учасників команди та/або запланувати учасників групи, ці учасники отримають сповіщення в каналі активності в Teams.
-
Якщо вибрати не сповіщати, ніхто не отримає сповіщення.
-
Виберіть Пригадування.