การพิมพ์แผ่นงานหรือสมุดงาน
Applies To
Excel for Microsoft 365 Excel สำหรับเว็บ Excel 2024 Excel 2021 Excel 2019 Excel 2016 Excel 2013คุณสามารถพิมพ์เวิร์กชีตและเวิร์กบุ๊กทั้งหมดหรือบางส่วนได้ครั้งละหนึ่งรายการหรือหลายรายการพร้อมกัน และถ้าข้อมูลที่คุณต้องการพิมพ์อยู่ในตาราง Microsoft Excel คุณสามารถพิมพ์เฉพาะตาราง Excel ได้
คุณยังสามารถพิมพ์เวิร์กบุ๊กเป็นไฟล์แทนเครื่องพิมพ์ได้ ซึ่งจะมีประโยชน์เมื่อคุณต้องการพิมพ์เวิร์กบุ๊กบนเครื่องพิมพ์ชนิดอื่นจากเครื่องพิมพ์ที่คุณใช้ในการพิมพ์
ก่อนที่คุณจะพิมพ์
ก่อนที่คุณจะพิมพ์อะไรใน Excel โปรดจําไว้ว่ามีตัวเลือกมากมายที่พร้อมใช้งานสําหรับประสบการณ์การพิมพ์ที่ดีที่สุด สําหรับข้อมูลเพิ่มเติม ให้ดูที่ การพิมพ์ใน Excel
สิ่งสำคัญ: การจัดรูปแบบบางอย่าง เช่น ข้อความสีหรือการแรเงาเซลล์ อาจดูดีบนหน้าจอ แต่ดูไม่เหมือนกับที่คุณคาดไว้เมื่อพิมพ์บนเครื่องพิมพ์ขาวดํา คุณอาจต้องการพิมพ์เวิร์กชีตที่มีเส้นตารางแสดงอยู่ เพื่อให้ข้อมูล แถว และคอลัมน์โดดเด่นมากขึ้น
พิมพ์เวิร์กชีตเดียวหรือหลายเวิร์กชีต
-
เลือกเวิร์กชีต ที่คุณต้องการพิมพ์
-
เลือก ไฟล์ > พิมพ์ หรือกด CTRL+P
-
เลือกปุ่ม พิมพ์ หรือปรับ การตั้งค่า ก่อนที่คุณจะเลือกปุ่ม พิมพ์
พิมพ์เวิร์กบุ๊กเดียวหรือหลายเวิร์กบุ๊ก
ไฟล์เวิร์กบุ๊กทั้งหมดที่คุณต้องการพิมพ์ต้องอยู่ในโฟลเดอร์เดียวกัน
-
เลือก ไฟล์ > เปิด
-
กด CTRL ค้างไว้คลิกชื่อของแต่ละเวิร์กบุ๊กที่จะพิมพ์ แล้วเลือก พิมพ์
พิมพ์เวิร์กชีตทั้งหมดหรือบางส่วน
-
คลิกแผ่นงาน แล้วเลือกช่วงของข้อมูลที่คุณต้องการพิมพ์
-
เลือก ไฟล์ แล้วคลิก พิมพ์
-
ภายใต้ การตั้งค่า ให้เลือกลูกศรถัดจาก พิมพ์แผ่นงานที่ใช้งานอยู่ แล้วเลือกตัวเลือกที่เหมาะสม
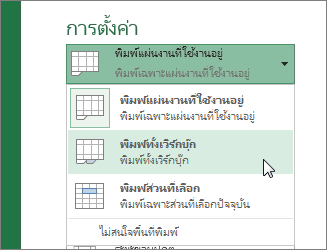
-
เลือก พิมพ์
หมายเหตุ: ถ้าเวิร์กชีตมีพื้นที่พิมพ์ที่กําหนดไว้ Excel จะพิมพ์เฉพาะพื้นที่พิมพ์เหล่านั้น ถ้าคุณไม่ต้องการพิมพ์เฉพาะพื้นที่พิมพ์ที่กําหนด ให้เลือกกล่องกาเครื่องหมาย ละเว้นพื้นที่พิมพ์ เรียนรู้เพิ่มเติมเกี่ยวกับการตั้งค่าหรือการล้างพื้นที่พิมพ์
พิมพ์ตาราง Excel
-
เลือกเซลล์ภายในตารางเพื่อเปิดใช้งานตาราง
-
เลือก ไฟล์ แล้วเลือก พิมพ์
-
ภายใต้ การตั้งค่า ให้เลือกลูกศรถัดจาก พิมพ์แผ่นงานที่ใช้งานอยู่ แล้วเลือก พิมพ์ตารางที่เลือก
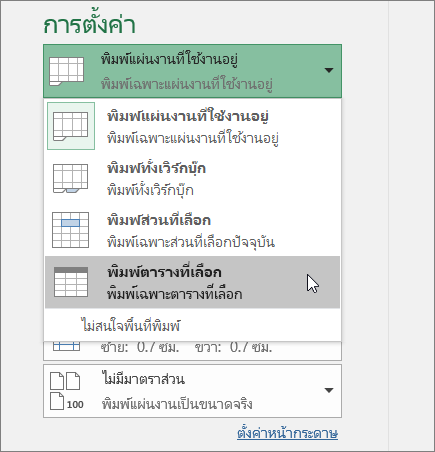
-
เลือก พิมพ์
พิมพ์เวิร์กบุ๊กไปเป็นไฟล์
-
เลือก ไฟล์ แล้วเลือก พิมพ์ หรือกด Ctrl+P
-
ด้านล่าง เครื่องพิมพ์ ให้เลือก พิมพ์ไปเป็นไฟล์
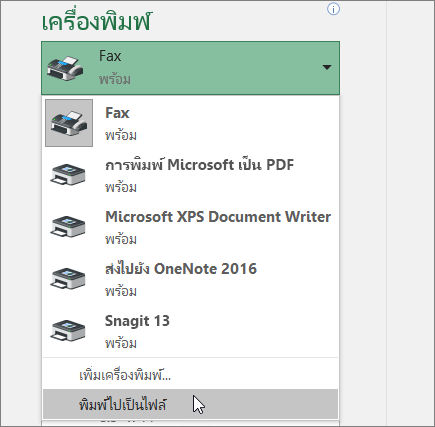
-
เลือก พิมพ์
-
ในกล่องโต้ตอบ บันทึกผลลัพธ์การพิมพ์เป็น ให้ใส่ชื่อไฟล์ แล้วเลือก ตกลง ไฟล์จะถูกบันทึกในโฟลเดอร์ เอกสาร ของคุณ
สิ่งสำคัญ: ถ้าคุณพิมพ์ไฟล์ที่บันทึกไว้บนเครื่องพิมพ์อื่น ตัวแบ่งหน้าและระยะห่างฟอนต์อาจเปลี่ยนแปลง
พิมพ์เวิร์กชีต
เพื่อให้ได้ผลลัพธ์ที่ดีที่สุดกับการพิมพ์เวิร์กชีตของคุณ ให้ใช้คําสั่ง พิมพ์ ใน Excel สำหรับเว็บ ไม่ใช่คําสั่ง พิมพ์ ของเบราว์เซอร์ของคุณ คุณสามารถพิมพ์ทั้งเวิร์กชีตหรือพิมพ์เฉพาะเซลล์ที่คุณต้องการก็ได้
ถ้าคุณต้องการพิมพ์ช่วงของเซลล์ ให้เลือกช่วงนั้น เมื่อต้องการพิมพ์ทั้งเวิร์กชีต ไม่ต้องเลือกสิ่งใด
-
เลือก ไฟล์ > พิมพ์ > พิมพ์
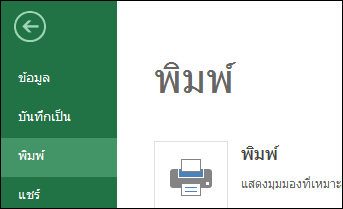
-
ถ้าคุณเลือกช่วงของเซลล์ ไว้ แต่ตัดสินใจที่จะพิมพ์ทั้งเวิร์กชีต ให้สลับไปยัง ทั้งเวิร์กบุ๊ก ก่อนที่คุณจะกด พิมพ์
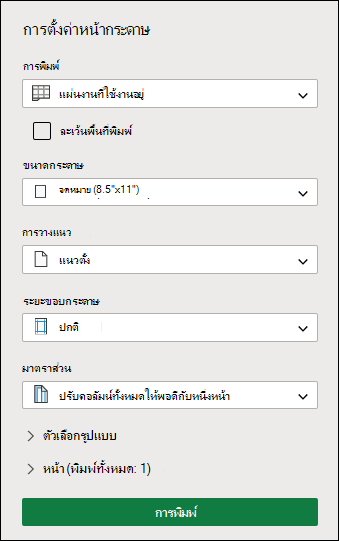
เปลี่ยนพื้นที่การพิมพ์ที่เลือก
ใน Excel สำหรับเว็บ คุณสามารถระบุพื้นที่ที่คุณต้องการพิมพ์หรือพิมพ์ทั้งเวิร์กชีตได้ ถ้าคุณเลือกพื้นที่พิมพ์ แต่ตัดสินใจที่จะเปลี่ยนพื้นที่ที่ระบุ ต่อไปนี้คือวิธีที่คุณสามารถแสดงตัวอย่างการเปลี่ยนแปลงของคุณ:
-
บนเวิร์กชีต ให้คลิกแล้วลากเพื่อเลือกเซลล์ที่คุณต้องการพิมพ์
-
เลือก ไฟล์ > พิมพ์ > พิมพ์
-
เมื่อต้องการพิมพ์เฉพาะพื้นที่ที่เลือก ใน ตัวเลือกการพิมพ์ ให้เลือก สิ่งที่เลือกปัจจุบัน
-
ถ้าตัวอย่างก่อนพิมพ์แสดงสิ่งที่คุณต้องการพิมพ์ ให้เลือก พิมพ์
เมื่อต้องการเปลี่ยนการเลือกที่พิมพ์ ให้ปิดการแสดงตัวอย่างก่อนพิมพ์โดยคลิกที่ X แล้วทําซ้ําขั้นตอนก่อนหน้านี้
เมื่อต้องการพิมพ์ทั้งเวิร์กชีต ให้เลือก ไฟล์ > พิมพ์ > พิมพ์ ตรวจสอบให้แน่ใจว่าได้เลือก ทั้งเวิร์กบุ๊ก แล้ว
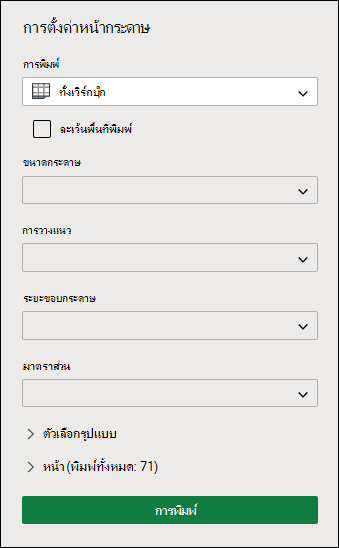
ถ้าคุณมีแอปพลิเคชัน Excel บนเดสก์ท็อป คุณสามารถตั้งค่าตัวเลือกการพิมพ์เพิ่มเติมได้ เลือก เปิดใน Excelแล้วเลือกพื้นที่พิมพ์หลายพื้นที่ บนเวิร์กชีต
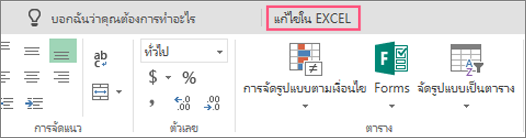
พิมพ์เวิร์กชีตที่มีแถวและคอลัมน์ที่ซ่อนอยู่
ใน Excel สำหรับเว็บ เมื่อคุณพิมพ์เวิร์กชีตที่มีแถวหรือคอลัมน์ที่ซ่อนอยู่ แถวและคอลัมน์ที่ซ่อนอยู่จะไม่ถูกพิมพ์ ถ้าคุณต้องการรวมแถวและคอลัมน์ที่ซ่อนอยู่ คุณจะต้องยกเลิกการซ่อนก่อนที่คุณจะพิมพ์เวิร์กชีต
คุณสามารถทราบได้ว่าแถวหรือคอลัมน์ถูกซ่อนโดยป้ายชื่อส่วนหัวที่หายไปหรือโดยเส้นคู่ตามที่แสดงในรูปภาพนี้
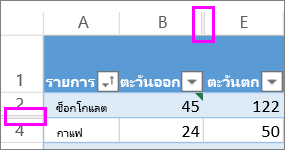
คุณสามารถยกเลิกการซ่อนแถวหรือคอลัมน์ได้ดังนี้
-
เลือกช่วงของส่วนหัวโดยรอบแถวหรือคอลัมน์ที่ซ่อนอยู่ ในตัวอย่างนี้ ให้เลือกส่วนหัวของแถวทั้งหมดระหว่าง 2 และ 7 เพื่อยกเลิกการซ่อนแถว 3 และ 6
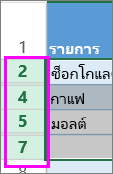
-
คลิกขวาที่ส่วนที่เลือก แล้วเลือก ยกเลิกการซ่อนแถว (สําหรับคอลัมน์ ให้เลือก ยกเลิกการซ่อนคอลัมน์)
-
เลือก ไฟล์ > พิมพ์
-
เลือก พิมพ์ สําหรับตัวอย่างก่อนพิมพ์
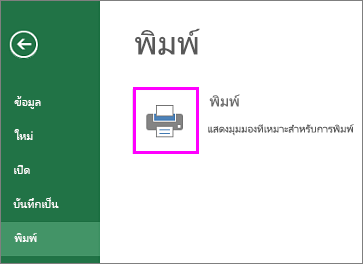
-
ในกล่อง ตัวเลือกการพิมพ์ ตรวจสอบให้แน่ใจว่าได้เลือก ทั้งแผ่นงาน แล้วเลือก พิมพ์
หมายเหตุ: ป้ายชื่อแถวและคอลัมน์จะไม่แสดงในการแสดงตัวอย่างก่อนพิมพ์และสิ่งที่พิมพ์ออกมา
พิมพ์เวิร์กบุ๊ก
ถ้าเวิร์กบุ๊ก Excel สำหรับเว็บ ของคุณมีเพียงเวิร์กชีตเดียว คุณเพียงแค่พิมพ์เวิร์กชีต แต่ถ้าเวิร์กบุ๊กมีหลายเวิร์กชีต คุณจะต้องไปที่แต่ละเวิร์กชีตโดยการเลือกแท็บแผ่นงาน แล้วพิมพ์เวิร์กชีตนั้น
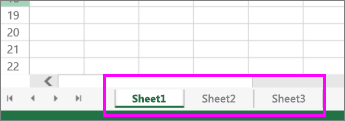
ไม่แน่ใจว่าเวิร์กบุ๊กนั้นมีเวิร์กชีตที่ซ่อนอยู่หรือไม่ ต่อไปนี้คือวิธีที่คุณสามารถตรวจสอบ:
-
คลิกขวาที่แท็บแผ่นงานใดก็ได้
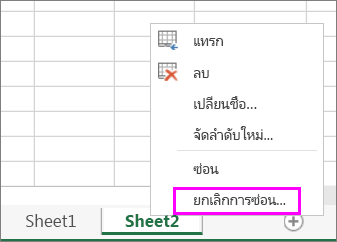
-
ถ้าตัวเลือก ยกเลิกการซ่อน พร้อมใช้งาน เวิร์กบุ๊กจะมีเวิร์กชีตที่ซ่อนอยู่อย่างน้อยหนึ่งเวิร์กชีต เลือก ยกเลิกการซ่อนเพื่อแสดงและยกเลิกการซ่อนเวิร์กชีต
-
เมื่อคุณยกเลิกการซ่อนเวิร์กชีต แท็บแผ่นงานในเวิร์กชีตจะพร้อมใช้งาน เลือกแท็บแผ่นงานและพิมพ์เวิร์กชีต
พิมพ์ตาราง
บางครั้งคุณต้องการพิมพ์เฉพาะบางส่วนของเวิร์กชีต เช่น ตาราง คุณสามารถทําได้ใน Excel สำหรับเว็บ ตราบใดที่ตารางมีเซลล์น้อยกว่า 10,000 เซลล์ สําหรับเวิร์กชีตมากกว่า 10,000 เซลล์ คุณต้องใช้แอป Excel บนเดสก์ท็อป
เมื่อต้องการพิมพ์ตาราง:
-
เมื่อต้องการเลือกเซลล์ทั้งหมดในตาราง ให้เลือกเซลล์แรกและเลื่อนไปยังเซลล์สุดท้าย
ถ้าตารางของคุณมีคอลัมน์จํานวนมาก ให้เลือกเซลล์แรกแทนการเลื่อน แล้วกดแป้น Shift ค้างไว้ แล้วเลือกเซลล์สุดท้าย
-
เลือก ไฟล์ > พิมพ์ > พิมพ์
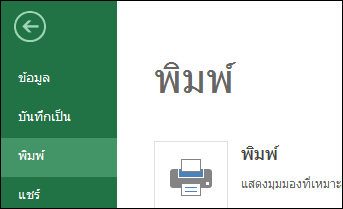
-
เลือก สิ่งที่เลือกปัจจุบัน ถ้ายังไม่ได้เลือก แล้วเลือก พิมพ์
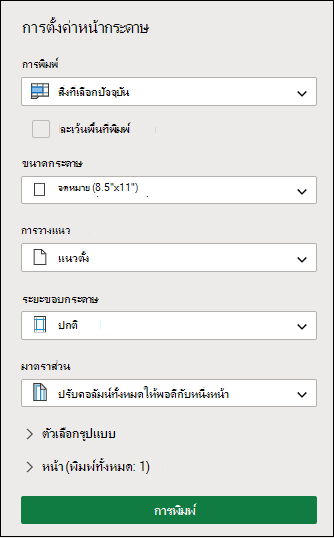
-
ถ้าคุณต้องการตัวอย่างก่อนพิมพ์ ให้เลือก พิมพ์ ถ้าไม่มี ให้ปิดมุมมองและทําการเปลี่ยนแปลงที่จําเป็น
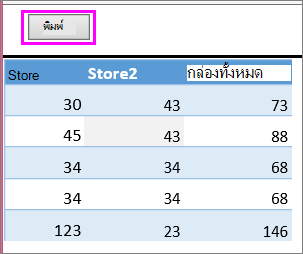
เรียนรู้วิธีพิมพ์ตารางที่มีเส้นตาราง
พิมพ์หมายเลขหน้าบนเวิร์กชีต
คุณไม่สามารถแทรก ดู หรือพิมพ์หมายเลขหน้าใน Excel สำหรับเว็บ ได้ อย่างไรก็ตาม ถ้าคุณมีแอปพลิเคชัน Excel บนเดสก์ท็อป คุณสามารถเพิ่มหมายเลขหน้าที่ด้านบน (หัวกระดาษ) หรือที่ด้านล่าง (ท้ายกระดาษ) ของเวิร์กชีตแล้วพิมพ์ได้
ใช้ปุ่ม เปิดใน Excel เพื่อเปิดเวิร์กบุ๊ก และเพิ่มหมายเลขหน้าในมุมมอง เค้าโครงหน้ากระดาษ แล้วพิมพ์เวิร์กชีตจาก Excel Here’s how:
-
เลือก เปิดใน Excel แล้วแทรกหมายเลขหน้าบนเวิร์กชีต
ดูเพิ่มเติม
-
พิมพ์แถวที่มีส่วนหัวของคอลัมน์ที่ด้านบนของทุกหน้า
ต้องการความช่วยเหลือเพิ่มเติมไหม
คุณสามารถสอบถามผู้เชี่ยวชาญใน Excel Tech Community หรือรับการสนับสนุนใน ชุมชน










