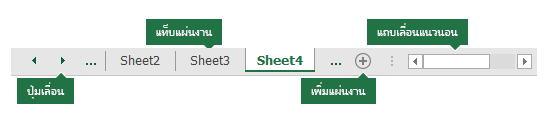ด้วยการคลิกที่แท็บแผ่นงานที่ด้านล่างของหน้าต่าง Excel คุณสามารถเลือกแผ่นงานอย่างน้อยหนึ่งแผ่นได้อย่างรวดเร็ว เมื่อต้องการใส่หรือแก้ไขข้อมูลบนเวิร์กชีตหลายแผ่นในเวลาเดียวกัน คุณสามารถจัดกลุ่มเวิร์กชีตได้โดยการเลือกแผ่นงานหลายแผ่น คุณยังสามารถจัดรูปแบบหรือพิมพ์ส่วนที่เลือกของแผ่นงานได้ในเวลาเดียวกัน
|
เมื่อต้องการเลือก |
ให้ทำสิ่งนี้ |
|---|---|
|
แผ่นงานเดียว |
คลิกแท็บของแผ่นงานที่คุณต้องการแก้ไข แผ่นงานที่ใช้งานอยู่จะเป็นสีที่แตกต่างจากแผ่นงานอื่น ในกรณีนี้ Sheet4 ถูกเลือก
ถ้าคุณไม่เห็นแท็บที่คุณต้องการ ให้คลิกปุ่มเลื่อนเพื่อค้นหาแท็บ คุณสามารถเพิ่มแผ่นงานได้โดยการกดปุ่ม เพิ่มแผ่นงาน ทางด้านขวาของแท็บแผ่นงาน |
|
แผ่นงานสองแผ่นหรือมากกว่าที่อยู่ติดกัน |
คลิกแท็บของแผ่นงานแผ่นแรก แล้ว กด SHIFT ค้างไว้ในขณะที่คลิกแท็บของแผ่นงานแผ่นสุดท้ายที่คุณต้องการเลือก ตามคีย์บอร์ด: ก่อนอื่น ให้กด F6 เพื่อเปิดใช้งานแท็บแผ่นงาน จากนั้น ใช้แป้นลูกศรซ้ายหรือขวาเพื่อเลือกแผ่นงานที่คุณต้องการ จากนั้นคุณสามารถใช้ Ctrl+Space เพื่อเลือกแผ่นงานนั้นได้ ทําซ้ําขั้นตอนลูกศรและ Ctrl+Space เพื่อเลือกแผ่นงานเพิ่มเติม |
|
แผ่นงานสองแผ่นหรือมากกว่าที่ไม่อยู่ติดกัน |
คลิกแท็บของแผ่นงานแผ่นแรก แล้วกด CTRL ค้างไว้ในขณะที่คุณคลิกแท็บของแผ่นงานอื่นที่คุณต้องการเลือก ตามคีย์บอร์ด: ก่อนอื่น ให้กด F6 เพื่อเปิดใช้งานแท็บแผ่นงาน จากนั้น ใช้แป้นลูกศรซ้ายหรือขวาเพื่อเลือกแผ่นงานที่คุณต้องการ จากนั้นคุณสามารถใช้ Ctrl+Space เพื่อเลือกแผ่นงานนั้นได้ ทําซ้ําขั้นตอนลูกศรและ Ctrl+Space เพื่อเลือกแผ่นงานเพิ่มเติม |
|
แผ่นงานทั้งหมดในเวิร์กบุ๊ก |
คลิกขวาที่แท็บแผ่นงาน แล้วเลือกตัวเลือก เลือกแผ่นงานทั้งหมด |
ปลาย: หลังจากเลือกแผ่นงานหลายแผ่น [กลุ่ม] จะปรากฏในแถบชื่อเรื่องที่ด้านบนของเวิร์กชีต เมื่อต้องการยกเลิกการเลือกเวิร์กชีตหลายแผ่นในเวิร์กบุ๊ก ให้คลิกเวิร์กชีตใดๆ ที่ไม่ได้เลือกไว้ ถ้าไม่เห็นแผ่นงานที่ไม่ได้เลือก ให้คลิกขวาที่แท็บของแผ่นงานที่เลือก แล้วคลิก ยกเลิกการจัดกลุ่มแผ่นงาน บนเมนูทางลัด
หมายเหตุ:
-
ข้อมูลที่คุณใส่หรือแก้ไขในเวิร์กชีตที่ใช้งานอยู่จะปรากฏในแผ่นงานที่เลือกทั้งหมด การเปลี่ยนแปลงเหล่านี้อาจแทนที่ข้อมูลบนแผ่นงานที่ใช้งานอยู่ และอาจอยู่ในแผ่นงานอื่นที่เลือกไว้โดยไม่ได้ตั้งใจ
-
ข้อมูลที่คุณคัดลอกหรือตัดในแผ่นงานที่จัดกลุ่มไม่สามารถวางลงบนแผ่นงานอื่นได้ เนื่องจากขนาดของพื้นที่คัดลอกจะมีชั้นทั้งหมดของแผ่นงานที่เลือก (ซึ่งแตกต่างจากพื้นที่ที่จะวางในแผ่นงานเดียว) คุณควรตรวจสอบให้แน่ใจว่าได้เลือกแผ่นงานเพียงแผ่นงานเดียวก่อนที่คุณจะคัดลอกหรือย้ายข้อมูลไปยังเวิร์กชีตอื่น
-
เมื่อคุณบันทึกเวิร์กบุ๊กที่มีแผ่นงานที่ถูกจัดกลุ่ม แล้วปิดเวิร์กบุ๊ก แผ่นงานที่คุณเลือกจะยังคงถูกจัดกลุ่มอยู่เมื่อคุณเปิดเวิร์กบุ๊กนั้นอีกครั้ง
ใน Excel สําหรับเว็บ คุณไม่สามารถเลือกได้มากกว่าหนึ่งแผ่นงานในแต่ละครั้ง แต่คุณสามารถค้นหาแผ่นงานที่คุณต้องการได้อย่างง่ายดาย
-
เลือกเมนู แผ่นงานทั้งหมด แล้วเลือกแผ่นงานจากเมนูเพื่อเปิด
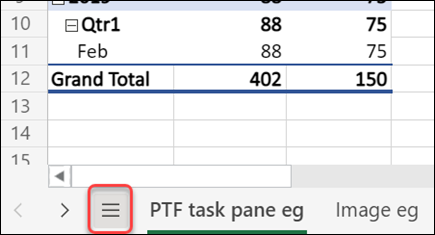
-
จากแผ่นงานที่แสดงอยู่ด้านล่าง ให้เลือกชื่อแผ่นงานเพื่อเปิด ใช้ลูกศรข้างๆ เมนู แผ่นงานทั้งหมด เพื่อเลื่อนไปข้างหน้าและย้อนกลับผ่านแผ่นงานเพื่อตรวจทานแผ่นงานที่มองไม่เห็นในขณะนี้
ต้องการความช่วยเหลือเพิ่มเติมไหม
คุณสามารถสอบถามผู้เชี่ยวชาญใน Excel Tech Community หรือรับการสนับสนุนใน ชุมชน