พิมพ์กําหนดการใน Shifts
Applies To
Teams Microsoft Teamsบทความนี้ใช้กับผู้จัดการและพนักงานระดับแนวหน้า ใน Shifts คุณสามารถพิมพ์กําหนดการของคุณและปรับขนาดเป็นหนึ่งหน้าได้ถ้าคุณต้องการ หรือบันทึกกําหนดการของคุณเป็นรูปแบบ PDF โดยใช้ การพิมพ์ Microsoft เป็น PDF
-
ที่มุมขวาบนของกําหนดการ Shifts ของคุณ ให้เลือก พิมพ์
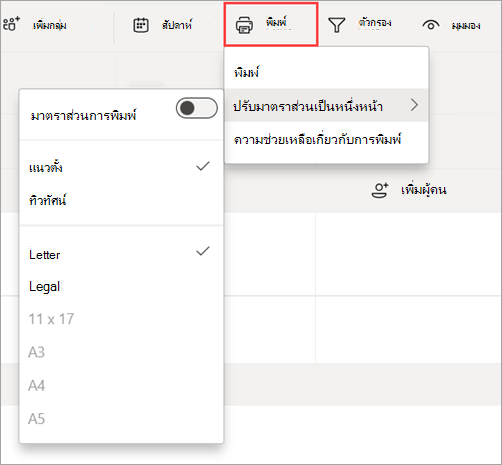
-
ถ้าคุณต้องการปรับกําหนดการของคุณให้พอดีกับหนึ่งหน้า ให้เลือก ปรับมาตราส่วนเป็นหนึ่งหน้า แล้วเปิดแป้นสลับ มาตราส่วนการพิมพ์ฟีเจอร์นี้ช่วยให้คุณพิมพ์กําหนดการในแนวตั้งหรือแนวนอนตามความยาวกระดาษต่างๆ เช่น ตัวอักษรหรือกฎหมาย
-
เลือก พิมพ์ แล้วเลือกการตั้งค่าการพิมพ์ของคุณ
-
การพิมพ์เป็น PDF ของ Microsoft เป็นตัวเลือกที่ช่วยให้คุณสร้างไฟล์ PDF จากรูปแบบไฟล์อื่นโดยใช้เครื่องพิมพ์ เลือกตัวเลือกนี้ถ้าคุณต้องการบันทึกกําหนดการของคุณในรูปแบบ PDF
-
ถ้าคุณเปิดมาตราส่วนการพิมพ์ ตรวจสอบให้แน่ใจว่าการตั้งค่าเครื่องพิมพ์ของคุณเหมือนกับการตั้งค่าที่คุณเลือกบนเมนู ปรับมาตราส่วนเป็นหน้าเดียว
-
-
เลือก พิมพ์.ถ้าคุณเลือก พิมพ์เป็น PDF ของ Microsoft ให้เลือกตําแหน่งที่ตั้งที่คุณต้องการบันทึกไฟล์










