ตอกบัตรเข้าและออกด้วยกะ
Applies To
Teams Office สำหรับธุรกิจ Microsoft Teamsบทความนี้ใช้กับผู้จัดการและพนักงานระดับแนวหน้า
ด้วยฟีเจอร์นาฬิกาตอกบัตรใน Shifts คุณสามารถตอกบัตรเข้าและออกจากกะของคุณบน Teams สําหรับอุปกรณ์เคลื่อนที่ เดสก์ท็อป และเว็บได้เมื่อต้องการใช้ฟีเจอร์นี้ ผู้จัดการต้อง เปิดนาฬิกาตอกบัตร ก่อนในการตั้งค่า Shifts หากเปิดใช้งานการตรวจจับตําแหน่งที่ตั้งและคุณอนุญาตให้ Teams เข้าถึงตําแหน่งที่ตั้งของคุณ ตําแหน่งที่ตั้งของคุณจะได้รับการบันทึกไว้เมื่อคุณตอกบัตรเข้าและออกบนอุปกรณ์เคลื่อนที่ของคุณ
หมายเหตุ: คุณสามารถดูและแก้ไขแผ่นงานเวลาของคุณใน Shifts บนอุปกรณ์เคลื่อนที่ Teams ได้ แต่ไม่สามารถดูบนเดสก์ท็อปหรือเว็บได้
ตอกบัตรเข้า
เมื่อคุณเริ่มกะของคุณ ให้แตะนาฬิกาตอกบัตร 


ตัวนับเวลาในกะจะเริ่มทํางานและแจ้งให้คุณทราบว่าคุณทํางานมานานเท่าใด
เมื่อคุณตอกบัตรเข้า คุณจะเห็นปุ่มสองปุ่มนี้
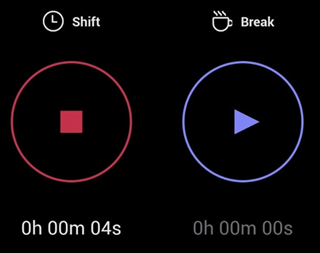
-
ปุ่ม


-
ปุ่ม


หยุดพัก
เมื่อต้องการหยุดพักระหว่างกะ ของคุณ ให้กด 

หมายเหตุ: เมื่อคุณเริ่มต้นการหยุดพัก ตัวนับเวลาในกะจะหยุดทํางาน คุณต้องสิ้นสุดการหยุดพักก่อนจึงจะสามารถทํางานต่อหรือสิ้นสุดการกะของคุณได้
เมื่อต้องการสิ้นสุดการแบ่งของคุณ ให้กด 

ตอกบัตรออก
ที่ส่วนท้ายของกะ ให้กด 

แก้ไขและยืนยันแผ่นงานเวลาของคุณ
คุณสามารถดูกิจกรรมนาฬิกาเวลาของคุณและแก้ไขหรือยืนยันข้อมูลบนแผ่นเวลาของคุณ
แผ่นเวลาของคุณจะแสดงหลังจากที่คุณตอกบัตรออก คุณยังสามารถเปิดไฟล์ได้ตลอดเวลา แตะ 

-
การแก้ไขกิจกรรมบนแผ่นเวลาของคุณช่วยให้คุณสามารถ:
-
อัปเดตวันที่และเวลาในนาฬิกาเข้า/ออกของคุณ
-
อัปเดตวันเริ่มต้น/สิ้นสุดการหยุดพักและเวลาของคุณ
-
เพิ่มหรือลบตัวแบ่ง
-
เพิ่มบันทึกย่อลงในรายการแผ่นงานเวลาของคุณ
-
ลบกิจกรรมทั้งหมดสําหรับรายการแผ่นงานเวลา
-
-
การยืนยันกิจกรรมบนแผ่นงานเวลาของคุณหมายความว่าคุณจะไม่สามารถแก้ไขรายการในแผ่นงานเวลานั้นได้
หมายเหตุ: ถ้าคุณเป็นผู้จัดการ คุณสามารถส่งออกรายงานแผ่นงานเวลาของทีมของคุณได้ เรียนรู้เพิ่มเติมเกี่ยวกับวิธีการส่งออกและดูรายงานแผ่นงานเวลาของทีมของคุณใน Shifts
ตอกบัตรเข้า
เมื่อคุณเริ่มกะของคุณ ให้เลือก นาฬิกาใน ตัวนับเวลาทํางานในกะ 
หยุดพัก
เมื่อต้องการหยุดพักระหว่างกะของคุณ ให้เลือกลูกศรลงที่อยู่ถัดจากตัวนับเวลาในกะ แล้วเลือก เริ่มการหยุดพัก ตัวนับเวลาพัก 
หมายเหตุ: เมื่อคุณเริ่มต้นการหยุดพัก ตัวนับเวลาในกะจะหยุดทํางาน คุณต้องสิ้นสุดการหยุดพักก่อนจึงจะสามารถทํางานต่อหรือสิ้นสุดการกะของคุณได้
เมื่อต้องการสิ้นสุดการหยุดพักของคุณ คุณสามารถเลือกตัวนับเวลาพัก 

ตอกบัตรออก
เมื่อต้องการตอกบัตรออกที่ส่วนท้ายของกะ คุณสามารถเลือกตัวนับเวลาในกะ 
หมายเหตุ: ถ้าคุณเป็นผู้จัดการ คุณสามารถส่งออกรายงานแผ่นงานเวลาของทีมของคุณได้ เรียนรู้เพิ่มเติมเกี่ยวกับวิธีการส่งออกและดูรายงานแผ่นงานเวลาของทีมของคุณใน Shifts
หากองค์กรของคุณใช้ Shifts กับ UKG Pro Workforce Management
หากคุณกําลังใช้ Shifts กับ UKG Pro Workforce Management (UKG Pro WFM) คุณอาจสามารถใช้ UKG Pro WFM เพื่อตอกบัตรเข้าและออกจากกะทํางานของคุณ โดยขึ้นอยู่กับนโยบายของบริษัทของคุณ
ต่อไปนี้เป็นแนวทางปฏิบัติที่ดีที่สุดที่จะทําตามเมื่อใช้นาฬิกาตอกบัตร ใช้คําแนะนําเหล่านี้เพื่อหลีกเลี่ยงเรกคอร์ดที่ไม่ตรงกันในบัตรลงเวลา
หมายเหตุ: การใช้นาฬิกาตอกบัตรเพื่อเริ่มต้นหรือสิ้นสุดการหยุดทํางานระหว่างกะ และแก้ไขหรือยืนยันว่าแผ่นเวลาไม่ได้รับการสนับสนุนเมื่อใช้ Shifts กับ UKG Pro WFM
ผู้จัดการและพนักงาน:
-
หากนโยบายของบริษัทของคุณอนุญาตให้คุณใช้ WFM UKG Pro นอกเหนือจาก Shifts เพื่อตอกบัตรเข้าและออก ให้ใช้แอปเดียวกันนี้เพื่อตอกบัตรเข้าและออกจากกะทํางานเฉพาะ ตัวอย่างเช่น ถ้าคุณใช้กะเพื่อตอกบัตรเข้ากะ ให้ใช้ Shifts เพื่อตอกบัตรออกจากกะนั้น
จัดการ:
-
ใช้ WFM UKG Pro เพื่อจัดการและตรวจสอบข้อยกเว้นบัตรลงเวลาและบัตรลงเวลาของพนักงาน
-
อย่าแก้ไขกะที่จัดกําหนดการไว้ของพนักงานสําหรับวันปัจจุบันใน UKG Pro WFM โดยเฉพาะอย่างยิ่งหากพนักงานตอกบัตรเข้าหรือออกจากกะทํางานอยู่แล้ว










