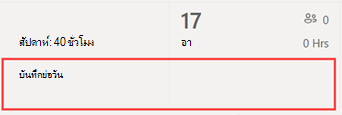นําเข้ากําหนดการจาก Excel ไปยัง Shifts
Applies To
Teams Microsoft Teamsบทความนี้ใช้กับผู้จัดการระดับแนวหน้า
คุณสามารถใช้เวิร์กบุ๊ก Excel เพื่อนํากําหนดการของคุณมาไว้ใน Shifts ได้ การนําเข้ากําหนดการของคุณจาก Excel ไปยัง Shifts สามารถช่วยให้คุณตั้งค่าทีมของคุณได้เร็วขึ้น โดยเฉพาะอย่างยิ่งถ้าคุณจัดการทีมขนาดใหญ่
ในบทความนี้
ขั้นตอนที่ 1: ดาวน์โหลดเทมเพลต Excel
ขั้นตอนที่ 2: กรอกกําหนดการของคุณใน Excel
ขั้นตอนที่ 3: อัปโหลดไฟล์ Excel ของคุณ
ภาพรวม
การนําเข้า Excel สามารถดําเนินการกระทําต่อไปนี้ ได้ ซึ่งคุณอาจทําด้วยตนเองใน Shifts:
-
กําหนดกะและปิดเวลาสําหรับสมาชิกแต่ละคนในทีมของคุณ
-
เพิ่มกะที่เปิดอยู่
-
จัดระเบียบกะตามกลุ่ม
-
เพิ่มสมาชิกทีมลงในกลุ่ม
-
เพิ่มบันทึกย่อสําหรับวัน
ถ้าคุณต้องการกรอกกําหนดการด้วยตนเอง ให้ดู สร้างกําหนดการของทีมใน Shifts และ เพิ่มกะ ลงในกําหนดการใน Shifts
หมายเหตุ:
-
การนําเข้า Excel ช่วยให้คุณสามารถเพิ่มข้อมูลกําหนดการ เช่น กะ, การหยุดทํางาน และกะที่เปิดอยู่ ไม่สามารถแก้ไขหรือลบข้อมูลกําหนดการที่มีอยู่แล้วใน Shifts ผ่านทางการนําเข้า Excel ได้
-
ถ้าคุณปิดใช้งานกะที่เปิดอยู่ใน การตั้งค่า Shifts หรือถ้าคุณไม่มีสิทธิ์ในการเพิ่มกลุ่มลงใน Shifts คุณจะไม่สามารถเพิ่มกะที่เปิดอยู่หรือจัดระเบียบกะตามกลุ่มผ่านการนําเข้า Excel ได้
-
คุณไม่สามารถนําเข้ากําหนดการล่วงหน้ามากกว่าสองปีของวันที่ปัจจุบันได้
ขั้นแรก ให้คุณใส่ข้อมูลกําหนดการของคุณในเวิร์กบุ๊ก Excel จากนั้นให้คุณนําเข้าเวิร์กบุ๊กไปยัง Shifts โดยการอัปโหลด Shifts มีเทมเพลต Excel ที่คุณสามารถดาวน์โหลดและใช้เพื่อใส่ข้อมูลกําหนดการของคุณ
คุณสามารถสร้างไฟล์ใหม่โดยยึดตามเทมเพลต หรือคุณสามารถเพิ่มข้อมูลกําหนดการได้โดยตรง ถ้าคุณใช้เทมเพลต ตรวจสอบให้แน่ใจว่าคุณลบข้อมูลตัวอย่างในเทมเพลตก่อนที่คุณจะอัปโหลดไฟล์
สิ่งสำคัญ: ตรวจสอบให้แน่ใจว่าตั้งค่าภาษาบนอุปกรณ์ของคุณและรูปแบบตัวเลขใน Excel ถูกตั้งค่าเป็นภูมิภาคเดียวกัน ซึ่งช่วยให้มั่นใจว่ารูปแบบวันที่ของคุณใน Teams ตรงกับสิ่งที่คุณใส่ใน Excel Teams แสดงรูปแบบวันที่และเวลาเดียวกันกับการตั้งค่าภาษา วันที่ และเวลาของอุปกรณ์ตัวอย่างเช่น ถ้าอุปกรณ์ของคุณและ Excel ถูกตั้งค่าเป็น อังกฤษ (สหรัฐอเมริกา) รูปแบบวันที่ของ Excel ในวันที่ 11/08/2024 จะแสดงวันที่ 8 พฤศจิกายน 2024 อย่างถูกต้องใน Teams ถ้าอุปกรณ์ของคุณตั้งค่าเป็น อังกฤษ (สหราชอาณาจักร) และ Excel ถูกตั้งค่าเป็น ภาษาอังกฤษ (สหรัฐอเมริกา) รูปแบบวันที่ของ Excel ของ 08/11/2024 จะถูกตีความว่าเป็น 11 สิงหาคม 2024 ใน Teams
ขั้นตอนที่ 1: ดาวน์โหลดเทมเพลต Excel
-
ใน Shifts บนเดสก์ท็อปหรือเว็บ ที่มุมขวาบนของกําหนดการ ให้ไปที่ ตัวเลือก เพิ่มเติม

-
บนหน้า กําหนดการการนําเข้า ให้เลือกลิงก์ ดาวน์โหลดเทมเพลต เพื่อดาวน์โหลดเทมเพลต Excelตามค่าเริ่มต้น ไฟล์จะถูกบันทึกลงในโฟลเดอร์ ดาวน์โหลด บนคอมพิวเตอร์ของคุณด้วยชื่อต่อไปนี้: ImportScheduleTemplate_<รหัสทีม>.xlsx
ขั้นตอนที่ 2: กรอกกําหนดการของคุณใน Excel
-
อ่านคําแนะนําในเทมเพลตและดูส่วน เทมเพลต Excel ของบทความนี้สําหรับรายละเอียดเกี่ยวกับวิธีการเพิ่มข้อมูลกําหนดการของคุณ
-
กรอกกําหนดการของคุณใน Excel
ขั้นตอนที่ 3: อัปโหลดไฟล์ Excel ของคุณ
-
หลังจากที่คุณเพิ่มข้อมูลกําหนดการของคุณแล้ว คุณก็พร้อมที่จะนําเข้าข้อมูลไปยัง Shifts บนหน้า นําเข้ากําหนดการ ให้เลือก อัปโหลด
-
ในกล่องโต้ตอบ อัปโหลดไฟล์ Excel ให้เลือก อัปโหลดไฟล์ ไปยังตําแหน่งที่คุณบันทึกเวิร์กบุ๊ก Excel ของคุณ แล้วเลือก เปิด
-
หลังจากที่คุณอัปโหลดไฟล์ของคุณ คุณสามารถตรวจสอบสถานะการอัปโหลดและรายละเอียดในตาราง ประวัติการนําเข้า ได้ คุณจะเห็นสถานะใดสถานะหนึ่งต่อไปนี้ในคอลัมน์ สถานะ :
-
นําเข้า ระบุว่ากําหนดการของคุณถูกนําเข้าเรียบร้อยแล้ว และขณะนี้จะแสดงในปฏิทิน Shifts ของคุณ
-
ข้อผิดพลาด ระบุว่ากําหนดการของคุณมีข้อผิดพลาดและไม่ได้ถูกนําเข้าหรือถูกนําเข้าเพียงบางส่วน คุณจะเห็นลิงก์ ดาวน์โหลดรายงาน ในคอลัมน์ สถานะ ถ้ากําหนดการของคุณถูกนําเข้าบางส่วน เรียนรู้วิธีการดูและแก้ไขข้อผิดพลาดในการนําเข้า
สิ่งสำคัญ: ตารางแสดงสถานะการอัปโหลด 10 ครั้งล่าสุดจากทีมของคุณในช่วง 30 วันที่ผ่านมา คุณสามารถดูการอัปโหลดจากคุณและผู้จัดการแนวหน้าคนอื่นๆ ในทีมของคุณได้ ถ้ามีผู้จัดการระดับแนวหน้าหลายคนในทีมของคุณกําลังนําเข้ากําหนดการไปยัง Shifts ตรวจสอบให้แน่ใจว่าคุณตรวจสอบสถานะการอัปโหลดของคุณก่อนที่จะถูกนําออกจากตาราง
-
หมายเหตุ:
-
ไฟล์ Excel ไฟล์เดียวสนับสนุนเอนทิตีกําหนดการสูงสุด 30,000 รายการ, 10,000 รายการของแต่ละเอนทิตี (กะ กะที่เปิด และการปิดเวลา) ถ้าคุณต้องการนําเข้ารายการเพิ่มเติม ให้สร้างอีกไฟล์หนึ่ง
-
คุณสามารถกําหนดเวลาปิดที่นานกว่า 24 ชั่วโมงได้ อย่างไรก็ตาม กะและกะที่เปิดที่นานกว่า 24 ชั่วโมงจะไม่ได้รับการสนับสนุน
ดูและแก้ไขข้อผิดพลาดในการนําเข้า
ถ้าตาราง ประวัติการนําเข้า แสดงสถานะ ข้อผิดพลาด เมื่อคุณนําเข้าไฟล์ Excel ของคุณ ให้ทําตามขั้นตอนเหล่านี้เพื่อดูและแก้ไขข้อผิดพลาดในการนําเข้า
-
เลือก ดาวน์โหลดรายงาน ในคอลัมน์ สถานะ เพื่อดาวน์โหลดไฟล์ข้อผิดพลาด Excelตามค่าเริ่มต้น ไฟล์จะถูกบันทึกลงในโฟลเดอร์ ดาวน์โหลด บนคอมพิวเตอร์ของคุณด้วยชื่อต่อไปนี้: ImportScheduleErrors_<รหัสทีม>.xls
-
เปิดไฟล์และไปที่เวิร์กชีต ข้อผิดพลาด แต่ละแถวแสดงตําแหน่งของข้อผิดพลาดและสิ่งที่จําเป็นต้องแก้ไข

-
ไปที่เวิร์กชีต Shiftsเปิด Shifts หรือ Time Off แล้วแก้ไขข้อผิดพลาด ตําแหน่งของข้อผิดพลาดจะถูกเน้นเป็นสีแดง

-
เมื่อคุณแก้ไขข้อผิดพลาดเสร็จแล้ว ให้บันทึกไฟล์ แล้วนําเข้าไฟล์ไปยัง Shifts อีกครั้ง
เทมเพลต Excel
ใช้เทมเพลต Excel เพื่อช่วยให้คุณใส่กําหนดการของคุณใน Excel เทมเพลตมีเวิร์กชีตต่อไปนี้:
-
คําแนะนํา: คําแนะนําสําหรับวิธีป้อนข้อมูลกําหนดการของคุณ
-
Shifts, Time Off และ เปิด Shifts: สําหรับการเพิ่มกะ การหยุดทํางาน และกะที่เปิดอยู่
-
หมายเหตุวัน: สําหรับการใส่บันทึกย่อที่สอดคล้องกับวันใดวันหนึ่ง
-
สมาชิก: รายการแบบอ่านอย่างเดียวของบุคคลในทีมของคุณซึ่งคุณสามารถกําหนดกะได้
คุณยังสามารถสร้างเวิร์กบุ๊ก Excel ของคุณเองโดยใช้โครงสร้างที่อธิบายไว้ในเวิร์กชีต Shifts, Time Off, Open Shifts และ Day Notes
สิ่งสำคัญ:
-
คุณไม่สามารถเอาออกหรือเปลี่ยนลําดับของคอลัมน์ในเวิร์กชีตได้ มิฉะนั้น คุณจะได้รับข้อผิดพลาดเมื่อคุณอัปโหลดไฟล์
-
คอลัมน์ที่จําเป็นจะถูกทําเครื่องหมายเป็น ตัวหนา ในแต่ละเวิร์กชีตและไม่สามารถเว้นว่างได้
เลื่อนเวิร์กชีต
ในเวิร์กชีต Shifts แต่ละกะจะปรากฏเป็นแถวที่มี 12 คอลัมน์ ต่อไปนี้เป็นรายละเอียดเกี่ยวกับคอลัมน์และวิธีการใช้งาน
|
คอลัมน์ |
คุณสมบัติ |
ชนิด |
คำอธิบาย |
ข้อมูลที่ป้อนเข้า |
ตัวอย่าง |
|
|---|---|---|---|---|---|---|
|
A |
สมาชิก |
ไม่จำเป็น |
ชื่อของสมาชิกในทีมที่กําหนดให้กับกะ |
ใส่ชื่อของสมาชิกทีม |
มาร์ติน ฟิตซ์เจอรัลด์ |
|
|
B |
อีเมลที่ทํางาน |
จำเป็น |
อีเมลแอดเดรสของสมาชิกทีม |
ใส่ที่อยู่อีเมลของสมาชิกทีม |
mfitzgerald@contoso.com |
|
|
C |
จัดกลุ่ม |
จำเป็น |
กลุ่มการจัดกําหนดการซึ่งสมาชิกในทีมเป็นสมาชิกอยู่ |
ใส่ข้อความ ตัวเลข และ/หรืออักขระพิเศษคุณสามารถเพิ่มกลุ่มใหม่หรือกลุ่มที่มีอยู่ได้ |
สินค้าเครื่องหนัง |
|
|
D |
วันที่เริ่มต้น |
จำเป็น |
วันที่เริ่มต้นกะ |
รูปแบบ: mm/dd/yyyy dd/mm/yyyy |
08/13/2024 13/08/2024 |
|
|
E |
เวลาเริ่มต้น |
จำเป็น |
เวลาเริ่มต้นกะ |
รูปแบบ: 12 ชม. 24 ชม. |
8:30 น. 8:30 น. 8:30 |
|
|
ศ. |
วันที่สิ้นสุด |
จำเป็น |
วันที่ที่กะสิ้นสุด |
รูปแบบ: mm/dd/yyyy dd/mm/yyyy |
08/13/2024 13/08/2024 |
|
|
G |
เวลาสิ้นสุด |
จำเป็น |
เวลาสิ้นสุดของกะ |
รูปแบบ: 12 ชม. 24 ชม. |
15:45 น. 15.45 น. 15:45 |
|
|
H |
สีของธีม |
ไม่จำเป็น |
สีเพื่อจัดประเภทกะ |
ใส่ตัวเลือกใดตัวเลือกหนึ่งต่อไปนี้ 1. ขาว 2. ฟ้า 3. เขียว 4. สีม่วง 5. ชมพู 6. เหลือง 7. เทา 8. ฟ้า 9. DarkGreen 10. DarkPurple 11. DarkPink 12. DarkYellow |
2. สีน้ําเงิน |
|
|
I |
ป้ายชื่อแบบกําหนดเอง |
ไม่จำเป็น |
ป้ายชื่อเพื่อกําหนดกะเอง |
ใส่ข้อความ ตัวเลข และ/หรืออักขระพิเศษ อักขระสูงสุด 23 ตัว |
สินค้าเครื่องหนังขนาดเล็ก |
|
|
J |
ตัวแบ่งที่ยังไม่ได้ชําระเงิน (นาที) |
ไม่จำเป็น |
ระยะเวลาของการแบ่งกะเป็นนาที |
ใส่ตัวเลข (เป็นนาที) ที่น้อยกว่าระยะเวลาของกะ |
45 |
|
|
K |
บันทึกย่อ |
ไม่จำเป็น |
หมายเหตุสําหรับสมาชิกทีมเกี่ยวกับกะเฉพาะนี้ |
ใส่ข้อความ ตัวเลข และ/หรืออักขระพิเศษ อักขระสูงสุด 500 ตัว |
ใช้ระบบใหม่ของเราเพื่อขอให้จัดส่งสินค้าไปยังร้านค้าของเรา |
|
|
L |
แชร์ร่วมกัน |
จำเป็น |
ตัวเลือกในการแชร์กะกับทีมทันทีที่นําเข้าข้อมูล |
เลือก แชร์ แล้ว หรือ ไม่ได้แชร์ถ้าคุณเลือกที่จะไม่แชร์ คุณสามารถแชร์กะหลังจากนําเข้าได้โดยใช้ตัวเลือก แชร์กับทีม ใน Shifts |
ไม่ได้แชร์ |
เวิร์กชีต Time Off
บนเวิร์กชีต Time Off แต่ละรายการที่ปิดจะปรากฏเป็นแถวที่มี 11 คอลัมน์ ต่อไปนี้เป็นรายละเอียดเกี่ยวกับคอลัมน์และวิธีการใช้งาน
|
คอลัมน์ |
คุณสมบัติ |
ชนิด |
คำอธิบาย |
ข้อมูลที่ป้อนเข้า |
ตัวอย่าง |
|
|---|---|---|---|---|---|---|
|
A |
สมาชิก |
ไม่จำเป็น |
ชื่อของสมาชิกในทีมที่หมดเวลา |
ใส่ชื่อของสมาชิกทีม |
มาร์ติน ฟิตซ์เจอรัลด์ |
|
|
B |
อีเมลที่ทํางาน |
จำเป็น |
อีเมลแอดเดรสของสมาชิกทีม |
ใส่ที่อยู่อีเมลของสมาชิกทีม |
mfitzgerald@contoso.com |
|
|
C |
วันที่เริ่มต้น |
จำเป็น |
วันที่เริ่มต้นการหยุดทํางาน |
รูปแบบ: mm/dd/yyyy dd/mm/yyyy |
08/13/2024 13/08/2024 |
|
|
D |
เวลาเริ่มต้น |
จำเป็น |
เวลาเริ่มต้นการหยุด |
รูปแบบ: 12 ชม. 24 ชม. |
12:00 น. 12:00 น. 00:00 |
|
|
E |
วันที่สิ้นสุด |
จำเป็น |
วันที่ที่สิ้นสุดการหมดเวลา |
รูปแบบ: mm/dd/yyyy dd/mm/yyyy |
08/20/2024 20/08/2024 |
|
|
ศ. |
เวลาสิ้นสุด |
จำเป็น |
เวลาสิ้นสุดของการปิดเวลา |
รูปแบบ: 12 ชม. 24 ชม. |
12:00 น. 12:00 น. 00:00 |
|
|
G |
เหตุผลในการหมดเวลา |
จำเป็น |
เหตุผลที่จัดเวลาปิด |
ใส่เหตุผลการหมดเวลาจากรายการเหตุผลการหมดเวลาที่พร้อมใช้งานในการตั้งค่า Shifts สําหรับทีมของคุณ |
วันหยุด |
|
|
H |
สีของธีม |
ไม่จำเป็น |
สีเพื่อจัดประเภทการหยุด |
ใส่ตัวเลือกใดตัวเลือกหนึ่งต่อไปนี้ 1. ขาว 2. ฟ้า 3. เขียว 4. สีม่วง 5. ชมพู 6. เหลือง 7. เทา 8. ฟ้า 9. DarkGreen 10. DarkPurple 11. DarkPink 12. DarkYellow |
7. สีเทา |
|
|
I |
บันทึกย่อ |
ไม่จำเป็น |
บันทึกย่อสําหรับสมาชิกในทีมเกี่ยวกับการหยุดทํางาน |
ใส่ข้อความ ตัวเลข และ/หรืออักขระพิเศษ อักขระสูงสุด 500 ตัว |
ขอให้มีความสุขกับวันหยุดของคุณ |
|
|
J |
แชร์ร่วมกัน |
จำเป็น |
ตัวเลือกเพื่อแชร์การหมดเวลากับสมาชิกในทีมทันทีที่นําเข้าข้อมูล |
เลือก แชร์ แล้ว หรือ ไม่ได้แชร์ถ้าคุณเลือกที่จะไม่แชร์ คุณสามารถแชร์กะหลังจากนําเข้าได้โดยใช้ตัวเลือก แชร์กับทีม ใน Shifts |
แชร์ร่วมกัน |
เปิดเวิร์กชีต Shifts
บนเวิร์กชีต เปิด Shifts แต่ละกะที่เปิดอยู่จะปรากฏเป็นแถวที่มี 11 คอลัมน์ ต่อไปนี้เป็นรายละเอียดเกี่ยวกับคอลัมน์และวิธีการใช้งาน
|
คอลัมน์ |
คุณสมบัติ |
ชนิด |
คำอธิบาย |
ข้อมูลที่ป้อนเข้า |
ตัวอย่าง |
|
|---|---|---|---|---|---|---|
|
A |
จัดกลุ่ม |
จำเป็น |
กลุ่มการจัดกําหนดการซึ่งสามารถร้องขอกะที่เปิดได้ |
ใส่ข้อความ ตัวเลข และ/หรืออักขระพิเศษคุณสามารถเพิ่มกลุ่มใหม่หรือกลุ่มที่มีอยู่ได้ |
สินค้าเครื่องหนัง |
|
|
B |
วันที่เริ่มต้น |
จำเป็น |
วันที่เริ่มต้นกะที่เปิด |
รูปแบบ: mm/dd/yyyy dd/mm/yyyy |
08/13/2024 13/08/2024 |
|
|
C |
เวลาเริ่มต้น |
จำเป็น |
เวลาเริ่มต้นกะที่เปิด |
รูปแบบ: 12 ชม. 24 ชม. |
8:30 น. 8:30 น. 8:30 |
|
|
D |
วันที่สิ้นสุด |
จำเป็น |
วันที่ที่กะที่เปิดสิ้นสุด |
รูปแบบ: mm/dd/yyyy dd/mm/yyyy |
08/13/2024 13/08/2024 |
|
|
E |
เวลาสิ้นสุด |
จำเป็น |
เวลาสิ้นสุดของกะที่เปิด |
รูปแบบ: 12 ชม. 24 ชม. |
15:45 น. 15.45 น. 15:45 |
|
|
ศ. |
เปิดช่อง |
จำเป็น |
จํานวนของกะที่เปิดอยู่ที่พร้อมใช้งานสําหรับสมาชิกกลุ่มที่จะร้องขอ |
ใส่ตัวเลขตั้งแต่ 1 ถึง 255 |
2 |
|
|
G |
สีของธีม |
ไม่จำเป็น |
สีเพื่อจัดประเภทกะที่เปิดอยู่ |
ใส่ตัวเลือกใดตัวเลือกหนึ่งต่อไปนี้ 1. ขาว 2. ฟ้า 3. เขียว 4. สีม่วง 5. ชมพู 6. เหลือง 7. เทา 8. ฟ้า 9. DarkGreen 10. DarkPurple 11. DarkPink 12. DarkYellow |
6. สีเหลือง |
|
|
H |
ป้ายชื่อแบบกําหนดเอง |
ไม่จำเป็น |
ป้ายชื่อเพื่อกําหนดกะที่เปิด |
ใส่ข้อความ ตัวเลข และ/หรืออักขระพิเศษ อักขระสูงสุด 23 ตัว |
สินค้าเครื่องหนังขนาดเล็ก |
|
|
I |
ตัวแบ่งที่ยังไม่ได้ชําระเงิน (นาที) |
ไม่จำเป็น |
ระยะเวลาของการแบ่งกะเป็นนาที |
ใส่ตัวเลข (เป็นนาที) ที่น้อยกว่าระยะเวลาของกะ |
45 |
|
|
J |
บันทึกย่อ |
ไม่จำเป็น |
หมายเหตุสําหรับสมาชิกทีมเกี่ยวกับกะเปิดเฉพาะนี้ |
ใส่ข้อความ ตัวเลข และ/หรืออักขระพิเศษ อักขระสูงสุด 500 ตัว |
ใช้ระบบใหม่ของเราเพื่อขอให้จัดส่งสินค้าไปยังร้านค้าของเรา |
|
|
K |
แชร์ร่วมกัน |
จำเป็น |
ตัวเลือกเพื่อแชร์กะกับสมาชิกในทีมทันทีที่นําเข้าข้อมูล |
เลือก แชร์ แล้ว หรือ ไม่ได้แชร์ถ้าคุณเลือกที่จะไม่แชร์ คุณสามารถแชร์กะหลังจากนําเข้าได้โดยใช้ตัวเลือก แชร์กับทีม ใน Shifts |
ไม่ได้แชร์ |
เวิร์กชีตบันทึกย่อวัน
คุณสามารถเพิ่มบันทึกย่อในแต่ละวันได้
|
คอลัมน์ |
คุณสมบัติ |
ชนิด |
คำอธิบาย |
ข้อมูลที่ป้อนเข้า |
ตัวอย่าง |
|---|---|---|---|---|---|
|
A |
วันที่ |
จำเป็น |
วันที่ที่คุณต้องการให้บันทึกย่อปรากฏในกําหนดการ |
รูปแบบ: mm/dd/yyyy dd/mm/yyyy |
08/13/2024 13/08/2024 |
|
B |
หมายเหตุ |
จำเป็น |
ส่งข้อความถึงทีมของคุณ |
ใส่ข้อความ ตัวเลข และ/หรืออักขระพิเศษ อักขระสูงสุด 500 ตัว |
การฝึกอบรมในสถานที่ |
ใน Shifts บันทึกย่อจะปรากฏใกล้กับด้านบนของกําหนดการภายใต้วันที่