Hantera föreslagna mottagare i fälten Till, Kopia och Hemlig kopia i Outlook
Applies To
Outlook för Microsoft 365 Outlook 2024 Outlook 2021 Outlook 2019 Outlook 2016 Nya Outlook för WindowsNär du börjar skriva i fälten Till, Kopia och Hemlig kopia i Outlook visas förslag baserade på du har skrivit in.
Välj ett flikalternativ nedan för den version av Outlook du använder. Vilken version av Outlook har jag?
Obs!: Om stegen under den här Nya Outlook fliken inte fungerar kanske du inte använder nya Outlook för Windows ännu. Välj Klassisk Outlook och följ de stegen i stället.
Beroende på vilket konto du använder använder kontaktförslag personliga kontakter, kontakter från din organisation (till exempel kontakter från en global adresslista) och sparade namn och adresser som du tidigare använde när du skickade meddelanden.
I nya Outlook kan du välja att:
Använda kontaktförslagslistan och förslag på senaste kontakter för nya Outlook
När du börjar skriva ett namn i rutan Till, Kopia eller Hemlig kopia visas upp till fem matchande namn eller adresser i listan Kontaktförslag.
Om du till exempel skriver ett b-tecken i något av mottagarfälten visas föreslagna matchningar i listan. Listan Kontaktförslag genomsöks efter förnamn, efternamn, e-postadress och annan kontaktinformation, till exempel ett telefonnummer, om det finns tillgängligt. Listan förfinas för varje tecken som anges. Så om du slutar med att skriva "Bo" förfinarListan Komplettera automatiskt ytterligare för att bara visa Bob Kelly.
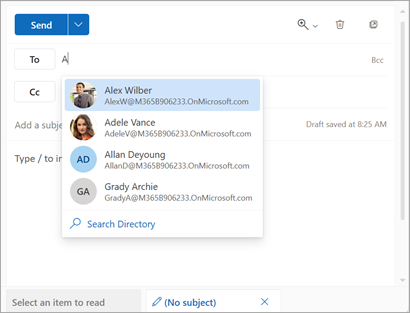
För varje ny person du skickar e-post läggs ytterligare meddelandemottagare till i Listan Komplettera automatiskt.
Tips: Information om hur du tar bort eller döljer namn från den här listan finns i avsnittet Dölja en eller flera föreslagna kontakter. Mer information om hur du återställer sökningen finns i Inaktivera eller återställa föreslagna kontakter.
Är du osäker på ett namn?
Om du är osäker på ett namn och det inte visas i listan med förslag kan du också välja knappen Till, Kopia eller Hemlig kopia i adressområdet i meddelandet för att öppna fönstret Lägg till mottagare .
-
Från Lägg till mottagare väljer du den kontaktlista som du vill söka från. Det kan vara din personliga kontaktlista eller den globala adresslistan (GAL) för din organisation.
-
I Sök i den här listan med kontakter bläddrar du i listan med namn eller börjar skriva namnet på den kontakt du letar efter.
Obs!: Om listan Sök är tom beror det troligtvis på att du lägger till ett namn från organisationens globala adresslista (GAL) som innehåller fler än 500 kontakter. Du måste börja skriva tecken för förnamnet, efternamnet eller e-postadressen för att påbörja sökningen.
-
Välj

Om du vill ta bort ett namn väljer du

-
När du är klar med att lägga till namn väljer du Spara. Du återgår till meddelandet och de namn du har valt visas i meddelandets adressområde.
Dölja en eller flera föreslagna kontakter i förslagslistan för nya Outlook
Om du vill dölja en kontakt från förslagslistan gör du det i listan med kontaktförslag när du adresserar ett e-postmeddelande. Detta kan göra detta för personliga kontakter, kontakter som vi upptäckte i din kommunikation och kontakter från din organisation (till exempel kontakter från en global adresslista). Kontakter som är dolda på det här sättet returneras inte som föreslagna kontakter i Microsoft 365-produkter (t.ex. Outlook, Teams osv.)
-
Vidarebefordra, svara eller skapa ett e-postmeddelande.
-
Börja skriva den kontakt du vill dölja på adressraden Till.
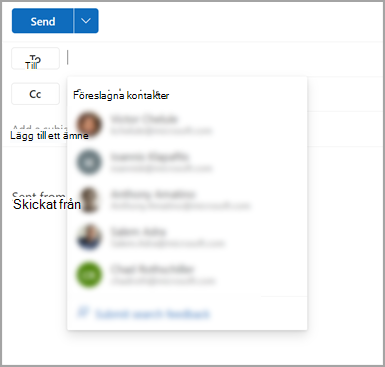
-
När den kontakt som du vill dölja visas i listan med föreslagna kontakter letar du efter X till höger om kontaktens namn.
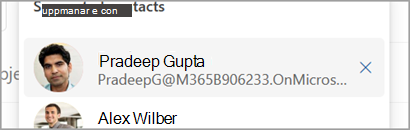
-
Välj X så tas kontakten bort från listan och döljs även för senare användning.
-
Om du har dolt kontakten av misstag väljer du Ångra i meddelandet längst ned i mitten av skärmen. Det här meddelandet finns kvar i 5 sekunder efter att du har dolt en kontakt.
-
Om du vill dölja en kontakt kan du skicka ett e-postmeddelande till kontakten genom att svara på ett gammalt e-postmeddelande eller genom att skriva den fullständiga e-postadressen i ett nytt e-postmeddelande. Efter cirka 24 timmar tas kontakten bort från förslagslistan.
Obs!: Sparade personliga kontakter föreslås fortfarande under föreslagen kontaktsökning om inte kontakten tas bort (se Skapa, visa och redigera kontakter och kontaktlistor i Outlook). Kontakter från din organisation kommer fortfarande att föreslås under föreslagna kontaktsökningar om de inte tas bort av organisationsadministratören.
Viktigt!:
-
Exchange Online på Microsoft 365 tillhandahåller vissa sökfunktioner via Microsoft Search. Detta inkluderar föreslagna mottagare när du skriver ett nytt e-postmeddelande. Från och med Outlook för Microsoft 365 version 2202 (version 14931.20604), om du är ansluten till en Exchange Online-postlåda, drivs skrivförslagen för To/CC/BCC av Microsoft Search och viss information i den här artikeln gäller inte. Kategorierna Senaste personer och Andra förslag används till exempel inte.
-
En anteckning har lagts till i varje avsnitt som gäller för Outlook för Microsoft 365 version 2202 ansluten till en Exchange Online-postlåda.
Kontaktförslag genereras inom Microsoft 365-tjänsten med hjälp av personliga kontakter, kontakter från din organisation (om tillämpligt) och genom att spara namn och adresser som du tidigare använt när du skickat meddelanden.
I klassiska Outlook har du möjlighet att:
Använda kontaktförslag | Dölja en föreslagen kontakt | Inaktivera eller återställa förslag
Använda kontaktförslagslistan och förslag på senaste kontakter för den klassiska versionen av Outlook
När du börjar skriva ett namn i rutan Till, Kopia eller Hemlig kopia visas upp till fem matchande namn eller adresser i listan Kontaktförslag.
Om du till exempel skriver ett b-tecken i något av mottagarfälten visas föreslagna matchningar i listan. Listan Kontaktförslag genomsöks efter förnamn, efternamn, e-postadress och annan kontaktinformation, till exempel telefonnummer, om det finns ett sådant. Listan förfinas för varje tecken som anges. Så om du slutar med att skriva "Bo" förfinarListan Komplettera automatiskt ytterligare för att bara visa Bob Kelly.
För varje ny person du skickar e-post läggs ytterligare meddelandemottagare till i Listan Komplettera automatiskt.
Dölja en eller flera föreslagna kontakter i förslagslistan för klassiska Outlook
Om du vill dölja en kontakt från förslagslistan kan du göra det i listan med kontaktförslag när du adresserar ett e-postmeddelande. Detta kan användas för personliga kontakter, kontakter som vi har upptäckt på din kommunikation och kontakter i din organisation (i tillämpliga fall). Kontakter som är dolda på det här sättet returneras inte som föreslagna kontakter i Microsoft 365-produkter (t.ex. Outlook, Teams osv.)
-
Vidarebefordra, svara eller skapa ett e-postmeddelande.
-
Börja skriva den kontakt du vill dölja på adressraden Till.
-
När den kontakt som du vill dölja visas i listan med föreslagna kontakter letar du efter X till höger om kontaktens namn.
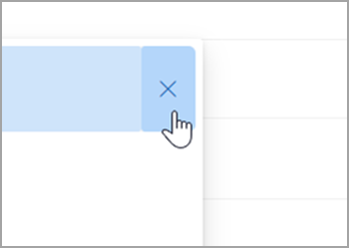
-
Välj X så tas kontakten bort från listan och döljs även för senare användning.
-
Om du vill dölja en kontakt kan du skicka ett e-postmeddelande till kontakten genom att svara på ett gammalt e-postmeddelande eller genom att skriva den fullständiga e-postadressen i ett nytt e-postmeddelande. Efter cirka 24 timmar tas kontakten bort från förslagslistan.
Inaktivera eller återställa föreslagna kontakter för klassiska Outlook
Med Microsoft kan du styra vilken information vi behåller om dina kontakter i den föreslagna kontaktsökningen. Föreslagna kontaktsökningar förstår vem du kommunicerar med ofta och använder den informationen för att göra det lättare att hitta kontakter.
Du kan hantera den här informationen på sekretesspanelen för ditt konto. Vilken sekretesspanel som ska användas beror på om du använder ett arbets- eller skolkonto eller ett personligt Microsoft-konto, till exempel ett Outlook.com- eller Hotmail.com-konto.
Obs!: De här inställningarna gäller föreslagen kontaktsökningsinformation för ditt konto och alla platser där kontoinformationen används i Microsoft (Bing, Kalender, Delve, Excel, LinkedIn, Dokumentdelning i Office, Office.com, OneDrive, OneNote, Outlook för skrivbordet, Outlook Mac, Outlook Mobile, Outlook Web Access (OWA), OWA Mini, Kontakter, PowerPoint, Project, SharePoint, Teams för liv, Teams för arbete, Windows Search, Windows Dela blad, Word, Yammer). Detta gäller inte för Xbox.
För arbets- eller skolkonton gör du följande:
-
Gå till Inställningar & Sekretess för ditt arbets- eller skolkonto.
-
Välj fliken Sekretess och expandera Hantera kontaktsökning under Dataalternativ.
-
Du kan återställa index, ladda ned kontakter eller inaktivera Fånga implicita kontakter och kontaktrankning från min kommunikation.
För Microsoft-konton gör du följande:
-
Gå till sekretesssidan för ditt Microsoft-konto och logga in med ditt Microsoft-konto om du uppmanas att göra det.
-
Rulla ned till Öka produktiviteten och välj Personförslag.
-
Ställ in växlingsknappen på Av.
Obs!: Sparade personliga kontakter föreslås fortfarande under föreslagen kontaktsökning om inte kontakten tas bort (se Skapa, visa och redigera kontakter och kontaktlistor i Outlook). Kontakter från organisationens adressbok föreslås fortfarande under föreslagna kontaktsökningar om inte kontakten tas bort av IT-administratören.
Relaterade artiklar
Hantera föreslagna mottagare i Outlook för iOS och Android
Lägga till, söka efter, redigera eller ta bort en kontakt i Outlook










