Använda regler för villkorsstyrd formatering för att ändra inkommande meddelanden i Outlook
Applies To
Outlook för Microsoft 365 Outlook 2024 Outlook 2021 Outlook 2019 Outlook 2016 Office för företag Office 365 Small Business Outlook på webben Nya Outlook för WindowsVillkorsstyrd formatering är ett sätt att framhäva e-postmeddelanden i Outlook när de uppfyller de villkor som definieras av dig. När du anger villkor som ett inkommande meddelande ska uppfylla, till exempel en avsändares namn eller e-postadress, tillämpas den villkorsstyrda formateringen endast på dessa meddelanden.
Obs!: Villkorsstyrd formatering är endast tillgänglig för personer som använder ett arbets- eller skolkonto i Outlook med en kvalificerande Microsoft 365-prenumeration.
Välj ett flikalternativ nedan för den version av Outlook du använder. Vilken version av Outlook har jag?
Obs!: Om stegen under den här Nya Outlook fliken inte fungerar kanske du inte använder nya Outlook för Windows ännu. Välj Klassisk Outlook och följ de stegen i stället.
Konfigurera och hantera regler för villkorsstyrd formatering i nya Outlook
När du konfigurerar en regel för villkorsstyrd formatering ställs den in på både lästa och olästa meddelanden och tillämpas på alla mappar utom Utkast.
Exempel på hur du kan använda villkorsstyrd formatering är:
-
Lägg till en röd markering i e-postmeddelanden som skickats från din chef.
-
Visa e-postmeddelanden i grönt när ämnet innehåller specifika ord som "möte".
-
Använd orange för alla meddelanden där du står med på raden Kopia.
Regler för villkorsstyrd formatering hanteras i Inställningar > E-post > villkorsstyrd formatering.
Reglerna prioriteras i den ordning de visas. Om det finns en konflikt mellan regler gäller den högsta regeln.
Visas inte ett förväntat regelalternativ? Alla alternativ för villkorsstyrd formatering i klassiska Outlook är inte tillgängliga i nya Outlook. Berätta för oss om du vill se fler regelalternativ! I nya Outlook går du till Hjälp > Feedback > Ge ett förslag.
Skapa en ny regel för villkorsstyrd formatering i nya Outlook
-
Gå till Inställningar > E-post > Villkorsstyrd formatering.
-
Välj + Skapa ny regel för villkorsstyrd formatering.
-
Namnge den nya regeln.
-
Välj villkor.
-
Välj teckenfärg för meddelandelistan som ska visas. Under Förhandsgranska kan du se ett exempel på hur texten kommer att visas.
-
När du är nöjd med ditt val klickar du på OK.
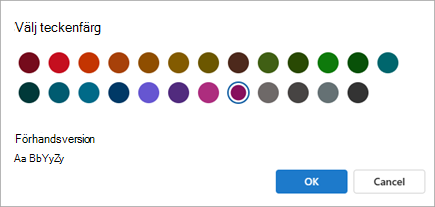
-
Klicka på Spara.
Redigera en regel för villkorsstyrd formatering i nya Outlook
-
Välj Inställningar > E-post > Villkorsstyrd formatering.
-
Klicka på Redigera .
-
Uppdatera de fält som du vill ändra.
-
Klicka på Spara.
Ta bort en regel för villkorsstyrd formatering i nya Outlook
-
Välj Inställningar > E-post > Villkorsstyrd formatering.
-
Klicka på Ta bort regel för den regel som du vill ta bort.
-
Klicka på Spara.
Aktivera eller inaktivera en regel för villkorsstyrd formatering i nya Outlook
-
Välj Inställningar > E-post > Villkorsstyrd formatering.
-
Använd växlingsknappen bredvid regeln för att inaktivera eller aktivera den.
Villkorsstyrd formatering är ett sätt att få meddelanden som uppfyller definierade villkor att sticka ut i meddelandelistan genom att använda färger, teckensnitt och formatmallar. Du anger villkor som ett inkommande meddelande ska uppfylla, till exempel en avsändares namn eller e-postadress, så används villkorsstyrd formatering endast för de meddelandena.
En villkorsstyrd regel kan till exempel ange att alla meddelanden som skickas från chefen ska visas med röd text i meddelandelistan.
Mer information om att göra ytterligare ändringar i brödtexten för e-postmeddelanden finns i Ändra standardteckensnitt eller textfärg i e-postmeddelanden.
Skapa en regel för villkorsstyrd formatering i klassiska Outlook
-
Gå till fliken Visa. I gruppen Aktuell vy väljer du Vyinställningar.
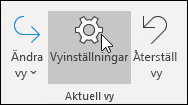
-
I dialogrutan Avancerade vyinställningar väljer du Villkorsstyrd formatering.
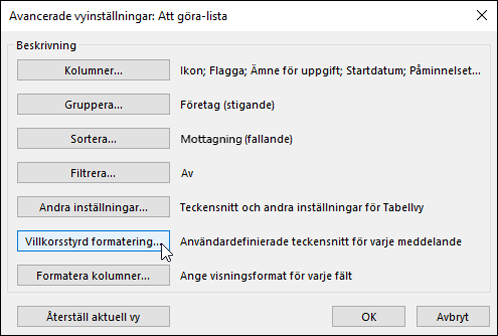
En uppsättning standardregler visas. Detta omfattar regeln Olästa meddelanden . Den här regeln gör att olästa meddelanden visas i fetstil i meddelandelistan. Dessutom visas eventuella regler för villkorsstyrd formatering som du har skapat i fönstret Ordna med en tidigare version av Outlook.
-
Gör något av följande:
-
Om du vill ta bort en regel markerar du regeln och väljer sedan Ta bort.
-
Om du vill inaktivera en regel tillfälligt avmarkerar du kryssrutan för den regeln.
-
Om du vill ändra villkoren för en regel markerar du regeln och väljer sedan Villkor.
-
Om du vill ändra textformateringen markerar du regeln och väljer sedan Teckensnitt.
-
Om du vill lägga till en ny regel för villkorsstyrd formatering väljer du Lägg till. Skriv ett namn i rutan Namn , välj Teckensnitt för att ange formateringen och välj sedan Villkor för att ange villkor för regeln.
-
Exempel på regler för villkorsstyrd formatering i klassiska Outlook
Följ steg 1 och 2 i föregående avsnitt och gör sedan följande:
Skapa alla meddelanden från John Kane
visas i rött
(Endast för klassiska Outlook)
-
Välj Lägg till.
-
Ange ett namn för regeln.
-
Välj Teckensnitt.
-
Under Färg väljer du Röd.
-
Välj OK.
-
Välj Villkor.
-
Skriv John Kane i rutan Från.
Obs!: Namnet måste exakt matcha det fullständiga namnet som visas på meddelandet som du får.
-
I dialogrutorna Filter, Villkorsstyrd formatering och Avancerade vyinställningar väljer du OK.
Skapa alla meddelanden som innehåller ordet Contoso
i ämnet visas grönt
(Endast för klassiska Outlook)
-
Välj Lägg till.
-
Ange ett namn för regeln.
-
Välj Teckensnitt.
-
Under Färg väljer du Grön.
-
Välj OK.
-
Välj Villkor.
-
Skriv Contoso i rutan Sök efter ordet/orden.
-
I dialogrutorna Filter, Villkorsstyrd formatering och Avancerade vyinställningar väljer du OK.
Skapa alla meddelanden som innehåller ordet högtider
i ämnesraden eller meddelandets brödtext visas i blått
(Endast för klassiska Outlook)
-
Välj Lägg till.
-
Ange ett namn för regeln.
-
Välj Teckensnitt.
-
Under Färg väljer du Blå.
-
Välj OK.
-
Välj Villkor.
-
Skriv helgdag i rutan Sök efter ordet/orden.
-
I dialogrutorna Filter, Villkorsstyrd formatering och Avancerade vyinställningar väljer du OK.
Obs!: Outlook på webben är webbversionen av Outlook för företag-användare med ett arbets- eller skolkonto.
Konfigurera och hantera regler för villkorsstyrd formatering iOutlook på webben ellerOutlook.com
När du konfigurerar en regel för villkorsstyrd formatering ställs den in på både lästa och olästa meddelanden och tillämpas på alla mappar utom Utkast.
Exempel på hur du kan använda villkorsstyrd formatering är:
-
Lägg till en röd markering i e-postmeddelanden som skickats från din chef.
-
Visa e-postmeddelanden i grönt när ämnet innehåller specifika ord som "möte".
-
Använd orange för alla meddelanden där du står med på raden Kopia.
Regler för villkorsstyrd formatering hanteras i Inställningar > E-post > villkorsstyrd formatering.
Reglerna prioriteras i den ordning de visas. Om det finns en konflikt mellan regler gäller den högsta regeln.
Visas inte ett förväntat regelalternativ? Alla alternativ för villkorsstyrd formatering i klassiska Outlook är inte tillgängliga i nya Outlook. Berätta för oss om du vill se fler regelalternativ! I nya Outlook går du till Hjälp > Feedback > Ge ett förslag.
Skapa en ny regel för villkorsstyrd formatering iOutlook på webben ellerOutlook.com
-
Gå till Inställningar > E-post > Villkorsstyrd formatering.
-
Välj + Skapa ny regel för villkorsstyrd formatering.
-
Namnge den nya regeln.
-
Välj villkor.
-
Välj teckenfärg för meddelandelistan som ska visas. Under Förhandsgranska kan du se ett exempel på hur texten kommer att visas.
-
När du är nöjd med ditt val klickar du på OK.
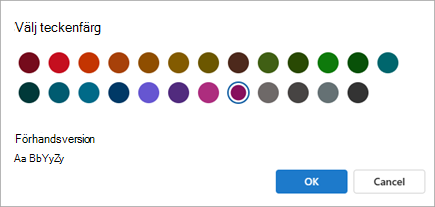
-
Klicka på Spara.
Redigera en regel för villkorsstyrd formatering iOutlook på webben ellerOutlook.com
-
Välj Inställningar > E-post > Villkorsstyrd formatering.
-
Klicka på Redigera .
-
Uppdatera de fält som du vill ändra.
-
Klicka på Spara.
Ta bort en regel för villkorsstyrd formatering iOutlook på webben ellerOutlook.com
-
Välj Inställningar > E-post > Villkorsstyrd formatering.
-
Klicka på Ta bort regel för den regel som du vill ta bort.
-
Klicka på Spara.
Aktivera eller inaktivera en regel för villkorsstyrd formatering iOutlook på webben ellerOutlook.com
-
Välj Inställningar > E-post > Villkorsstyrd formatering.
-
Använd växlingsknappen bredvid regeln för att inaktivera eller aktivera den.










