Flytta eller kopiera ett objekt till en annan mapp i Outlook
Applies To
Outlook för Microsoft 365 Outlook 2024 Outlook 2021 Outlook 2019 Outlook 2016 Outlook på webben Outlook.com Nya Outlook för WindowsPå samma sätt som ett arkivskåp innehåller mappar som hjälper dig att organisera dina dokument ger Outlook dig ett liknande sätt att spara och ordna e-postmeddelanden. Beroende på vilken version av Outlook du använder kan du flytta eller kopiera meddelanden mellan mappar på flera olika sätt. Om du vill arbeta med flera meddelanden gör du följande först:
-
Om du vill markera intilliggande meddelanden klickar du på det första meddelandet och håller sedan ned Skift och klickar på det sista meddelandet. Alla meddelanden i listan mellan det första och sista meddelandet du klickade på är markerade.
-
Om du vill markera icke angränsande meddelanden klickar du på det första meddelandet och håller sedan ned Ctrl och klickar på ytterligare objekt.
Välj ett flikalternativ nedan för den version av Outlook du använder. Vilken version av Outlook har jag?
Obs!: Om stegen under den här fliken Ny Outlook inte fungerar kanske du inte använder nya Outlook för Windows ännu. Välj Klassisk Outlook och följ de stegen i stället.
Flytta med dra och släpp inya Outlook
-
Markera det objekt du vill flytta.
-
Dra till målmappen och släpp sedan musknappen.
Meddelanden:
-
Om den mapp som du vill flytta eller kopiera meddelandet till inte visas eftersom det ligger i en dold mapp håller du muspekaren över ikonen för dold mapp så visas undermapparna. Upprepa detta efter behov tills mappen du vill använda visas.
-
Om det objekt du vill flytta är en gemensam mapp eller en SharePoint-lista resulterar det i en kopieringsåtgärd när du drar det till en annan mapp.
-
Använd alternativet Flytta eller kopiera inya Outlook
-
Markera det objekt du vill flytta.
-
Välj Flytta i gruppen Flytta i menyfliksområdet i Outlook. Du kan också högerklicka på objektet och välja Flytta eller Kopiera till mapp beroende på vad du vill göra.
-
Välj en mapp i listrutan.
-
Om mappen inte finns med i listan väljer du Flytta till en annan mapp (eller Kopiera till en annan mapp). I listan över alla tillgängliga mappar väljer du den mapp som du vill flytta eller kopiera till.
-
Anteckningar om att flytta objekt i offlineläge inya Outlook
Om du använder nya Outlook Offline bör du tänka på att flytta objekt som är äldre än det konfigurerade tidsintervallet fungerar annorlunda än när du använder onlineläge eller om du använder Outlook på webben. (Om du vill kontrollera om du är i offline- eller onlineläge väljer du Inställningar > Allmänt > Offline.)
Objektförflyttning när Offline har angetts inya Outlook
I offlineläge skapas en kopia av objektet i målmappen och det ursprungliga objektet flyttas till mappen Återställningsbara objekt om du flyttar ett objekt som är äldre än tidsintervallet till en annan mapp i en användare eller delad postlåda. Detta inträffar för att säkerställa dataintegritet och förhindra oavsiktlig förlust av objekt.
Objektförflyttning i onlineläge inya Outlook eller i Outlook på webben
När du använder Outlook i onlineläge eller om du använderOutlook på webben kan du flytta objekt mellan mappar som förväntat, utan att skapa en kopia av objektet i målmappen eller flytta det ursprungliga objektet till mappen återställningsbara objekt.
Flytta med dra och släpp i klassiska Outlook
-
Markera det objekt du vill flytta.
-
Dra till målmappen och släpp sedan musknappen.
Meddelanden:
-
Om den mapp som du vill flytta eller kopiera meddelandet till inte visas eftersom det ligger i en dold mapp håller du muspekaren över ikonen för dold mapp så visas undermapparna. Upprepa detta efter behov tills mappen du vill använda visas.
-
Om det objekt du vill flytta är en gemensam mapp eller en SharePoint-lista resulterar det i en kopieringsåtgärd när du drar det till en annan mapp.
-
Kopiera med dra och släpp i klassiska Outlook
-
Markera det objekt du vill flytta genom att hålla ned höger musknappen (eller den alternativa musknappen om du använder musen med vänster hand).
-
Dra till målmappen och släpp musknappen.
-
När snabbmenyn visas väljer du Kopiera.
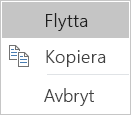
Använd alternativet Flytta till mapp eller Kopiera till mapp i klassiska Outlook
-
Markera det objekt du vill flytta.
-
Välj Flytta i gruppen Flytta i menyfliksområdet i Outlook .
-
Om du vill flytta ett objekt till en mapp väljer du mappen i listrutan.
Om mappen inte finns med i listan väljer du Annan mapp och väljer mappen i dialogrutan Välj mapp.
-
Om du vill kopiera ett objekt till en mapp väljer du Kopiera till mapp.
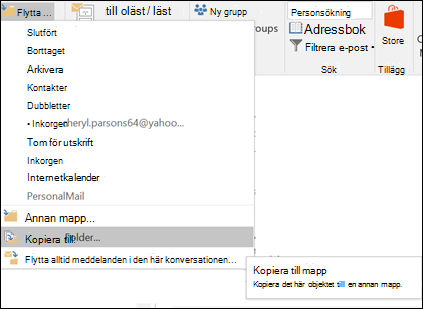
-
Flytta eller kopiera ett objekt med Urklipp i klassiska Outlook
-
Markera det objekt du vill flytta eller kopiera.
-
Om du vill flytta högerklickar du och väljer Klipp ut. Om du vill kopiera högerklickar du och väljer Kopiera.
Du kan också använda kortkommandot.Kopiera objektet genom att klicka på Ctrl+C.Flytta objektet genom att klicka på Ctrl+X
-
Navigera till mappen dit du vill flytta eller kopiera objektet till och klicka sedan på Ctrl+V.
En anteckning om att flytta objekt i cachelagrat Exchange-läge
Om du använder Outlook för Windows i cachelagrat Exchange-läge fungerar flytta objekt som är äldre än det konfigurerade tidsintervallet annorlunda än när du använder onlineläge eller när du använder Outlook på webben.
Obs!: Cachelagrat Exchange-läge är tillgängligt med arbets- eller skolkonton med Microsoft 365 eller konton i Exchange.
Om du i cachelagrat läge flyttar ett objekt som är äldre än det angivna tidsintervallet för Outlooks cachelagrade läge till en annan mapp i en användare eller delad postlåda skapas en kopia av objektet i målmappen och det ursprungliga objektet flyttas till mappen återställningsbara objekt . Detta inträffar för att säkerställa dataintegritet och förhindra oavsiktlig förlust av objekt.
Flytta med dra och släpp iOutlook på webben eller Outlook.com
-
Markera det objekt du vill flytta.
-
Dra till målmappen och släpp sedan musknappen.
Meddelanden:
-
Om den mapp som du vill flytta eller kopiera meddelandet till inte visas eftersom det ligger i en dold mapp håller du muspekaren över ikonen för dold mapp så visas undermapparna. Upprepa detta efter behov tills mappen du vill använda visas.
-
Om det objekt du vill flytta är en gemensam mapp eller en SharePoint-lista resulterar det i en kopieringsåtgärd när du drar det till en annan mapp.
-
Använd alternativet Flytta eller kopiera iOutlook på webben eller Outlook.com
-
Markera det objekt du vill flytta.
-
Välj Flytta i gruppen Flytta i menyfliksområdet i Outlook. Du kan också högerklicka på objektet och välja Flytta eller Kopiera till mapp beroende på vad du vill göra.
-
Välj en mapp i listrutan.
-
Om mappen inte finns med i listan väljer du Flytta till en annan mapp (eller Kopiera till en annan mapp). I listan över alla tillgängliga mappar väljer du den mapp som du vill flytta eller kopiera till.
-
Obs!: Den här artikeln skapades delvis med hjälp av AI. En författare har granskat och reviderat innehållet efter behov. Läs mer om Microsoft och ansvarsfulla AI-metoder.










