Synkronisera för att manuellt söka efter nya e-postmeddelanden och skicka meddelanden i Outlook
Applies To
Outlook för Microsoft 365 Outlook 2024 Outlook 2021 Outlook 2019 Outlook 2016 Outlook på webben Outlook.com Nya Outlook för WindowsAutomatiska kontroller av nya inkommande och utgående meddelanden görs vid flera möjliga tillfällen, till exempel när du börjar Outlook och med automatiska intervall enligt definitionen i Grupper Skicka/ta emot. När datorn är online skickas som standard e-postmeddelanden automatiskt när du klickar på Skicka.
Du kan när som helst åsidosätta de automatiska skicka/ta emot-intervallen för att skicka och ta emot meddelanden direkt.
Välj ett flikalternativ nedan för den version av Outlook du använder. Vilken version av Outlook har jag?
Obs!: Om stegen under den här Nya Outlook fliken inte fungerar kanske du inte använder nya Outlook för Windows ännu. Välj Klassisk Outlook och följ de stegen i stället.
Skicka och ta emot meddelanden manuellt i nya Outlook
-
Välj

-
På fliken Visa väljer du Synkronisera. Du kan också göra detta med hjälp av kortkommandon genom att trycka på F9.
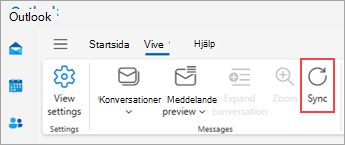
Ett statusmeddelande visas längst ned i meddelandelistan medan Outlook synkroniseras.
Skicka och ta emot meddelanden för alla konton i klassiska Outlook
-
Välj fliken Skicka/ta emot i menyfliksområdet.
-
Klicka på Skicka/ta emot alla mappar i gruppen Skicka & ta emot.
Tangentbordsgenväg Om du vill skicka och ta emot meddelanden för alla konton trycker du på F9.
Om du vill skicka alla meddelanden i Utkorgen, men hoppa över att söka efter nya meddelanden, använder du kommandot Skicka alla i stället.
Skicka och ta emot meddelanden manuellt för endast ett konto i klassiska Outlook
-
Välj fliken Skicka/ta emot i menyfliksområdet.
-
I gruppen Skicka & ta emot klickar du på Skicka/ta emot Grupper, pekar på det konto som du vill skicka/ta emot och klickar sedan på Inkorgen.
Skicka och ta emot meddelanden manuellt i Outlook på webben eller Outlook.com
I webbversionerna av Outlook kan du uppdatera webbläsaren för att söka efter nya meddelanden, men du kan också använda alternativet Synkronisera i menyfliksområdet.
-
Välj

-
På fliken Visa väljer du Synkronisera. Du kan också göra detta med hjälp av kortkommandon genom att trycka på F9.
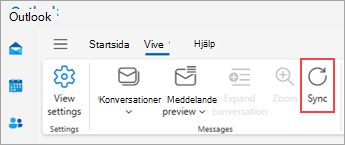
Ett statusmeddelande visas längst ned i meddelandelistan medan Outlook synkroniseras.










