Felsöka problem med verifieringskoder
Applies To
Instrumentpanel för Microsoft-kontoDet finns ett antal möjliga förklaringar till varför verifieringskoder inte alltid kommer fram. Läs igenom listan med de vanligaste orsakerna och se om någon av dem gäller för dig eller använd vår felsökare för att hjälpa dig.
Blockerar telefonen SMS från okända nummer? I så fall ändrar du telefonens inställningar och väljer Jag har ingen kod. Vi skickar en annan verifieringskod.
Har du lagt till ett VOIP-nummer? VOIP-nummer kan inte läggas till som ett sätt att logga in eller få verifieringskoder. Lägg till ett mobiltelefonnummer.
Skickade e-postprogrammet din verifieringskod till mappen Skräppost? Leta efter ett meddelande från ett Microsoft-konto i skräppostmappen och använd koden som skickats till dig. Giltiga verifieringskoder kommer från en @accountprotection.microsoft.com e-postadress.
Markera @accountprotection.microsoft.com som en betrodd avsändare för att få verifieringskoden i inkorgen.
Har ditt telefonnummer eller din e-postadress angetts korrekt? För att skydda din information när du loggar in visar vi bara de två sista siffrorna i ditt telefonnummer eller de två första tecknen i din e-postadress.
Så här ser du om din säkerhetsinformation är korrekt:
-
Logga in på sidan Grunderna om säkerhet med ditt Microsoft-konto.Logga in
-
Välj Uppdatera information.
-
Välj en metod som du vet fungerar eller välj Jag har inte något av detta för att ersätta din säkerhetsinformation.
Slutar din alternativa e-postadress med @outlook.com, @hotmail.com, @live.com eller @msn.com? I så fall använder du ett Microsoft-konto för att verifiera ett annat Microsoft-konto. Det kan göra det svårt att hålla reda på vilket du är inloggad på. När du loggar in på det andra kontot (för att få koden skickad till e-postmeddelandet) loggar de flesta webbläsare automatiskt ut dig från det första kontot (det konto som faktiskt begär koden).
Så här hämtar du verifieringskoden:
-
Logga in med det första kontot med hjälp av en webbläsare i sekretessläge. På så sätt kan du vara inloggad på båda kontona samtidigt.
-
Stäng inte webbläsarfönstret när du uppmanas att ange verifieringskoden som skickades till din alternativa e-postadress.
-
Öppna ett nytt fönster i sekretessläge. Ctrl + Skift + P är kortkommandot för InPrivate-surfning i Microsoft Edge och Internet Explorer. Om du använder en annan webbläsare kan du läsa mer om sekretessläget i webbläsarens hjälp.
-
I det nya fönstret loggar du in på ditt alternativa e-postkonto och letar efter meddelandet från Microsoft-kontoteamet. Kopiera eller skriv ned verifieringskoden från meddelandet.
-
Gå tillbaka till fönstret där du ombeds ange verifieringskoden. Ange koden och följ instruktionerna.
Ibland kan du stöta på ett block när du försöker signera. Vi förstår att detta kan vara frustrerande och störande, men här är några av orsakerna bakom block och vägledning om hur du övervinner dem.
-
Ovanlig aktivitet. Du kan blockeras på grund av ovanlig aktivitet. Microsoft arbetar för att skydda dig, dina konton och våra tjänster genom att bedöma tillförlitligheten och trovärdigheten för varje inloggning, registrering eller kundinteraktion. Om dina åtgärder utlöser aviseringar eller avviker markant från vanliga mönster kan vi tolka det som potentiellt riskabelt beteende, vilket leder till tillfällig blockering.
-
Stora mängder begäranden. Överdrivna eller återkommande förfrågningar till alternativa e-postmeddelanden eller telefonnummer kan få oss att blockera dig. Det kan resultera i tillfälliga eller permanenta block.
-
Brott mot användningsvillkoren. Om du ägnar dig åt aktiviteter som bryter mot kontotjänstens användningsvillkor kan det leda till en kontoblockering.
-
Det kan komma kraftigt komprometterad trafik från din geografiska plats och för att skydda dig kan vi också blockera ditt konto. Även om det är ovanligt löses dessa problem automatiskt efter en viss tidsperiod.
Så här löser du ett kontoblock:
-
Prova en annan metod: Ibland kan blocket vara kopplat till den verifieringsmetod du använder. Prova att använda en annan verifieringsmetod som är kopplad till ditt konto. Om du till exempel använder SMS för att verifiera dig själv och stöter på en blockering kan du prova att använda en alternativ e-postadress som är ansluten till kontot för att få din auktoriseringskod.
-
Prova ett annat nätverk: Prova att växla mellan Wi-Fi eller mobildata på din mobila enhet eller välj ett annat Wi-Fi nätverk om det är möjligt.
-
Vänta:Ibland kan det räcka med att vänta en dag för att ta bort ett block. Gör inte många upprepade försök eftersom det kan återställa när som helst låsas. Om det inte finns någon ändring efter 24 timmar väntar du en längre period - så länge som möjligt upp till 1 vecka.
-
Prova inloggningshjälpen: För alla inloggningsproblem kan du använda den här felsökaren för att identifiera ditt problem och tillhandahålla tillgängliga supportalternativ.Starta
Om du känner till ditt lösenord men har förlorat åtkomsten till vissa, men inte alla, av din säkerhetsinformation:
-
Logga in på sidan Avancerade säkerhetsalternativ för ditt Microsoft-konto.Logga in
-
Välj Lägg till ett nytt sätt att logga in eller verifiera och välj sedan hur du vill ta emot säkerhetskoder.
-
Vi skickar en säkerhetskod till det nya numret eller e-postmeddelandet för att bekräfta. Ange koden när du uppmanas att göra det och välj sedan Nästa.
-
Markera och expandera säkerhetsinformationen/verifieringsalternativet som du har förlorat och välj Ta bort.
-
Välj Ta bort igen om du vill bekräfta.
Varning!: Se till att du inte ändrar all din säkerhetsinformation samtidigt, annars kan ditt konto vara begränsat i 30 dagar.
Om du känner till ditt lösenord men har förlorat åtkomsten till all din säkerhetsinformation:
-
Börja logga in på ditt Microsoft-konto.Logga in
-
I ledtexten "Verifiera din identitet" väljer du Jag har inte något av detta.
-
Följ anvisningarna för att ersätta din säkerhetsinformation.
-
När den har ersatts måste du vänta 30 dagar innan du kan logga in.
Tips: Om du hittar din aktuella säkerhetsinformation under dessa 30 dagar kan du fortfarande använda den för att logga in, men då avbryts uppdateringen av din säkerhetsinformation.
Om du inte känner till ditt lösenord:
Om du inte känner till eller har glömt ditt lösenord, och du inte har tillgång till någon säkerhetsinformation för verifiering, följer du stegen nedan för att återställa ditt konto.
Tips: Det är alltid värt att försöka få åtkomst till din saknade säkerhetsinformation först.
-
Läs all information om hjälpen med återställningsformuläret för Microsoft-konto.
-
Skicka din begäran via formuläret för kontoåterställning.Återställa konto
Om du inte känner igen telefonnumret eller e-postadressen som erbjuds när du försöker få en verifieringskod kontrollerar du de här sakerna.
-
Du försöker logga in med rätt e-postadressdomän. Observera att Microsoft erbjuder olika landsdomäner för Hotmail-, Outlook- och Live-konton, till exempel .com och .co.uk
-
Du har skrivit e-postnamnet korrekt, till exempel rachel eller rachael
Om du är säker på att e-postadressen är korrekt kan du behöva återställa ditt konto.
Om du inte längre har tillgång till telefonnumret eller e-postadressen, eller om du behöver lägga till ett annat sätt att logga in, väljer du Jag har inte något av detta när du försöker logga in och följer anvisningarna.
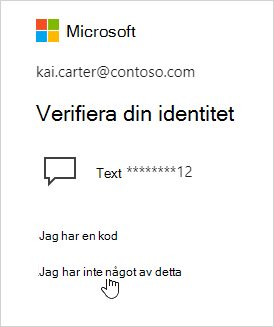
När du får ett meddelande där du ombeds att kontrollera att du kan ta emot en verifieringskod verifierar eller lägger du till ny säkerhetsinformation. Du kan hoppa över den i 24 timmar i taget, men efter sju dagar från det första meddelandet måste du verifiera eller lägga till ny säkerhetsinformation innan du kan logga in igen.
Vi ber dig inte verifiera din säkerhetsinformation varje gång du loggar in. Ibland kan vi be dig att checka in den igen, till exempel om du inte har loggat in på länge. Det här är vårt sätt att se till att din information är aktuell.
Säkerhetsverifieringsmeddelanden skickas på ditt kontos språk när e-postadressen/telefonnumret för säkerhetsinformation har lagts till.
Om du vill ändra språk måste du ta bort det och lägga till säkerhetsinformationen på ditt konto igen med hjälp av stegen ovan.
Viktigt!: Se till att du inte ändrar all din säkerhetsinformation samtidigt, annars kan ditt konto vara begränsat i 30 dagar.
Om du har fått en Microsoft-verifieringskod som du inte har begärt kan det bero på att:
-
Någon försöker komma åt ditt konto.
-
Någon har råkat ange fel telefon/e-postadress när han eller hon försöker logga in.
-
Leveransen av koden du begärde för en tid sedan försenades.
Viktigt!: Svara inte på några koder som du inte har begärt. Om någon försöker komma åt ditt konto, utan koden, är ditt konto säkert.
Om du vill skydda ditt konto ytterligare och sluta få koder som du inte har begärt kan du gå "lösenordslös" på ditt Microsoft-konto:
-
Att gå lösenordsfri syftar på att ta bort ditt lösenord och använda en lösenordsfri metod för att logga in i stället.
-
Lösenordslösa lösningar som Windows Hello, Microsoft Authenticator-appen, SMS- eller Email koder och fysiska säkerhetsnycklar ger en säkrare och bekvämare inloggningsmetod.
-
Lösenord kan gissas, stjälas eller phished, men det är bara du som kan tillhandahålla fingeravtrycksautentisering eller ge rätt svar på din mobil vid rätt tidpunkt.
Välj Bli lösenordsfri om du vill veta mer.
Obs!: Om du fortfarande inte får verifieringskoder kan du behöva välja en annan metod eller vänta tills du kommer åt telefonen eller e-postmeddelandet som du har angett. För att skydda ditt konto och dess innehåll får våra supportagenter inte skicka verifieringskoder eller komma åt och ändra kontoinformation.










