Dodavanje tipa sadržaja na listu ili u biblioteku
Applies To
Izdanje pretplate na SharePoint Server SharePoint Server 2019 SharePoint Server 2016 SharePoint Server 2013 SharePoint u sistemu Microsoft 365 SharePoint Server 2010Kada dodate tip sadržaja na listu ili u biblioteku, korisnici lokacije mogu da koriste komandu Novi dokument da bi brzo kreirali specijalizovani sadržaj.
Da biste dodali tip sadržaja na listu ili u biblioteku
Važno: Da biste dodali tipove sadržaja na listu ili u biblioteku, morate imati bar nivo dozvole Dizajn za tu listu ili biblioteku. Potrebno je i da imate omogućeno više tipova sadržaja. Više informacija potražite u članku Uključivanje podrške za više tipova sadržaja na listi ili u biblioteci.
-
Idite na postavke za listu ili biblioteku.
-
U okviru Tipovisadržaja izaberite stavku Dodaj iz postojećih tipova sadržaja lokacije. Ako se tipovi sadržaja ne pojavljuju, izaberite stavku Više opcija za postavke ,a zatim izaberite Da u okviru Dozvoli upravljanje tipovima sadržaja?, a zatim izaberite U redu.
Napomena: Ako lista ili biblioteka nisu podešene da dozvoljavaju više tipova sadržaja, odeljak Tipovi sadržaja se ne pojavljuje na stranici Postavke liste ili biblioteke. Da biste saznali kako da dozvolite više tipova sadržaja, pogledajte uključivanje podrške za više tipova sadržaja na listi ili u biblioteci.
-
Da biste odabrali grupu tipova sadržaja lokacije koje želite da izaberete sa liste Izaberite tipove sadržaja lokacije sa, kliknite na strelicu.
-
Na listi Dostupni tipovi sadržaja lokacije izaberite ime tipa sadržaja koji želite, a da biste izabrani tip sadržaja premestili u tipove sadržaja za dodavanje, izaberite stavku Dodaj.
-
Da biste dodali više tipova sadržaja, ponovite 5. i 6. korak.
-
Kada završite sa izborom svih tipova sadržaja koje želite da dodate, kliknite na dugme U redu.
Da biste dodali tip sadržaja na listu ili u biblioteku (moderni utisak pri radu)
U modernom iskustvu i dalje morate da uključite opciju Dozvoli upravljanje tipovima sadržaja da biste omogućili više tipova sadržaja, ali vam je lakše da izaberete prilagođene tipove sadržaja koje želite da dodate na listu ili u biblioteku.
Napomena: Trenutno smo u procesu koji ovu funkcionalnost čini dostupnom Microsoft 365 klijentima. Ako je trenutno ne vidite, trebalo bi da bude uskoro dostupna.
-
Idite na postavke za listu ili biblioteku.
-
Ako se tipovi sadržaja ne pojavljuju, izaberite stavku Naprednepostavke , a zatim izaberite Da u okviru Dozvoli upravljanje tipovima sadržaja?.Zatim izaberite U redu.
-
Zatim u biblioteci dokumenata izaberite stavku Dodaj kolonu. U meniju koji se prikazuje izaberite stavku Tip sadržaja. Ta opcija je dodata uključivanom opcijom Dozvoli upravljanje tipovima sadržaja? u prethodnom koraku.
-
Na stranici Dodavanje tipa sadržaja izaberite meni Izbor tipa sadržaja, a zatim sa liste prilagođenih tipova sadržaja koje možete dodati izaberite tip sadržaja koji želite da dodate.
-
Prikazaće se detalji o izabranom tipu sadržaja, kao što su opis i informacije o koloni.
-
Kada završite sa izborom tipa sadržaja koji želite da dodate, izaberite stavku Primeni.
-
Da biste dodali više prilagođenih tipova sadržaja, ponovite korake 4 od 6.
Ovaj moderni utisak pri radu trenutno je namenjen samo prilagođenim tipovima sadržaja kako bi se olakšalo pronalaženje i dodavanje tih tipova sadržaja koje je kreirala organizacija. Ako želite i da prikažete ili dodate tipove sadržaja koji su dostupni van okvira SharePoint, koristite starije iskustvo.
Kako tipovi sadržaja rade na listama i u bibliotekama
Kada dodate tip sadržaja na listu ili u biblioteku, tim spisku ili biblioteci možete dati mogućnost da ona sadrži stavke tog tipa. Pored toga, korisnici mogu jednostavno da kliknu na komandu Novi dokument da bi kreirali stavku tog tipa. Jedna lista ili biblioteka može da sadrži više tipova sadržaja i svaki tip sadržaja može imati jedinstvene metapodatake, smernice ili ponašanje.
Kada dodate tip sadržaja lokacije na listu ili u biblioteku, on se zove tip sadržaja liste. Tip sadržaja liste je dete tipa sadržaja lokacije iz kojeg je kreiran. On nasleđuje sve atribute tipa sadržaja nadređene lokacije, kao što su predložak dokumenta, postavka samo za čitanje, tokovi posla i kolone. Ako je tip sadržaja nadređene lokacije za tip sadržaja liste ažuriran, tip sadržaja podređene liste može da nasleđuje te promene. Tip sadržaja liste može da se prilagodi za određenu listu ili biblioteku u koju se dodaje. Ova prilagođavanja se ne primenjuju na tip sadržaja nadređene lokacije.
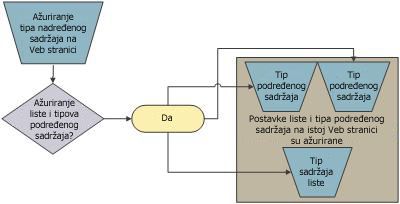
Ako podređeni tip sadržaja deli atribute sa tipom sadržaja nadređene lokacije, ti atributi mogu biti zamnjeni kada tip sadržaja liste nasleđuje promene od nadređene lokacije. Ako tip sadržaja liste ima prilagođene atribute koje nadređeni tip sadržaja nema, ova prilagođavanja se ne zamenjeni.
Možete da navedete redosled kojim se tipovi sadržaja prikazuju na dugmetu Novi dokument za listu ili biblioteku. Prvi tip sadržaja koji se prikazuje na dugmetu Novi dokument podrazumevano postaje podrazumevani tip sadržaja za listu ili biblioteku. Da biste promenili podrazumevani tip sadržaja za listu ili biblioteku, promenite tip sadržaja koji se prvo prikazuje na dugmetu Novi dokument. Takođe možete da navedete da li želite da tipovi sadržaja koji su dodati na listu ili u biblioteku budu vidljivi na dugmetu Novi dokument.
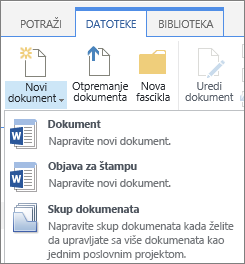
Da biste promenili redosled stavki u meniju "Novi dokument"
-
Ako lista ili biblioteka već nisu otvorene, na brzom pokretanju izaberite njeno ime. Ako se ime liste ili biblioteke ne pojavljuje, izaberite stavke Postavke

-
Na traci izaberite stavku Lista iliBiblioteka.
-
U okviru Tipovisadržaja izaberite stavku Promeni novi redosled dugmeta i podrazumevani tip sadržaja. Ako se tipovi sadržaja ne pojavljuju, izaberite stavku Više opcija za postavke ,a zatim izaberite Da u okviru Dozvoli upravljanje tipovima sadržaja?, a zatim izaberite U redu.
Napomena: Ako lista ili biblioteka nisu podešene da dozvoljavaju više tipova sadržaja, odeljak Tipovi sadržaja se ne pojavljuje na stranici Prilagođavanje za listu ili biblioteku.
-
U odeljku Redosled tipova sadržaja uradite nešto od sledećeg:
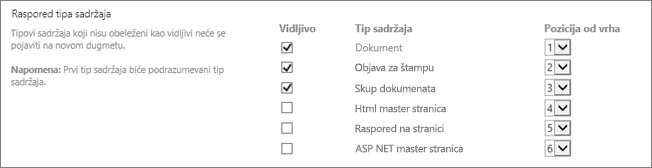
-
Da biste uklonili tip sadržaja sa dugmeta Novi dokument za listu ili biblioteku, opozovite izbor u polju za potvrdu Vidljivo.
-
Da biste promenili redosled kojim se tip sadržaja pojavljuje na dugmetu Novo, kliknite na strelicu pored tog tipa sadržaja u koloni Položaj od vrha. Zatim izaberite broj porudžbine koji želite.
-
-
Izaberite stavku U redu.
Kada uklonite tip sadržaja sa liste ili iz biblioteke, korisnici više neće moći da kreiraju nove stavke tog tipa sadržaja unutar liste ili biblioteke. Uklanjanjem tipa sadržaja sa liste ili iz biblioteke ne brišu se stavke koje su kreirane iz tipa sadržaja.
Brisanje tipa sadržaja
-
Ako lista ili biblioteka već nisu otvorene, na brzom pokretanju izaberite njeno ime. Ako se ime liste ili biblioteke ne pojavljuje, izaberite stavke Postavke

-
Na traci izaberite stavku Lista iliBiblioteka.
-
U okviru Tipovisadržaja izaberite ime tipa sadržaja koji želite da uklonite. Ako se tipovi sadržaja ne pojavljuju, izaberite stavku Više opcija za postavke ,a zatim izaberite Da u okviru Dozvoli upravljanje tipovima sadržaja?, a zatim izaberite U redu.
Napomena: Ako lista ili biblioteka nisu podešene da dozvoljavaju više tipova sadržaja, odeljak Tipovi sadržaja se ne pojavljuje na stranici Prilagođavanje za listu ili biblioteku.
-
U Postavkeizaberite stavku Izbriši ovaj tip sadržaja.
-
Kada ste upitani da li ste sigurni da želite da izbrišete ovaj tip sadržaja, izaberite stavku U redu.










