Kreiranje toka za listu ili biblioteku
Applies To
SharePoint u sistemu Microsoft 365 Office za preduzeća OneDrive (poslovni ili školski) Microsoft Lists OneDrive za Mac OneDrive za WindowsKoristite Power Automate da biste tokovi posla za liste i biblioteke na Microsoft listama, uSharePoint i OneDrive za posao ili školu. Power Automate vam pomaže da automatizujete uobičajene zadatke uSharePoint , drugim Microsoft 365 uslugama i uslugama trećih strana.
Kreiranje toka za listu ili biblioteku
-
Prešli na listu ili biblioteku u aplikaciji Microsoft liste,SharePoint ili do OneDrive za posao ili školu.
Napomene:
-
Power Automate se pojavljuje u okviru menija Automatizacija na komandnoj traci uSharePoint bibliotekama i bibliotekama OneDrive za posao ili školu na vebu. Na listama, opcija Power Automate pojavljuje se u meniju Integriši. Na SharePoint opciju kreiranja datoteke tok dostupna samo članovima lokacije koji mogu da dodaju i uređuju stavke. Opcija je uvek dostupna za OneDrive za posao ili školu u pregledaču.
-
Power Automate možete da se povežete SharePoint Server putem mrežnog prolaza sa podacimana sajtu . Power Automate se ne pojavljuje u SharePoint Server.
-
-
Na vrhu liste izaberite stavku Integriši > Power Automate > Napravi tok. (U biblioteci ili OneDrive stavku Automatizuj > Power Automate > Napravi tok.)
-
Izaberite tok sa desne table. Pojavljuju se neki toci koji se najčešće koriste. Prvi koraci sa uobičajenim scenarijima, kao što je slanje prilagođene e-poruke kada se nova stavka doda u biblioteku. Koristite ove predloške kao početnu tačku za pravljenje sopstvenih tokova. Odnosno odaberite prilagođene predloške toka radnje koji se nalazi na dnu liste da biste kreirali tok od početka. Kada izaberete predložak, dovršite preostale korake na Power Automate lokaciji.
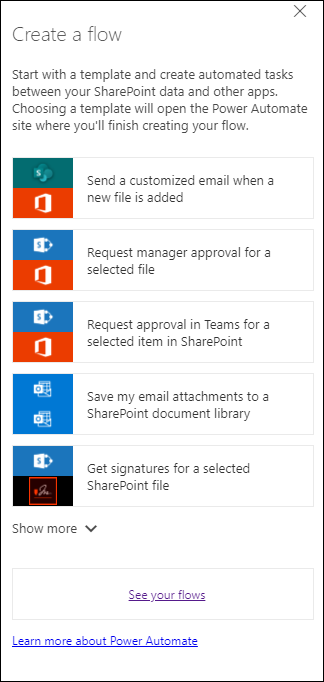
-
Da biste se povezali sa listom ili bibliotekom, pratite uputstva na Power Automate sajtu. Akreditivi su verifikovani za svaku uslugu koja se koristi u toku. Za Microsoft 365, kao što su SharePoint i Outlook, veze se automatski kreiraju. Da biste se prijavili u svaku uslugu za nezavisne treće usluge, izaberite obezbeđenu vezu.
-
Sledeći koraci se dešavaju u dizajneru Power Automate tabele. Prva radnja koja se pojavi, koja se takođe poznata i kao okidač,određuje kako je tok pokrenut. Dodavanje dodatnih radnji posle prve radnje. Svaka nova radnja zavisi od prethodne radnje.
Jedan tip toka izvršava radnje automatski kada se stavke dodaju ili promene na listi ili u biblioteci. Na primer, sledeći predložak toka šalje e-poruku kada se stavka doda na listu. Drugi tip toka može da se počne tek kada izaberete stavku. Da biste pokrenuli ovaj tok, izaberite meni Automatizuj na komandnoj traci SharePoint ili Liste. Tip okidača koji ste prethodno izabrali određuje da li se tok pokreće automatski ili ručno sa komandne linije.
Dodajte sve neophodne informacije ili promenite podrazumevane vrednosti obezbeđene za predložak u dizajneru. Da biste izmenili podrazumevane vrednosti, u okviru Slanje e-pošte izaberite stavku Uredi. Opcije za radnju Slanje e-pošte uključuju promene u načinu na koji e-poruka izgleda tako da prikazuje dodatna polja iz SharePoint e-poruke.
-
Konfigurišite tok, a zatim izaberite stavku Napravi Flow.
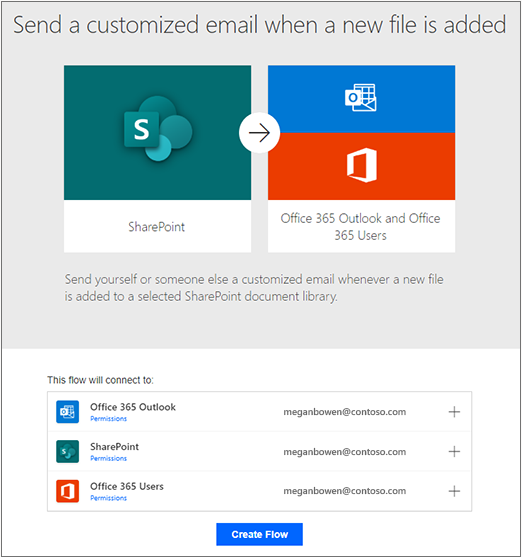
Napomena: Da biste saznali više Power Automate o programu, pogledajte vođene video zapise za učenje.
7. Kada se tok datoteke, izaberite stavku Gotovo.
Napomena: Pogledajte sve svoje tokove i proverite status na Power Automatelokaciji.
Kada kreirate taj određeni tok, dodajte e-poruku na listu ili u biblioteku da biste poslali e-poruku kao što je sledeća.
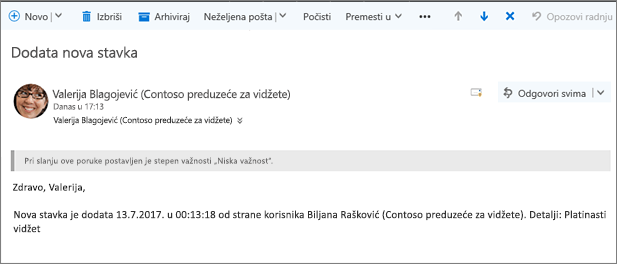
Da biste saznali kako da uredite tok na listi, pogledajte uređivanje toka za listu. Da biste saznali kako da izbrišete tok na listi, pogledajte kako da izbrišete tok sa liste.
Napomena: Power Automate u klasičnom iskustvu sa programom SharePoint .
Ako je podrazumevano ponašanje postavljeno na klasično iskustvo, Power Automate se ne pojavljuje na komandnoj traci liste ili biblioteke. Ako je dostupno novo iskustvo, da biste ga omogućili za listu ili biblioteku, izaberite stavke Lista Postavke, a zatim izaberite stavku Napredno Postavke. Više informacija potražite u članku Prebacivanje podrazumevanog iskustva za liste ili biblioteke dokumenata iz novog ili klasičnog.
Više informacija o listama potražite u članku Šta je to lista u programu Microsoft 365? Više informacija o programu Power Automate potražite u članku Prvi koraci uz Power Automate.










