Surface pornește și pornește Reparare automată
Applies To
Surface Devices SurfaceCe vedeți
Un ecran care spune Pregătirea reparării automate , apoi Diagnosticarea PC-ului.
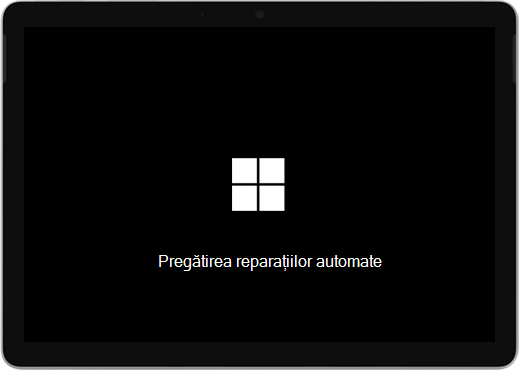
Este posibil să vedeți un ecran Reparare automată sau Recuperare .
Dacă repararea automată pornește atunci când deschideți dispozitivul Surface, alegeți una dintre următoarele variante:
-
Dacă dispozitivul Surface se blochează: consultați Crearea și utilizarea unei unități de recuperare USB pentru Surface.
Reporniți dispozitivul Surface
În ecranul Reparare automată, selectați Repornire.
-
Dacă Windows pornește: Instalați cele mai recente actualizări Surface și Windows pentru a preveni problemele pe viitor. Pentru mai multe informații, consultați Descărcați drivere și firmware pentru Surface.
Continuați la Windows
-
În ecranul Reparare automată, selectați Opțiuni complexe.
-
În ecranul Alegeți o opțiune, selectați Continuare pentru a ieși din ecranul de opțiuni și a continua la Windows.
-
Dacă Windows pornește: Instalați cele mai recente actualizări Surface și Windows pentru a preveni problemele pe viitor. Pentru mai multe informații, consultați Descărcați drivere și firmware pentru Surface.
-
Reparați dispozitivul Surface
-
Dacă se afișează din nou ecranul Reparare automată, selectați Opțiuni complexe.
-
În ecranul Alegeți o opțiune, selectați Depanare.
-
Selectați Opțiuni complexe > Reparare la pornire și urmați instrucțiunile de pe ecran.Windows va încerca să găsească și să remedieze problema.
-
Dacă Windows pornește: Instalați cele mai recente actualizări Surface și Windows pentru a preveni problemele pe viitor. Pentru mai multe informații, consultați Descărcați drivere și firmware pentru Surface.
-
Efectuați o restaurare a sistemului
O restaurare a sistemului va restaura dispozitivul Surface la un moment anterior, când Windows funcționa corect.
Note:
-
Efectuarea unei restaurări a sistemului nu va modifica fișierele personale, dar poate șterge aplicațiile și driverele instalate recent.
-
Asigurați-vă că aveți acces la cheile de produs și la fișierele de instalare pentru toate aplicațiile desktop (de exemplu, Microsoft Office) pe care le-ați instalat după momentul la care vă restaurați dispozitivul Surface.
Iată cum să faceți o restaurare a sistemului pe dispozitivul Surface:
-
Pe ecranul Alegeți o opțiune, selectați Depanare > Opțiuni avansate.
-
Selectați Restaurare sistem și urmați instrucțiunile de pe ecran.
-
Dacă Windows pornește: Instalați cele mai recente actualizări Surface și Windows pentru a preveni problemele pe viitor. Pentru mai multe informații, consultați Descărcați drivere și firmware pentru Surface.
-
Resetați dispozitivul Surface
O resetare face următoarele:
-
Reinstalează Windows și aplicațiile care au fost instalate din fabrică pe dispozitivul Surface
-
Elimină toate setările personale
-
Elimină toate aplicațiile pe care le-ați instalat
-
Oferă opțiuni pentru menținerea sau eliminarea fișierelor personale sau pentru restaurarea la setările din fabrică:
-
Păstrează-mi fișierele: Elimină aplicațiile și setările, dar păstrează fișierele personale.
-
Elimină tot: Elimină toate fișierele personale, aplicațiile și setările.
-
-
Asigurați-vă că aveți acces la cheile de produs și la fișierele de instalare pentru toate aplicațiile desktop (de exemplu, Microsoft Office) pe care intenționați să le reinstalați după resetare. Printre acestea se numără aplicațiile desktop instalate de pe site-uri web sau de pe unități USB.
Iată cum să vă resetați dispozitivul Surface:
-
În ecranul Alegeți o opțiune, selectați Depanare.
-
Selectați Resetați acest PC și urmați instrucțiunile de pe ecran.
-
Dacă Windows pornește: Instalați cele mai recente actualizări Surface și Windows pentru a preveni problemele pe viitor. Pentru mai multe informații, consultați Descărcați drivere și firmware pentru Surface.
-
Dacă Windows nu pornește: Dacă apare din nou ecranul Reparare automată atunci dispozitivul dvs. Surface necesită service. Consultați opțiunile de service și asistență de mai jos.
-
Încă aveți probleme?
Există un ultim pas pe care îl puteți face. Dacă acești pași nu rezolvă problema, opțiunile de service și asistență pot fi disponibile pentru a vă asista.

Trimitere la Microsoft Pentru a vă pregăti dispozitivul pentru expediere la Microsoft, puteți să imprimați o etichetă de expediere, să verificați garanția Microsoft și să creați comenzi de servicii.

Găsiți asistență în persoană În prezent, China, Japonia și Regatul Unit au la dispoziție asistență în persoană, care poate include inspecție hardware profesională, depanare și recuperarea sistemului.

Auto-reparare Dacă aveți experiență tehnică și aveți instrumentele potrivite, Microsoft are o serie de componente înlocuibile și ghiduri de service care vă permit să efectuați reparațiile.
Notă: Dacă dispozitivul Surface este unul de business (deținut de o organizație), consultați opțiunile de servicii Surface pentru Business și Educație. Disponibilitatea poate fi limitată pentru unele țări sau produse.
Pentru a afla mai multe, accesați Cum să obțineți service sau reparare pentru Surface.











