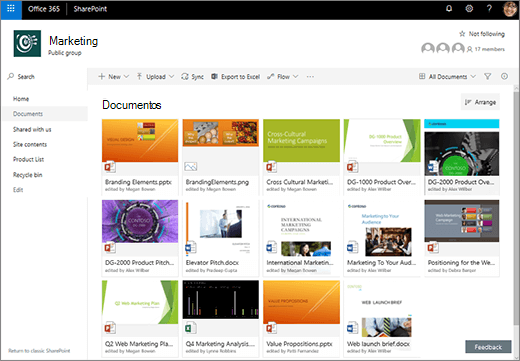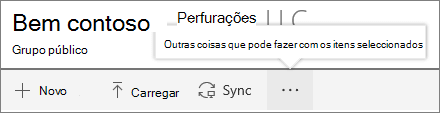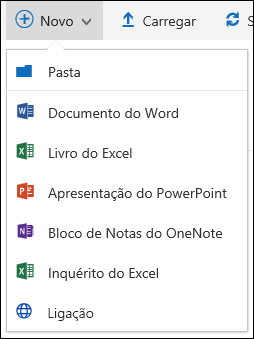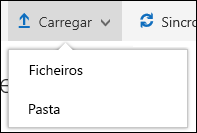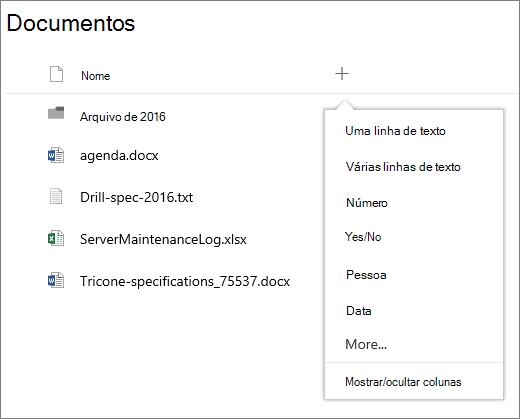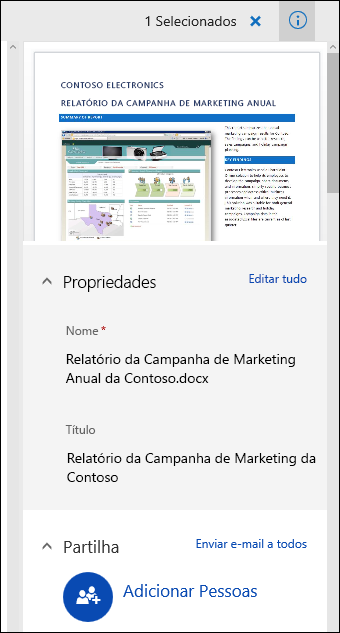O que é uma biblioteca de documentos?
Applies To
SharePoint Server – Edição de subscrição SharePoint Server 2019 SharePoint no Microsoft 365 Office para empresas Office 365 Pequenas Empresas SharePoint no Microsoft 365 Pequenos NegóciosUma biblioteca de documentos fornece um local seguro para armazenar ficheiros onde você e os seus colegas podem encontrá-los facilmente, trabalhar nos documentos em conjunto e aceder aos mesmo a partir de qualquer dispositivo em qualquer altura. Por exemplo, pode utilizar uma biblioteca de documentos num site no SharePoint para armazenar todos os ficheiros relacionados com um projeto específico ou um cliente específico. Adicionar ficheiros ou mover ficheiros entre pastas é tão fácil como arrastá-los e ladrá-los de uma localização para outra.
Nota: O seu ecrã é diferente deste? O seu administrador pode ter a experiência clássica definida na biblioteca de documentos. Se assim for, consulte Introdução às bibliotecas. Se for proprietário da biblioteca de documentos, proprietário do site ou administrador, consulte Mudar a experiência predefinida de bibliotecas de documentos para a experiência clássica ou nova para ver os passos para predefinir a experiência.
Nota: Atualmente, algumas funcionalidades só estão disponíveis na experiência clássica. Clique em Regressar à SharePoint clássica no canto inferior esquerdo da página para mudar para a experiência clássica.
O site predefinido no SharePoint e SharePoint Server 2019 inclui uma biblioteca de documentos e um é criado automaticamente quando cria um novo site. Pode adicionar mais bibliotecas de documentos a um site conforme necessário. Isto é útil, por exemplo, se precisar de restringir o acesso a um conjunto de ficheiros. Cada biblioteca de documentos apresenta uma lista de ficheiros, pastas e informações importantes sobre cada um, como quem criou ou modificou um ficheiro pela última vez. Pode utilizar estas informações para organizar os seus ficheiros e torná-los mais fáceis de encontrar.
Numa biblioteca de documentos, pode:
-
Adicione, edite,elimine um ficheiro, pasta ou ligação a partir de uma biblioteca de documentos do SharePoint, co-autor e transfira documentos.
-
Controle quem tem acesso a uma biblioteca, a uma pasta numa biblioteca ou a um ficheiro individual dentro de uma biblioteca.
-
Controlar a atividade num ficheiro, comoquando foi modificado pela última vez, e receber uma notificação quando algo for alterado.
-
Criar uma vista personalizada de uma biblioteca de documentos
-
Adicione uma ligação numa biblioteca de documentos a algo que está armazenado fora da biblioteca, por exemplo, uma ligação para um ficheiro localizado numa biblioteca diferente ou até mesmo uma ligação para uma página Web externa.
-
Realce uma ligação, ficheiro ou pasta numa biblioteca de documentos para que você e outras pessoas possam ter essa ligação rapidamente.
Vamos explorar o site de equipa
No canto superior esquerdo da página da biblioteca de documentos está o menu principal.
Aqui pode criar uma nova pasta, documento ou ligação para algo que está localizado fora da biblioteca de documentos.
Nota: A lista de tipos de documento varia consoante as suas permissões e a forma como o seu site foi configurado.
ou carregar uma pasta ou ficheiros.
Nota: As pastas não são atualmente suportadas pelo Internet Explorer.
Também pode sincronização de ficheiros com a nova aplicação OneDrive sincronização ou criar um alerta para receber uma notificação quando algo tiver sido alterado.
No canto superior direito da página da biblioteca de documentos, clique em Ver opções para alterar a vista da biblioteca de documentos para Lista, Compacta, Vista de Mosaicos. Se estiver a Internet Explorer, pode abrir a biblioteca de documentos no Windows de Ficheiros ao clicar em Ver no Explorador de Ficheiros. Também pode guardar uma vista personalizada ao clicar em Guardar vista como ou, se for proprietário ou administrador da biblioteca, pode editar ou criar vistas na página definições da biblioteca ao clicar em Editarvista atual.

Pode adicionar novas colunas e selecionar as colunas a apresentar ao clicar em + ou + Adicionar colunas no lado direito dos cabeçalhos de coluna se estiver na vista de lista ou, se estiver na vista de Mosaicos, ao clicar em 

Pode ver e editarinformações sobre um ficheiro ou pasta, tal como as propriedades necessárias, a atividade recente ou com quem um ficheiro é partilhado, no painel de informações. Para mostrar ou ocultar o painel de informações, selecione um ficheiro ou pasta e clique
Quando seleciona uma pasta ou ficheiro, o menu no canto superior esquerdo da biblioteca de documentos é alterado para uma lista de ações que pode efetuar nessa pasta ou ficheiro.
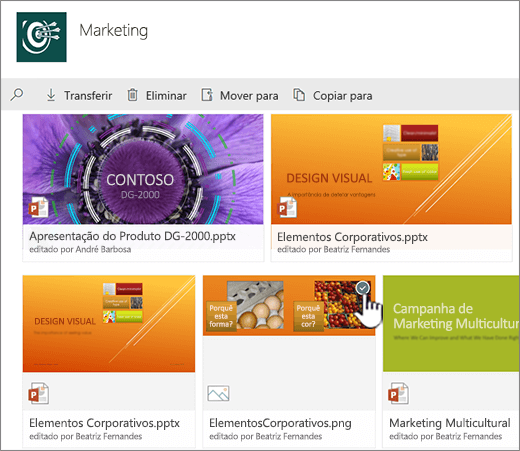
Nota: Para expor o menu de ficheiros ou pastas na vista de miniação, clique no canto superior direito da miniação.
Pode ver outra versão do menu do documento ao clicar com o botão direito do rato no nome do ficheiro ou, se estiver na vista de lista, ao clicar nas reticões 
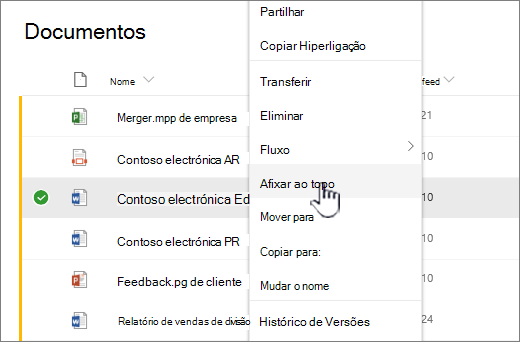
Pronto para começar?
Eis alguns artigos de ajuda adicionais para o ajudar a começar:
Trabalhar com ficheiros numa biblioteca de documentos
Criar uma pasta numa biblioteca de documentos
Criar um novo ficheiro numa biblioteca de documentos
Ver e editar informações sobre um ficheiro, pasta ou ligação numa biblioteca de documentos
Armazenamento limites de espaço e outros limites de software no SharePoint
Quando devo utilizar uma biblioteca de documentos em vez de OneDrive para o trabalho ou para a escola ?
Consulte Devo guardar ficheiros no OneDrive ou no SharePoint? para saber o melhor local para armazenar os seus ficheiros.