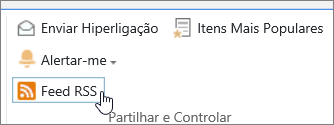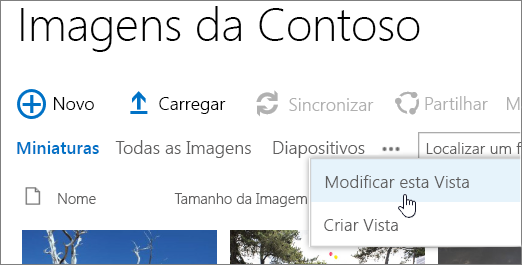Uma biblioteca é uma localização num site onde pode carregar, criar, atualizar e colaborar em ficheiros com membros da equipa. Cada biblioteca apresenta uma lista de ficheiros e informações importantes sobre os ficheiros, como quem foi a última pessoa a modificar um ficheiro. A maioria dos sites inclui uma biblioteca quando cria o site. Por exemplo, um site de equipa tem uma biblioteca de Documentos onde pode organizar e partilhar os seus documentos.
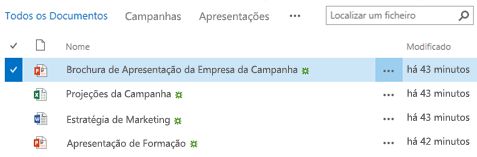
Como precisa de mais bibliotecas, pode escolher entre várias aplicações de biblioteca prontas a utilizar e adicioná-las ao seu site. Também pode personalizar bibliotecas de várias formas. Por exemplo, pode controlar a forma como os documentos são visualizados, geridos e criados. ou controle versões de ficheiros, incluindo quantos e que tipo de versão. Pode até criar vistas, formulários e fluxos de trabalho personalizados para o ajudar a gerir os seus projetos e processos empresariais.
Se apenas quiser criar ou trabalhar com bibliotecas e precisar das informações de procedimentos, eis algumas tarefas comuns e úteis que pode fazer.
-
Criar, adicionar, ver e mudar o nome de bibliotecas de documentos
-
Vídeo: Configurar o armazenamento e a partilha de documentos no Microsoft 365
-
Eliminar um ficheiro, pasta ou ligação numa biblioteca de documentos do SharePoint
-
Criar, modificar ou eliminar uma vista de uma lista ou biblioteca
-
Ativar e configurar o controlo de versões para uma lista ou biblioteca
-
Definir um modelo de ficheiro para uma biblioteca de documentos ou formulários
-
Definir permissões e definições avançadas numa biblioteca Compreender os níveis de permissão no SharePoint
-
Configurar uma Biblioteca de Elementos para armazenar ficheiros de imagem, áudio ou vídeo
-
Gerir bibliotecas de documentos e registos grandes com metadados (veja Introdução aos metadados geridos)
Uma equipa de marketing da Contoso cria um site de equipa onde planeia gerir projetos e documentos. Selecionam um proprietário do site para gerir o site. O proprietário do site obtém o nível de permissão Controlo Total quando é adicionado ao grupo Proprietários do site. Partilha o site e dá permissão a todos para contribuir para o mesmo. A equipa decide utilizar a biblioteca Documentos para gerir comunicados de imprensa, ficheiros de orçamento, contratos, propostas e outros documentos de equipa.
O proprietário do site carrega documentos importantes para que a equipa comece a utilizar a biblioteca como uma localização central. Em seguida, ativa o controlo de versões, para que a equipa tenha um histórico de como os ficheiros evoluem e possa restaurar uma versão anterior, se necessário. O proprietário do site também adiciona modelos padrão à biblioteca de relatórios de marketing, contratos de vendas, planos de campanha e folhas de cálculo de orçamento. Cada modelo contém o logótipo da empresa e um formato que todos concordaram em utilizar. Quando os membros criam um novo ficheiro a partir da biblioteca de documentos, podem selecionar facilmente o modelo que pretendem utilizar.
À medida que os membros da equipa adicionam ficheiros e colaboram em documentos, organizam a biblioteca ao adicionar colunas e criar vistas para os ajudar a encontrar documentos rapidamente. Por exemplo, o proprietário do site adiciona uma coluna "Nome do Projeto" para que os membros possam filtrar ou ordenar por essa coluna. Outros membros da equipa adicionam vistas públicas que agrupam por trimestre fiscal e filtram por contratos que expiram no prazo de seis meses. Cada membro também cria vistas pessoais para ajudá-los a encontrar informações rapidamente e concluir o seu trabalho.
Após muita discussão numa reunião de docentes, a equipa decide definir alertas ao nível da biblioteca para comunicar atualizações uma vez por semana. Cada membro pode decidir como configurar alertas adicionais ou feeds RSS em ficheiros específicos, conforme necessário.
A equipa também se compromete com uma importante "melhor prática" neste novo mundo de colaboração. Quando os membros querem partilhar um documento, resistem à tentação de o anexar a uma mensagem de e-mail e, em vez disso, efetuam um e-mail com uma ligação para o documento. Enviar uma ligação por e-mail é fácil de fazer a partir da biblioteca e aponta as pessoas para a versão mais recente no site de equipa.
Uma responsabilidade crítica para esta equipa é propor campanhas de marketing para impulsionar as vendas e as receitas. Quando os membros da equipa desenvolvem um novo plano de campanha, cocriam documentos e controlam versões secundárias dos ficheiros. A cocriação permite que várias pessoas editem um documento ao mesmo tempo, sem terem de se preocupar com a reconciliação de alterações. Se cometerem um erro numa versão de um documento, podem restaurar uma versão anterior. Quando terminarem o plano de campanha, podem criar uma versão principal e, em seguida, enviá-la para aprovação pelo departamento jurídico e pelo respetivo gestor. Quando o ficheiro for aprovado, os outros funcionários da empresa podem ver o ficheiro.
O proprietário do site pesquisa a documentação e formação online e aprende a configurar um fluxo de trabalho, a associá-lo à biblioteca e automatizar o processo de recolha de comentários, recolha de assinaturas e publicação do documento final.
Após três meses de utilização, a biblioteca e o site Documentos tornaram-se fundamentais para a equipa de marketing e ajudaram a melhorar a sua produtividade e visibilidade em toda a empresa. Não conseguem imaginar trabalhar sem ele e estão a explorar outras formas de utilizar tecnologias do SharePoint para colaborar melhor.
Seguem-se algumas formas de trabalhar com bibliotecas e torná-las mais úteis para o seu grupo (organizadas vagamente do básico para o mais avançado):
Utilizar e criar vistas Pode utilizar um vista para ver os ficheiros numa biblioteca que são mais importantes para si ou que melhor se adequam a um propósito. Os conteúdos da biblioteca não são alterados, mas cada vista organiza ou filtra os ficheiros para facilitar a sua localização e navegação de forma significativa. Para obter mais informações sobre vistas, consulte Criar, alterar ou eliminar uma vista de uma lista ou biblioteca.
Controlar versões Se necessitar de manter versões anteriores de ficheiros, as bibliotecas podem ajudar a controlar, armazenar e restaurar os ficheiros. Pode optar por controlar todas as versões da mesma forma. Ou pode optar por designar algumas versões como principais (por exemplo, a adição de um novo capítulo a um manual) e algumas versões como secundárias (por exemplo, a correção de um erro de ortografia). Para ajudar a gerir o espaço de armazenamento, pode escolher opcionalmente o número de cada tipo de versão que pretende armazenar.
Sugestão: Se a sua equipa planear utilizar a cocriação, recomendamos que ative, pelo menos, o controlo de versões principais na biblioteca, caso alguém cometa um erro e carregue um documento com o mesmo nome numa biblioteca onde todos estejam a cocriar. Desta forma, se perder alterações, pode restaurar uma versão anterior do documento.
Para obter mais informações sobre o controlo de versões, consulte Ativar e configurar o controlo de versões para uma lista ou biblioteca.
Cocriar ou dar saída dos ficheiros Quando edita um documento do Microsoft Word ou do PowerPoint a partir de uma biblioteca sem dar saída, as outras pessoas podem editá-lo ao mesmo tempo (isto é, cocriação). Quando dar saída um ficheiro, certifique-se de que apenas uma pessoa pode editar o ficheiro até que seja dada entrada. Pode exigir que seja dada saída dos documentos em bibliotecas que contenham documentos confidenciais ou quando quiser controlar cuidadosamente a evolução dos documentos. Mas tenha em atenção que exigir a finalização da compra tornará impossível para as pessoas cocriar documentos. Ao dar saída, ser-lhes-á pedido que deixem um comentário sobre o que mudaram no documento, mas a saída também irá abrandar os processos de edição e revisão. Para obter mais informações, consulte Colaboração e cocriação de documentos ou Dar saída, dar entrada ou rejeitar alterações a ficheiros numa biblioteca.
Editar ficheiros a partir de programas de ambiente de trabalho Quando armazena documentos num site do SharePoint, pode criar, editar e cocriar documentos diretamente a partir de programas de ambiente de trabalho compatíveis, como o Microsoft Word ou o PowerPoint, sem sequer aceder ao site. Por exemplo, pode editar uma apresentação do PowerPoint ao mesmo tempo que outras pessoas estão a editá-la (também conhecida como cocriação). Também pode gerir o check-in e a finalização da compra diretamente a partir do PowerPoint. Além disso, pode utilizar o OneDrive para o trabalho ou para a escola ou o Outlook para colocar os conteúdos da biblioteca offline, trabalhar com os mesmos a partir de uma localização remota e, em seguida, sincronizar as alterações sem problemas quando voltar a ficar online.
Manter-se informado sobre as alterações Para se manter atualizado quando os documentos numa biblioteca são alterados, configure alertas, subscreva feeds RSS ou siga documentos. A principal diferença entre alertas, RSS e seguintes é onde recebe as notificações. Tanto os alertas como os feeds RSS informam-no sobre as atualizações e ambos permitem-lhe personalizar a quantidade de informações que recebe. Pode configurar alertas ou RSS para saber quando algo muda numa biblioteca. Se se preocupa apenas com um documento específico, configure um alerta ou siga o documento. Os alertas podem chegar como e-mail ou mensagens SMS. As notificações RSS chegam a um feed consolidado que pode ler no Outlook ou noutro leitor de feeds. Se seguir um documento, receberá uma notificação no seu Newsfeed (se a sua organização estiver a utilizar o Newsfeed). Para obter mais informações sobre notificações, veja Criar um alerta ou subscrever um feed RSS.
Exigir a aprovação de documentos Pode exigir que os documentos sejam aprovados para que todos possam vê-los. Os documentos permanecem num estado pendente até serem aprovados ou rejeitados por uma pessoa com permissão para tal. Pode controlar que grupos de utilizadores podem ver um documento antes de ser aprovado. Esta funcionalidade pode ser útil se a biblioteca contiver procedimentos ou diretrizes importantes que necessitem de ser finais antes de serem vistos por outras pessoas.
Definir permissões Os grupos do SharePoint e os níveis de permissão ajudam-no a gerir o acesso aos conteúdos de forma eficiente. Por predefinição, as permissões em bibliotecas, pastas dentro de bibliotecas e documentos são herdadas do site. Atribuir permissões exclusivas a uma biblioteca ou documento específico pode ajudá-lo a proteger conteúdos confidenciais, como contratos ou informações orçamentais, sem restringir o acesso ao resto do site. Para obter mais informações sobre permissões, veja Compreender os níveis de permissão no SharePoint.
Criar fluxos de trabalho Uma biblioteca de documentos ou tipo de conteúdo pode utilizar fluxos de trabalho definidos pela organização para processos de negócio, tais como gerir a revisão ou aprovação de documentos. O seu grupo pode aplicar processos de negócio aos respetivos documentos, conhecidos como fluxos de trabalho, que especificam ações que têm de ser executadas numa sequência, como a aprovação de documentos. Um fluxo de trabalho do SharePoint é uma forma automatizada de mover documentos ou itens através de uma sequência de ações ou tarefas. Por predefinição, estão disponíveis três fluxos de trabalho para bibliotecas: Aprovação, que encaminha um documento para um grupo de pessoas para aprovação; Recolher Comentários, que encaminha um documento para um grupo de pessoas para obter comentários e devolve o documento à pessoa que iniciou o fluxo de trabalho como uma compilação; e Recolher Assinaturas, que encaminha um documento para um grupo de pessoas para recolher as assinaturas digitais delas.
Nota: Apenas o fluxo de trabalho de três estados está disponível no SharePoint Foundation.
Para obter mais informações sobre fluxos de trabalho, veja Acerca dos fluxos de trabalho incluídos no SharePoint.
Definir tipos de conteúdo Se o seu grupo trabalhar com vários tipos de ficheiro, tais como folhas de cálculo, apresentações e documentos, pode expandir a funcionalidade da biblioteca ativando e definindo vários tipos de conteúdo. Os tipos de conteúdo acrescentam flexibilidade e consistência em várias bibliotecas. Cada tipo de conteúdo pode especificar um modelo e até fluxo de trabalho processos. Os modelos funcionam como ponto de partida para formatação e qualquer texto automático e para propriedades que se apliquem aos documentos desse tipo, tais como o nome do departamento ou o número do contrato.
Controlo de Auditoria Se tiver um grupo de ficheiros confidenciais e for útil saber como os documentos estavam a ser utilizados, pode definir uma política que lhe permita ativar o controlo de auditoria de eventos, como alterações de ficheiros, cópias ou eliminação.
Definir políticas As definições de política permitem a expiração do documento, a eliminação automática ou a revisão periódica (através de um fluxo de trabalho) dos documentos que atingiram uma idade especificada. À medida que as bibliotecas evoluem, a utilização destas definições de disposição pode poupar tempo e esforço ao tentar limpar manualmente o espaço em disco rígido cheio ou evitar atingir limites de quota.
Nota: As definições de política não estão disponíveis no SharePoint Foundation.
Utilizar um site do Centro de Documentos Pode utilizar um site do Centro de Documentos quando quiser criar, gerir e armazenar uma grande quantidade de documentos. Um Centro de Documentos foi concebido para servir como um repositório centralizado para gerir muitos documentos. As funcionalidades, como metadados e navegação na vista de árvore, tipos de conteúdo e Peças Web, ajudam-no a organizar e obter documentos. Os "responsáveis pelo conteúdo" podem configurar rapidamente a navegação orientada por metadados para ter um bom desempenho para a maioria das bibliotecas sem criar explicitamente índices. Em alternativa, os responsáveis pelo conteúdo podem criar índices para melhorar o desempenho num vasto leque de filtros e vistas. Pode utilizar um site do Centro de Documentos como um ambiente de criação (onde os utilizadores dão entrada e saída dos ficheiros e criam estruturas de pastas para esses ficheiros) ou como um arquivo de conteúdos (onde os utilizadores apenas veem ou carregam documentos).
Nota: O Centro de Documentos não está disponível no SharePoint Foundation.
A forma como organiza os seus ficheiros numa biblioteca depende das necessidades do seu grupo e da forma como prefere armazenar e procurar as suas informações. Algum planeamento pode ajudá-lo a configurar a estrutura que funciona melhor para o seu grupo. As bibliotecas têm várias funcionalidades que o ajudam a trabalhar com vários ficheiros numa biblioteca. No entanto, várias bibliotecas podem adequar-se melhor ao seu grupo.
Poderá querer que uma biblioteca sirva diversas necessidades. Por exemplo, pode ter vários projetos no mesmo grupo ou vários grupos a trabalhar no mesmo projeto. Considere utilizar uma única biblioteca quando:
-
O seu grupo precisa de ver informações de resumo sobre o mesmo conjunto de ficheiros ou vistas diferentes. Por exemplo, um gestor pode querer ver todos os ficheiros agrupados por departamento ou por data para conclusão.
-
Pessoas quiser procurar os ficheiros na mesma localização num site.
-
Quer aplicar as mesmas definições a ficheiros, como controlar versões de ficheiros ou exigir aprovação.
-
Os grupos que estão a trabalhar com a biblioteca partilham características semelhantes, como os mesmos níveis de permissão.
-
Quer analisar informações sobre os ficheiros numa folha de cálculo ou receber atualizações consolidadas sobre os ficheiros.
Para trabalhar de forma eficiente com documentos numa biblioteca, pode organizar ficheiros numa biblioteca ao adicionar colunas, definir vistas ou criar pastas.
Poderá querer criar múltiplas bibliotecas quando existem diferenças distintas entre os conjuntos de ficheiros que pretende armazenar e gerir ou entre os grupos de pessoas que trabalham com os ficheiros. Utilize várias bibliotecas quando:
-
Os tipos de ficheiros que pretende armazenar e gerir são distintos e não espera que as pessoas vejam frequentemente resumos dos ficheiros ou pesquisem os ficheiros em conjunto.
-
Os grupos de pessoas que estão a utilizar os ficheiros são distintos e têm níveis de permissão diferentes.
-
Tem de aplicar diferentes definições, como controlo de versões ou aprovação, a diferentes conjuntos de ficheiros.
-
Não precisa de analisar os ficheiros em conjunto ou de receber atualizações consolidadas sobre os ficheiros.
-
Quer fornecer diferentes conjuntos de opções para criar novos ficheiros ou pretende que as opções no menu Novo de uma biblioteca sejam apresentadas por uma ordem diferente.
Seguem-se algumas formas de trabalhar de forma eficiente com múltiplas bibliotecas.
Configurar modelos de site e colunas Se a sua organização quiser estabelecer algumas definições consistentes nas respetivas bibliotecas, pode configurar modelos de site e colunas de site. Pode partilhar as definições em várias bibliotecas para que não tenha de recriar as definições sempre.
Enviar ficheiros para outra localização Se quiser que um ficheiro esteja disponível em múltiplas bibliotecas, pode armazená-lo numa biblioteca e, em seguida, enviar uma cópia para outras bibliotecas. Pode optar por ser lembrado para atualizar as cópias do documento quando efetuar alterações ao original.
Criar modelos de biblioteca Se quiser estabelecer algumas definições uniformes para bibliotecas ou reutilizar características entre bibliotecas, pode guardar uma biblioteca como modelo. Os modelos de biblioteca estão disponíveis como opção na página Adicionar uma Aplicação no seu site.
Existem várias formas de organizar ficheiros numa biblioteca. Pode adicionar colunas, definir vistas e criar pastas. Cada abordagem tem as suas próprias vantagens e pode combinar cada abordagem para se adequar às necessidades exclusivas da sua biblioteca e da sua equipa.
Por predefinição, as bibliotecas monitorizam o nome de um ficheiro, bem como informações sobre o estado de um ficheiro, como se foi dada entrada. No entanto, pode especificar colunas adicionais que ajudam o seu grupo a categorizar e controlar ficheiros, como um nome de campanha ou um número de projeto, ou outras informações importantes para a sua equipa. Tem várias opções para o tipo de coluna que cria, incluindo uma única linha de texto, uma lista pendente de opções, um número que é calculado a partir de outras colunas ou até mesmo o nome e imagem de uma pessoa no seu site.
As colunas fornecem cabeçalhos de coluna que facilitam a ordenação e filtragem de documentos por parte das pessoas. Quando apresenta ficheiros numa biblioteca, pode ordenar ou filtrar temporariamente os ficheiros apontando para o nome de uma coluna e, em seguida, clicando na seta para baixo junto ao nome. Isto é útil se precisar de ver os ficheiros de uma determinada forma, mas terá de repetir os passos da próxima vez que vir a biblioteca.
Para obter mais informações sobre como adicionar colunas, consulte Criar, alterar ou eliminar uma coluna numa lista ou biblioteca.
Muitas vezes, os utilizadores irão querer ver: todos os documentos relacionados com um projeto específico, todos os documentos que pertencem a um determinado departamento ou agrupar os documentos até ao mês em que estão previstos? Se espera ver os ficheiros de uma determinada forma com frequência, pode definir uma vista. Pode utilizar esta vista sempre que trabalhar com a biblioteca. Quando cria uma vista, esta é adicionada à lista pendente Vistas Atuais localizada no friso da biblioteca.
Uma vista de biblioteca é uma seleção de colunas numa página que apresenta itens numa biblioteca e, muitas vezes, define uma sequência de ordenação, filtro, agrupamento e esquema personalizado específicos. As bibliotecas podem ter vistas pessoais e vistas públicas. Qualquer pessoa que tenha sido atribuída ao grupo Membros no site (que tenha o nível de permissão Contribuir) pode criar uma vista pessoal para ver os ficheiros de uma determinada forma ou filtrar apenas os ficheiros que pretende ver. Se tiver permissão para estruturar uma biblioteca, pode criar uma vista pública que qualquer pessoa pode utilizar ao ver a biblioteca. Também pode tornar qualquer vista pública na vista predefinida, para que as pessoas vejam automaticamente essa vista da biblioteca.
Se os membros do seu grupo visualizarem as bibliotecas num dispositivo móvel, pode até criar vistas móveis que forneçam limites, como o número de itens apresentados numa vista, que são ideais para a largura de banda e limitações dos dispositivos.
Para obter mais informações sobre vistas, consulte Criar, alterar ou eliminar uma vista de uma lista ou biblioteca.
As pastas são contentores que podem ser utilizados para agrupar e gerir conteúdos numa biblioteca ou lista. Se as pastas estiverem ativadas para a biblioteca, pode adicionar pastas à maioria dos tipos de bibliotecas. Se a biblioteca contiver muitos itens, as pastas também melhorarão a eficiência de acesso a esses itens. Quando cria uma pasta, está a criar um índice interno em segundo plano. Este índice interno também é criado para a pasta raiz ou para o nível superior de uma biblioteca ou lista. Quando acede a itens numa pasta, está a utilizar realmente este índice interno para aceder aos dados.
Se uma biblioteca contiver muitos itens que podem ser agrupados de uma determinada forma, pode utilizar pastas para organizar conteúdos na biblioteca. Bons exemplos de grupos incluem projetos, equipas, departamentos, categorias de produtos, intervalos de idade, listagens alfabéticas e subgrupos alfabéticos (A-C, D-F, etc.). As pastas podem ajudar as pessoas a analisar e gerir muitos ficheiros de uma forma familiar.
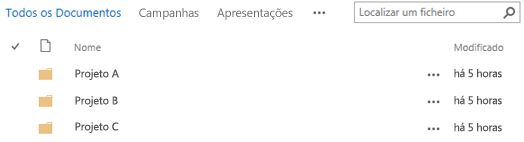
Por predefinição, uma biblioteca com pastas ativadas apresenta pastas na vista predefinida da biblioteca sem filtros. Isto é útil porque os utilizadores podem escolher a pasta adequada quando inserem novos documentos. Apresentar todas as pastas também torna menos provável que os itens sejam adicionados incorretamente fora das pastas na biblioteca. Pode reorganizar facilmente documentos em diferentes pastas de bibliotecas com o comando Abrir com o Explorador disponível no friso da biblioteca.
Nota: Uma vista de biblioteca só pode ser definida como Ordenar por critérios especificados, caso em que as pastas não aparecem primeiro antes de quaisquer itens na vista. Poderá não querer utilizar esta opção de ordenação de vista se pretender que os utilizadores localizem facilmente a pasta correta.
Embora as pastas de biblioteca não sejam apresentadas na navegação do site, o proprietário do site ou um utilizador com permissão para estruturar um site pode ativar a Vista de Árvore, que apresenta uma secção Conteúdo do Site na navegação do site, e permite-lhe expandir, fechar e navegar facilmente em pastas de bibliotecas.
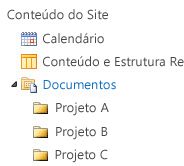
Para obter mais informações sobre pastas, consulte Criar uma pasta numa biblioteca de documentos ou Eliminar uma pasta numa biblioteca.
As três abordagens podem funcionar em conjunto. As mesmas colunas que utiliza para controlar documentos na vista predefinida de uma biblioteca podem ser utilizadas para criar uma vista com vários critérios de filtro. Pessoas pode ordenar e filtrar uma vista dinamicamente ao clicar nos cabeçalhos de coluna para encontrar conteúdo no impulso do momento. Se tiver sido definida uma estrutura de pastas na biblioteca, pode "aplanar" uma vista de biblioteca ao definir a opção Mostrar todos os itens sem pastas na secção Pastas quando criar ou modificar a vista. Cada abordagem pode complementar a outra para obter o conteúdo certo no momento certo e da forma certa para si.
Algumas bibliotecas são criadas para si quando cria um novo site, como a biblioteca Documentos num site de equipa. Pode personalizar estas bibliotecas para as suas finalidades ou pode criar as suas próprias bibliotecas adicionais. Cada tipo de biblioteca tem um objetivo específico e alguns têm um conjunto diferente de comportamentos e funcionalidades.
Importante: Pode ter menos ou mais bibliotecas disponíveis no seu site, dependendo da versão do SharePoint em que o seu site se baseia, do plano de Microsoft 365 a que a sua organização subscreve ou se determinadas funcionalidades estão ativadas no seu site.
Biblioteca de recursos Para partilhar e gerir recursos de multimédia digital, como ficheiros de imagem, áudio e vídeo, utilize uma biblioteca de recursos. Uma biblioteca de recursos torna mais fácil para os utilizadores detetar e reutilizar ficheiros de multimédia digital que outras pessoas já criaram, como logótipos e imagens empresariais. Uma biblioteca de recursos também fornece tipos de conteúdo com propriedades e vistas para gerir e navegar em recursos de multimédia, como miniaturas e palavras-chave de metadados. Por exemplo, poderá querer gerir e armazenar imagens de marca e fragmentos de conteúdo reutilizável de aplicações para que estejam disponíveis em toda a sua empresa e utilizados de forma consistente.
Biblioteca de dashboards Contém páginas de Peças Web, páginas de Peças Web com Listas de Estado e dashboards implementados no PerformancePoint.
Biblioteca de Ligações a Dados Para simplificar a manutenção e a gestão das ligações de dados, utilize uma biblioteca de ligação de dados. Uma biblioteca de ligação de dados é um local centralizado para armazenar ficheiros ODC (Ligação de Dados do Office). Cada um destes ficheiros (.odc) contém informações sobre como localizar, iniciar sessão, consultar e aceder a uma origem de dados externa. Centralizar ficheiros ODC numa biblioteca de ligação de dados também permite partilhar, gerir e pesquisar ficheiros de ligação de dados a partir de um site do SharePoint e ajuda a garantir que os dados e relatórios empresariais, especialmente as folhas de cálculo, mantêm um conjunto consistente de valores e resultados de fórmulas como "uma versão da verdade".
Nota: Para simplificar a manutenção e a gestão de ficheiros de ligação de dados para o PerformancePoint, utilize a biblioteca de ligação de dados para o PerformancePoint. Nesta biblioteca, pode armazenar ficheiros ODC e ligação de Dados Universais (UDC).
Biblioteca de documentos Para muitos tipos de ficheiro, incluindo documentos e folhas de cálculo, utilize uma biblioteca de documentos. Pode armazenar outros tipos de ficheiros numa biblioteca de documentos, embora alguns tipos de ficheiro estejam bloqueados por motivos de segurança. Quando trabalha com programas que não estão bloqueados, pode criar esses ficheiros a partir da biblioteca. Por exemplo, a sua equipa de marketing pode ter a sua própria biblioteca de documentos para materiais de planeamento, notícias e publicações.
Biblioteca de formulários Se precisar de gerir um grupo de formulários empresariais baseados em XML, utilize uma biblioteca de formulários. Por exemplo, a sua organização poderá querer utilizar uma biblioteca de formulários para relatórios de despesas. A configuração de uma biblioteca de formulários requer um editor XML ou um programa de design de formulário XML, como o Microsoft InfoPath. O formulário que as pessoas preenchem é apenas um ficheiro .xml que contém os dados (e apenas os dados) que foram introduzidos no formulário, como a data da despesa e o montante. Tudo o resto que compõe o relatório de despesas é fornecido pelo modelo de formulário. Depois de as pessoas preencherem os formulários, pode intercalar os dados do formulário ou exportá-lo para análise.
Biblioteca de imagens Para partilhar uma coleção de imagens digitais ou gráficos, utilize uma biblioteca de imagens. Embora as imagens possam ser armazenadas noutros tipos de bibliotecas do SharePoint, as bibliotecas de imagens têm várias vantagens. Por exemplo, a partir de uma biblioteca de imagens, pode ver imagens numa apresentação de diapositivos, transferir imagens para o seu computador e editar imagens com programas gráficos compatíveis, como Microsoft Paint. Considere criar uma biblioteca de imagens se quiser armazenar imagens de eventos de equipa ou lançamentos de produtos. Também pode ligar a imagens na sua biblioteca a partir de outros locais do seu site, como wikis e blogues.
Biblioteca de registos Para manter um repositório central para armazenar e gerir os registos da sua organização ou documentos empresariais importantes, utilize uma biblioteca de registos. Por exemplo, a sua organização poderá ter de cumprir os regulamentos de conformidade que exigem um processo organizado para gerir documentos pertinentes. Um site do Centro de Registos pode conter várias bibliotecas de registos para armazenar diferentes tipos de registos. Para cada biblioteca, pode definir políticas que determinam os registos a armazenar, como encaminhar e gerir os documentos e durante quanto tempo estes registos têm de ser retidos.
Biblioteca de relatórios Para simplificar a criação, gestão e entrega de páginas Web, documentos e indicadores chave de desempenho (KPI) de métricas e objetivos, utilize uma biblioteca de relatórios. A biblioteca de relatórios é um local central onde pode criar e guardar relatórios, como livros do Excel e páginas de dashboard. Quando publica um livro do Excel numa biblioteca de relatórios, este tem um único clique ativado para abrir na vista do browser, que é uma forma conveniente de ver o livro sem o adicionar a uma página de Peças Web.
Biblioteca de Diagramas de Processos (Unidades Métricas e E.U.A.) Para armazenar e partilhar documentos do processo de diagrama, como os criados com o Microsoft Visio, utilize uma Biblioteca de Diagramas de Processos. As bibliotecas Métricas e Unidades dos E.U.A. são adaptadas às respetivas medidas.
Biblioteca de Páginas Wiki Para criar uma coleção de páginas wiki ligadas, utilize uma biblioteca de páginas wiki. Um wiki permite que várias pessoas recolham informações num formato fácil de criar e modificar. Também pode adicionar páginas wiki que contenham imagens, tabelas, hiperligações e ligações internas à sua biblioteca. Por exemplo, se a sua equipa criar um site wiki para um projeto, o site pode armazenar sugestões e truques numa série de páginas que se ligam entre si.
Nota: Consoante o seu site e configuração, as bibliotecas de sistema adicionais, como a biblioteca de estilos, a biblioteca de recursos do site e a biblioteca de páginas do site, são criadas automaticamente. No entanto, não pode criar estas bibliotecas específicas através da interface de utilizador.