Criar um fluxo para uma lista ou biblioteca
Applies To
SharePoint no Microsoft 365 Office para empresas OneDrive (trabalho ou escola) Listas Microsoft OneDrive para Mac OneDrive para WindowsUtilize Power Automate para configurar o fluxos de trabalho para listas e bibliotecas nas Listas,SharePoint e OneDrive escolar ou profissional. Power Automate ajuda-o a automatizar tarefas comuns entreSharePoint, Microsoft 365 serviços de terceiros e serviços de terceiros.
Criar um fluxo para uma lista ou biblioteca
-
Navegue para uma lista ou biblioteca nas Listas da Microsoft,SharePoint ou para a sua biblioteca OneDrive escolar ou profissional.
Notas:
-
Power Automate aparece no menu Automatizar na barra de comandosSharePoint bibliotecas e OneDrive escolar ou profissional na Web. Nas listas, a Power Automate de Seleção aparece no menu Integrar. Por SharePoint, a opção para criar um flow só estará disponível para os membros do site que podem adicionar e editar itens. A opção está sempre disponível para OneDrive escolar ou profissional no browser.
-
Power Automate pode ligar-se SharePoint Server através de um gateway de dados no local. Power Automate aparece nas secções SharePoint Server.
-
-
Na parte superior da lista, selecione Integrar > Power Automate > Criar um fluxo. (Numa biblioteca ou no seu OneDrive, selecione Automatizar > Power Automate > Criar um fluxo.)
-
Selecione flow modelo a partir do painel à direita. Alguns fluxos mais utilizados são apresentados. Começar com cenários comuns, como enviar um e-mail personalizado quando um novo item é adicionado à biblioteca. Utilize estes modelos como ponto de partida para criar os seus próprios fluxos. Em outro caso, escolha os modelos de fluxo de ações personalizados que se encontra na parte inferior da lista para criar um fluxo de raiz. Após selecionar um modelo, conclua os restantes passos no Power Automate site.
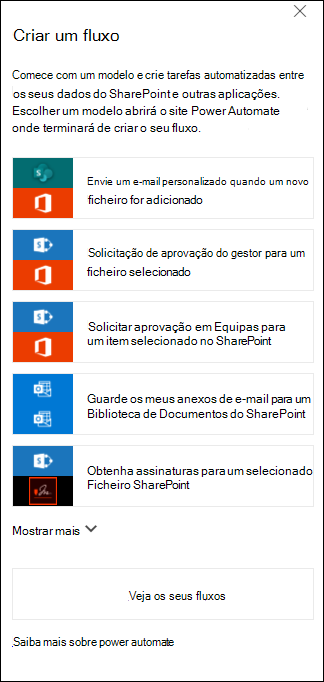
-
Para ligar a uma lista ou biblioteca, siga as instruções no Power Automate site. As credenciais são verificadas para cada serviço utilizado no fluxo. Para Microsoft 365, como ligações , SharePoint e Outlook, são criadas automaticamente. Para serviços de terceiros, para inscrever-se em cada serviço, selecione a ligação fornecida.
-
Os passos seguintes o estão a acontecer no Power Automate designer. A primeira ação a ser apresentada, também conhecida como ativador,determina como o fluxo é iniciado. Adicione ações adicionais após a primeira ação. Cada nova ação depende da ação anterior.
Um tipo de fluxo executa ações automaticamente quando os itens são adicionados ou alterados numa lista ou biblioteca. Por exemplo, o seguinte modelo de fluxo envia um e-mail quando um item é adicionado à lista. Um segundo tipo de fluxo só pode ser iniciado depois de selecionar um item. Para iniciar este fluxo, selecione o menu Automatizar na barra de comandos SharePoint ou Listas. O tipo de acionador que selecionou anteriormente determina se o fluxo é iniciado automaticamente ou manualmente a partir da barra de comando.
Adicione todas as informações necessárias ou altere os valores predefinido fornecidos para o modelo no estruturador. Para modificar os valores predefinido, em Enviar E-mail, selecione Editar. As opções da ação Enviar E-mail incluem alterações à forma como o e-mail é apresentado para apresentar campos adicionais SharePoint item.
-
Configure o flow e, em seguida, selecione Flow.
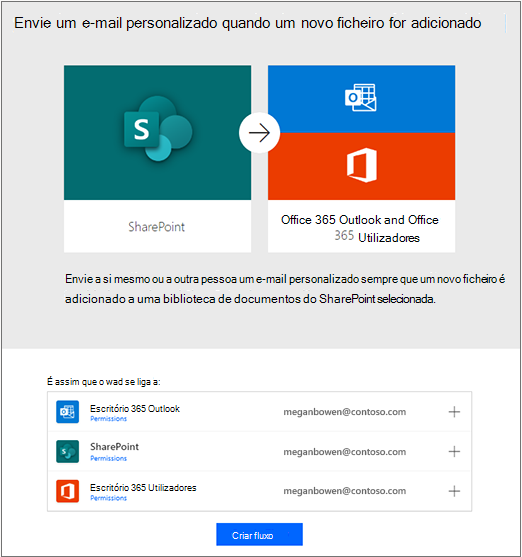
Nota: Para saber mais sobre o Power Automate, veja os vídeos de aprendizagem guiados.
7. Após a criação flow, selecione Feito.
Nota: Veja todos os seus fluxos e verifique o estado no web site Power Automatesite.
Depois de criar este fluxo específico, adicione um e-mail à lista ou biblioteca para enviar um e-mail da seguinte forma.
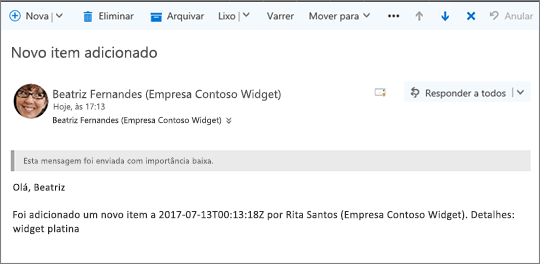
Para saber como editar um flow numa lista, consulte Editar um fluxo de uma lista. Para saber como eliminar um fluxo numa lista, consulte Eliminar um fluxo de uma lista.
Nota: Power Automate não está disponível na experiência clássica do SharePoint.
Se o comportamento predefinido estiver definido para a experiência clássica, Power Automate não aparecerá na barra de comandos da sua lista ou biblioteca. Se a nova experiência estiver disponível, para a ativar para a sua lista ou biblioteca, navegue até Lista Definiçõese, em seguida, selecione Avançadas Definições. Para mais informações, consulte Mudar a experiência predefinida de listas ou bibliotecas de documentos para a nova ou clássica.
Para mais informações sobre listas, consulte O que é uma lista no Microsoft 365? Para obter mais informações sobre Power Automate, consulte o tlm começar a Power Automate.










