Dar saída, dar entrada ou eliminar alterações a ficheiros numa biblioteca do SharePoint
Applies To
Excel para Microsoft 365 Excel 2021 OneDrive para Empresas SharePoint Server – Edição de subscrição Excel 2019 SharePoint Server 2019 Excel 2016 SharePoint Server 2016 SharePoint no Microsoft 365 OneDrive (trabalho ou escola)Se quiser efetuar alterações a um ficheiro num siteSharePoint e quiser certificar-se de que mais ninguém o pode editar, consulte o ficheiro. Quando tiver dado saída do ficheiro, pode editá-lo online ou offline e guardá-lo várias vezes, se necessário.
Quando terminar de editar e voltar a verificar o ficheiro na biblioteca, as outras pessoas podem ver as suas alterações e editar o ficheiro, se tiverem permissão. Além disso, se decidir não fazer ou manter quaisquer alterações no ficheiro, pode simplesmente rejeitar a saída, para que não afete o histórico de versões.
Sugestão: Se quiser editar umaOffice documento ao mesmo tempo que outras pessoas (também denominadas cocriação), não confira o documento. Basta abri-lo e editá-lo. No entanto, recomendamos que ative o controlo de versões da biblioteca primeiro, caso alguém se engane mais tarde e precise de restaurar uma versão anterior do documento. Para obter mais informações sobre a cocriação, consulte Colaboração e cocriação de documentos.
Quando quiser dar saída e editar um documento, quer esteja a funcionar online ou a transferir, faça-o na seguinte sequência:
-
Dar saída do documento
-
Abrir o documento numa aplicação suportada ou transferi-lo
-
Editar o documento
-
Guardar o documento ou carregá-lo
-
Dar entrada do documento
Selecione um título abaixo para o abrir e ver as instruções detalhadas.
Algumas bibliotecas estão configuradas para exigir a finalização da compra de ficheiros. Se a finalização da compra for necessária, ser-lhe-á pedido para dar saída dos ficheiros que pretende editar. Quando tiver terminado o ficheiro, terá de dar entrada do mesmo novamente ou eliminar a finalização da compra.
Se a finalização da compra não for necessária na biblioteca, não precisa de dar saída da mesma, desde que não se importe de deixar que outras pessoas editem ao mesmo tempo que você.
Sugestão: Se a sua equipa planear utilizar a cocriação, recomendamos que ative, pelo menos, o controlo de versões principais na biblioteca, caso alguém cometa um erro e carregue um documento com o mesmo nome numa biblioteca onde todos estejam a cocriar. Desta forma, se perder alterações, pode restaurar uma versão anterior do documento. Para obter mais informações, consulte Ativar e configurar o controlo de versões de uma lista ou biblioteca.
-
Aceda à biblioteca de documentos onde o ficheiro está guardado. Se estiver a ver uma vista da biblioteca noutra página, poderá ter de clicar primeiro no título da biblioteca. Por exemplo, poderá ter de selecionar Documentos primeiro para aceder à biblioteca Documentos .
-
Selecione o ficheiro ou ficheiros que pretende dar saída.
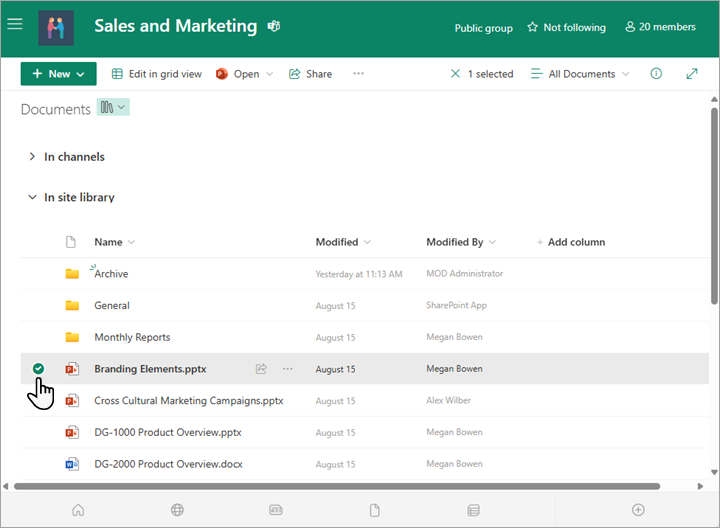
-
Acima da lista Documentos , selecione o menu Maise, em seguida, selecione Dar saída.
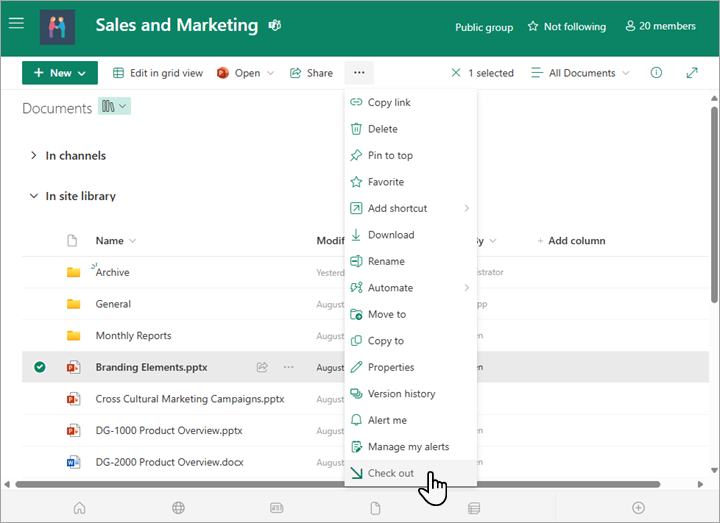

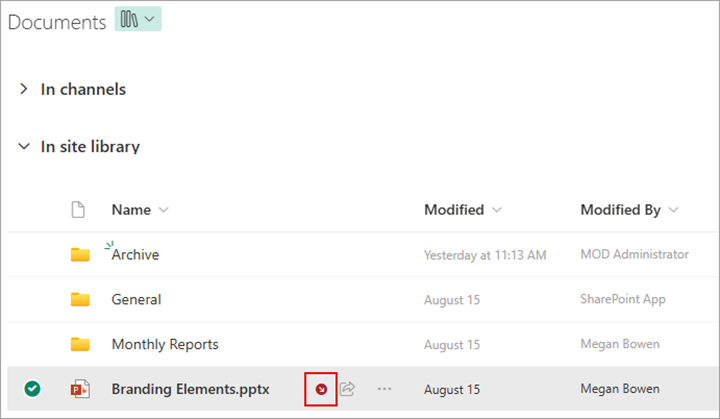
Notas:
-
Se apontar o rato para o nome do ficheiro, pode ver detalhes sobre o ficheiro, incluindo o nome da pessoa com saída dada.
-
Na experiência clássica, Dar saída encontra-se no separador Ficheiros do friso.
-
Um ficheiro que dar saída e quaisquer alterações que efetue no mesmo não estarão disponíveis para os seus colegas até que volte a dar entrada do ficheiro na sua biblioteca de documentos.
Se transferiu o documento para trabalhar localmente, deverá carregá-lo antes de dar entrada do mesmo. Para saber como fazê-lo, consulte Carregar ficheiros e pastas para uma biblioteca.
Dar entrada a partir da biblioteca de documentos do SharePoint
-
Aceda à biblioteca de documentos onde o ficheiro está guardado. Se estiver a ver uma vista da biblioteca noutra página, poderá ter de selecionar primeiro o título da biblioteca. Por exemplo, poderá ter de selecionar Documentos primeiro para aceder à biblioteca Documentos .
-
Selecione o ficheiro ou ficheiros que pretende dar entrada.
-
Acima da lista Documentos , selecione o menu Maise, em seguida, selecione Dar entrada.
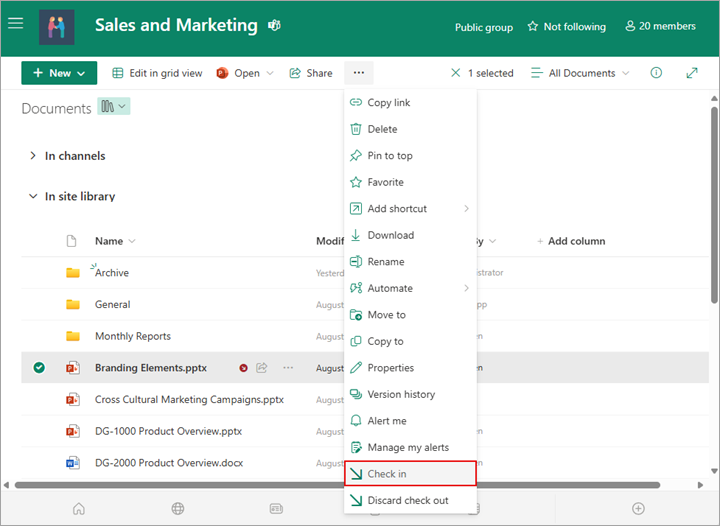
Nota: Na experiência clássica, encontrará Dar entrada no separador Ficheiros no friso .
-
Na área Comentário, adicione um comentário que descreva as alterações que efetuou. Este passo é opcional, mas recomendado como melhor prática. Os comentários de entrada são especialmente úteis quando há várias pessoas a trabalhar num só ficheiro. Além disso, se as versões estiverem a ser controladas na sua organização, o comentário torna-se parte do histórico de versões, o que poderá ser importante para si no futuro, se precisar de restaurar para uma versão anterior do ficheiro.
-
Selecione OK. O pequeno ícone de finalização da compra desaparece quando é dada novamente entrada do ficheiro.
Dar entrada a partir de Excel
Se estiver a utilizarExcel para a Web, só pode dar entrada a partir da biblioteca de documentos do SharePoint. Quando terminar de fazer alterações no livro, feche o separador do browser do ficheiro, mude para a biblioteca de documentos e siga os passos acima em "Dar entrada a partir da biblioteca de documentos SharePoint ".
Se estiver a utilizar uma versão de ambiente de trabalho do Excel para Windows, pode dar entrada de um livro a partir da aplicação.
-
Selecione Informações de > de Ficheiros > Dar Entrada.
-
Adicione uma descrição das suas alterações na caixa de diálogo Dar entrada.
-
Selecione OK.
Se dar saída de um ficheiro e não efetuar alterações ao mesmo ou efetuar alterações que não pretende manter, pode simplesmente rejeitar a finalização da compra, em vez de guardar o ficheiro. Se a sua organização controlar as versões, é criada uma nova versão sempre que voltar a verificar um ficheiro na biblioteca. Ao eliminar a finalização da compra, pode evitar criar novas versões quando não tiver efetuado alterações ao ficheiro.
-
Aceda à biblioteca onde o seu ficheiro é guardado. (Se estiver a ver uma vista da biblioteca noutra página, poderá ter de clicar primeiro no título da biblioteca. Por exemplo, poderá ter de clicar primeiro em Documentos para aceder à biblioteca Documentos .)
-
Selecione o ficheiro ou ficheiros para os quais pretende eliminar as alterações.
-
Acima da lista Documentos , selecione o menu Mais...e, em seguida, selecione Rejeitar saída.
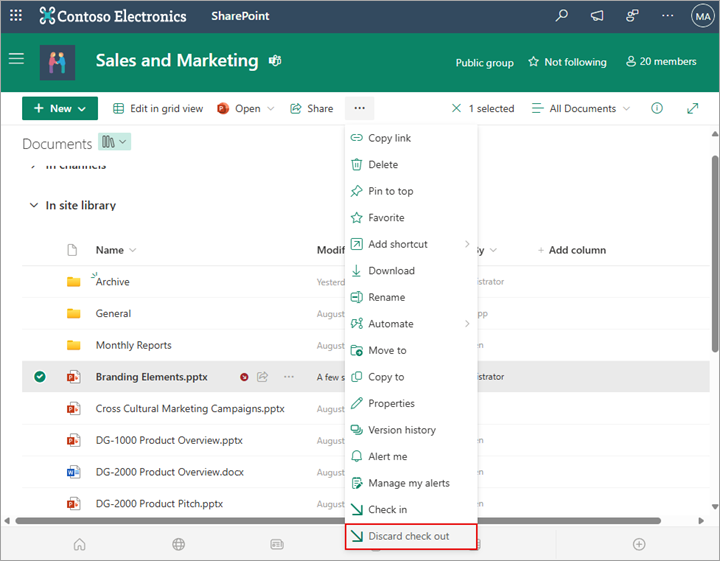
-
Selecione Sim para concluir a eliminação da saída. O pequeno ícone de finalização da compra desaparece quando é dada novamente entrada do ficheiro.
Se tiver permissão, pode verificar novamente um ficheiro com saída dada por outra pessoa. Siga o procedimento acima no cabeçalho "Dar entrada de ficheiros".
Ao dar entrada do ficheiro, receberá uma caixa de diálogo de aviso a indicar que foi dada saída a outra pessoa. Se quiser substituir a saída da outra pessoa, selecione OK.
Se precisar de aceder a um ficheiro, mas tiver saída dada, pode ver que utilizador deu saída para poder contactá-lo:
-
No browser, navegue para a biblioteca de documentos SharePoint onde o ficheiro está armazenado.
-
Localize o seu ficheiro na lista de ficheiros.
-
Com o rato, aponte para o nome do ficheiro. É apresentada uma pequena janela que contém detalhes sobre o ficheiro, incluindo quem deu saída.
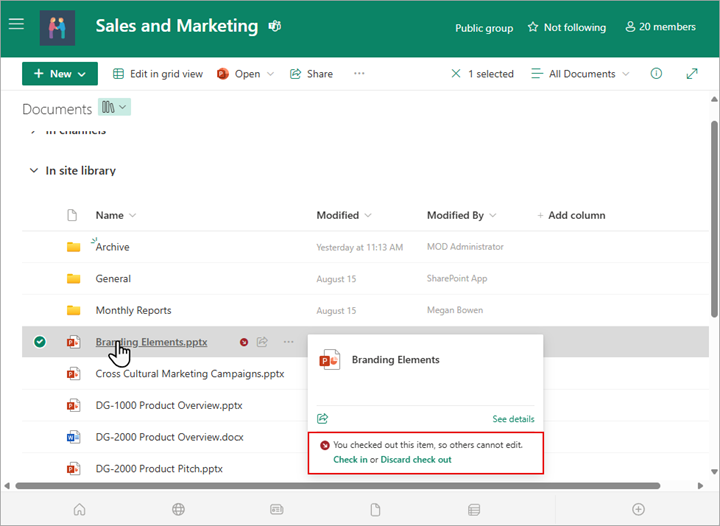
Pode verificar os ficheiros um de cada vez ou num lote. Quando dá entrada de múltiplos ficheiros, todos eles terão a mesma definição para manter a saída ou comentários. Siga estes passos.
-
Na biblioteca de documentos, selecione todos os ficheiros que pretende dar entrada ao clicar à esquerda de cada ícone de documento.
-
Acima da lista Documentos , selecione o menu Maise, em seguida, selecione Dar entrada.
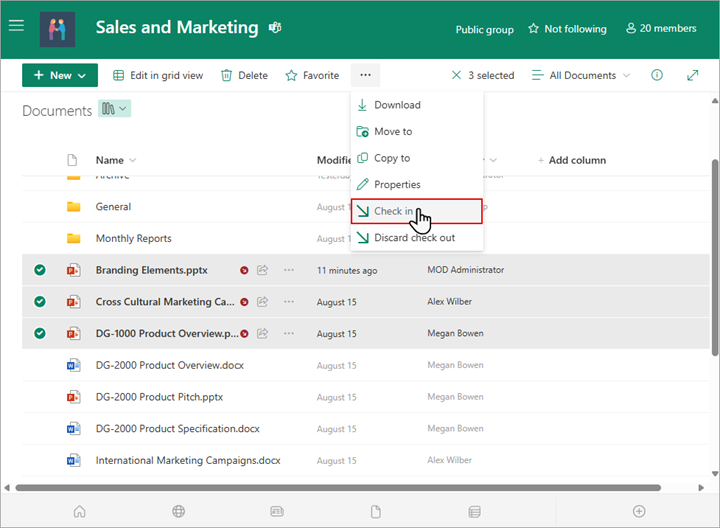
Nota: Na experiência clássica, encontrará Dar entrada no separador Ficheiros no friso .
-
Na área Comentário, adicione um comentário que descreva as alterações que efetuou. Este comentário será utilizado em todos os ficheiros que está a dar entrada.
-
Selecione OK. O pequeno ícone de finalização da compra desaparece quando é dada novamente entrada do ficheiro.










