Trabalhar offline no Outlook
Applies To
Outlook para Microsoft 365 Outlook 2024 Outlook 2021 Outlook 2019 Outlook 2016 Novo Outlook para WindowsNo Outlook, tem a flexibilidade de trabalhar em modo online ou offline com o seu servidor de correio.
Selecione uma opção de separador abaixo para a versão do Outlook que está a utilizar. Que versão do Outlook tenho?
Nota: Se os passos neste separador Novo Outlook não funcionarem, poderá ainda não estar a utilizar o novo Outlook para Windows. Selecione o separador Outlook Clássico e, em alternativa, siga esses passos.
Acesso offline no novo Outlook para Windows
Pode utilizar o novo Outlook para Windows mesmo quando não está ligado à Internet ao ativar o acesso offline. Quando ativado, o novo Outlook para Windows guarda uma cópia dos seus e-mails, eventos de calendário e pessoas (contactos anteriores) no seu dispositivo, fornecendo acesso a estes itens quando está offline e melhora o desempenho quando está online.
As definições offline determinam que itens são guardados no seu dispositivo e durante quanto tempo. Para os definir, consulte a secção abaixo Atualizar definições offline. Quando estiver novamente online, o novo Outlook para Windows atualiza automaticamente os itens que foram guardados no seu dispositivo.
Nota: Para um utilizador empresarial, a aplicação Pessoas pode incluir informações de perfil da empresa, além de quaisquer detalhes que adicione ou edite para cada contacto.
O que saber antes de ficar offline no novo Outlook
Atualmente, precisa de uma ligação à Internet para abrir ou reiniciar o novo Outlook. O acesso offline descrito neste artigo só é suportado quando a aplicação já está em execução e, em seguida, fica offline. Abrir e reiniciar a aplicação enquanto estiver offline está planeado e estará disponível numa atualização futura.
O que posso fazer quando estou offline no novo Outlook?
A maioria das ações que efetua online também estão disponíveis quando está offline. Estes incluem, mas não se limitam a:
Ler, gerir e ver itens do Outlook:
-
Ler e-mails
-
Criar e guardar novos rascunhos de e-mail
-
Enviar novas mensagens para a Caixa de Saída
-
Mudar o nome das pastas
-
Ver os seus calendários e eventos
-
Ver as suas pessoas (contactos anteriores)
Executar ações em e-mails:
-
Arquivar
-
Categorizar
-
Delete
-
Sinalizar/Anular a Sinalização Ignorar
-
Marcar como Lida/Não Lida
-
Mover para Destaques/Outro
-
Mover para a pasta
-
Afixar
-
Reportar Lixo/Não Lixo
-
Reportar Phishing
-
Suspender
Veja e atualize as suas definições:
-
Acerca do Outlook
-
Respostas automáticas
-
Categorias
-
contas de Email
-
Vista Pessoas
Se tentar fazer algo que não esteja disponível offline, receberá uma mensagem de erro ou as alterações que efetuou reverterão para o que foi guardado anteriormente.
Sugestão: Para obter uma lista do que não está disponível atualmente enquanto estiver offline, consulte a secção abaixo De futuro para acesso offline.
Atualizar as definições offline no novo Outlook
Atualize estas definições para escolher as pastas a guardar e quantos dias de itens guardar. Se tiver mais do que uma conta, selecione a conta à qual pretende aplicar as definições:
Selecione as pastas a guardar localmente:
-
Selecione Definições> Pastas de>> Geral Offline para guardar.
-
Na lista pendente, selecione Predefinição (Caixa de Entrada, enviados, rascunhos, arquivo, eliminados eeliminados), Predefinição e favoritos (está predefinido) ou Predefinição, favoritos e utilizados recentemente.
Selecione o número de dias para guardar e-mails localmente:
-
Selecione Definições > > Geral Offline > Dias de e-mail para guardar.
-
Na lista pendente, selecione 7 (este é o valor predefinido), 30, 90 ou 180 dias de e-mail para guardar.
Importante: Dependendo da quantidade de espaço disponível no seu dispositivo, se os seus itens não tiverem armazenamento local suficiente para poupar com base nas suas definições, menos itens serão guardados ou o acesso offline poderá ser desativado.
Ativar ou desativar o acesso offline no novo Outlook
Offline está ativado por predefinição no novo Outlook para Windows. Para desativá-lo ou ativá-lo, faça o seguinte:
-
Selecione Definições > Geral > Offline.
-
Selecione o botão de alternar Ativar e-mail, calendário e pessoas offline para ativar ou desativar o acesso offline.
-
Selecione Guardar.
O que mais preciso de saber sobre como trabalhar offline no novo Outlook?
As seguintes opções não estão atualmente disponíveis offline, mas planeamos incluir em atualizações futuras:
-
Criar, eliminar e mover pastas
-
Responder e reencaminhar e-mails
-
RSVP para convites de reunião
-
Procurar itens
-
Ordenar e filtrar e-mails
-
Ver e adicionar anexos e imagens
-
Ver e atualizar definições de notificações, assinaturas e calendários
-
Ver caixas de correio partilhadas e delegadas
Outras capacidades que não estão disponíveis quando offline:
-
Ver e-mail e grupos de calendários
-
Ver as pessoas, categorias e pastas de pesquisa favoritas
-
Criar, atualizar e eliminar eventos e pessoas do calendário (contactos anteriores)
-
Ver toda a lista de endereços globais
|
O suporte orientado no seu browser pode fornecer soluções digitais para problemas do Office |
Alternar entre trabalhar offline e trabalhar online no Outlook clássico
-
Clique em Enviar/Receber > Trabalhar Offline.
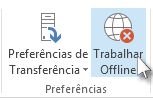
Quando Outlook alterna entre trabalhar online e offline no Outlook clássico, todas as contas de e-mail são alteradas.
Sabe que está a trabalhar offline quando a opção Trabalhar Offline está realçada no friso ou a opção Trabalhar Offline é apresentada na barra de estado na parte inferior da janela deOutlook clássica.

Quando estiver pronto para voltar a trabalhar online, clique em Enviar/Receber > Trabalhar Offline. O texto do botão não é alterado, mas só é realçado quando está a trabalhar offline. Trabalhar Offline na barra de estado também desaparece quando está a trabalhar online.
Alterar a quantidade de correio a manter offline no Outlook clássico
-
Clique em Ficheiro > Definições de Conta > Definições de Conta.
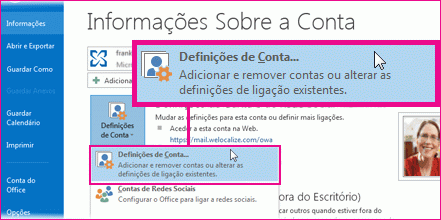
-
Selecione uma conta do Exchange ou Microsoft 365 e, em seguida, clique em Alterar.
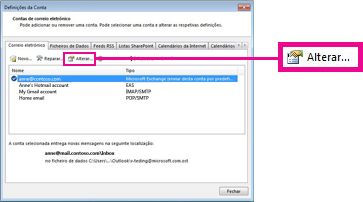
-
Em Definições Offline, mova o controlo de deslize para a quantidade de tempo pretendida, como Tudo, 12 meses, 6 meses, 3 meses ou 1 mês. Nota: se estiver a utilizar Outlook 2016, também pode selecionar um período de tempo tão curto como 3 dias.
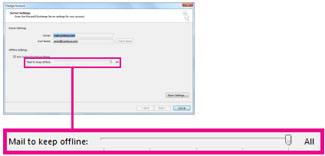
Por exemplo, se mover o controlo de deslize para 3 meses, apenas o correio dos últimos três meses será sincronizado com o seu ficheiro de Dados do Outlook Offline (.ost) a partir do servidor Exchange. Os itens com mais de 3 meses residem apenas na sua caixa de correio no servidor. Pode alterar esta definição a qualquer altura.
O Modo Exchange em Cache, que transfere uma cópia das suas mensagens, tem de estar ativado.Se estiver a utilizar o Outlook com uma conta Microsoft 365, recomendamos que utilize o Modo Exchange em Cache.
Por predefinição, o Outlook configura o Exchange e Microsoft 365 contas para sincronizar apenas 12 meses do seu e-mail.
Alterar a quantidade de dados a sincronizar pode afetar o tempo que o Outlook demora a abrir, bem como a quantidade de espaço de armazenamento que o Outlook utiliza no seu computador. Se estiver a executar num ambiente de trabalho virtual, recomendamos que sincronize apenas um mês de dados.
Mensagens de estado no Outlook clássico
Como é possível saber se estamos a trabalhar online ou offline no Outlook? Existem indicações visuais, a começar pela barra de estado na parte inferior da janela do seu Outlook. Se um destes indicadores for apresentado, significa que o Outlook não está ligado ao seu servidor de e-mail.


Não pode enviar ou receber e-mails até reestabelecer ligação.
Estado: a Trabalhar Offline
Normalmente, trabalhar offline é uma escolha. Regressar a um modo de trabalho online é um processo simples.
-
NoOutlook clássico , no separador Enviar/Receber , selecione Trabalhar Offline para voltar a ligar.
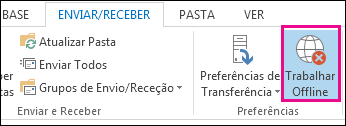
Notas:
-
Se o fundo do botão Trabalhar Office estiver a sombreado (conforme apresentado na imagem acima), significa que não está ligado. Se o fundo não estiver sombreado, significa que está ligado.
-
Se não vir o botão Trabalhar Offline e a sua conta de e-mail for uma conta Microsoft Exchange Server ou uma conta deMicrosoft 365,Modo Exchange em Cache poderá estar desativada. Siga os passos em Ativar o Modo Exchange em Cache para alterar essa definição. Em alternativa, contacte a pessoa que gere o servidor Exchange na sua organização.Recomendamos que ative sempre o Modo Exchange em Cache com uma contaMicrosoft 365.
Estado: desligado
Podem existir diferentes razões pelas quais está desligado doOutlook clássico . O que se segue são apenas alguns exemplos de algumas razões possíveis.
-
Se a sua ligação à Internet estiver a funcionar, poderá haver um problema com o servidor de e-mail.
-
Se conseguir iniciar sessão no seu e-mail a partir de um site (por exemplo http://outlook.com), verifique se consegue receber e enviar e-mails dessa forma. Se o e-mail não estiver a funcionar no site, ligue para o suporte técnico ou para o fornecedor de serviços de e-mail para obter ajuda.
-
Se conseguir enviar e receber e-mails no site, significa que o seu servidor de e-mail está a funcionar corretamente. No entanto, o seu computador poderá precisar de atualizações ou poderá haver um problema com as definições da sua conta.
Sugestões para voltar a ligar àOutlook clássica
Seguem-se algumas formas sugeridas de voltar a ligar-se aosOutlook clássicos .
Reponha o estado Trabalhar Offline
-
No separador Enviar/Receber, selecione Trabalhar Offline e verifique a sua barra de estado. Se o estado apresentar Trabalhar Offline, repita a ação até que o estado mude para ligado.
Notas:
-
Quando o Outlook está offline, os itens eliminados do Exchange poderão voltar a aparecer quando o Outlook voltar a ligar-se online.Isto pode acontecer quando (1) lado do servidor um item é eliminado à força e (2) o mesmo item é movido para outra pasta (incluindo itens eliminados) durante o período offline do cliente.Quando o Outlook voltar a ligar-se online, volta a ressincronizar a cópia local para a nova pasta.Neste cenário, a ação do servidor é concluída com êxito. E a ação do cliente também é concluída com êxito. O utilizador final vê isto como reaparecimento do item. A cache offline é a fonte de verdade para o Outlook neste cenário. Neste cenário, a ressincronização para a caixa de correio é o comportamento esperado.
-
Ao executar o Outlook no modo em cache, pode ocorrer um comportamento semelhante quando são efetuadas ações em conflito no cliente e no servidor ao mesmo tempo. O Outlook tenta sincronizar uma movimentação de item, mas o item do servidor já foi eliminado, pelo que, em vez de ser movido, o item é recriado na pasta de destino no servidor.
Procurar atualizações
-
Leia o tópico Procurar atualizações e instale as atualizações necessárias.
Criar um novo perfil
Para eliminar a possibilidade de existir uma falha no seu Outlookperfil atual, crie um novo perfil. Se abrir oOutlook clássico com o novo perfil e este ainda estiver desligado, experimente remover a sua conta e, em seguida, adicioná-la novamente.
-
Para remover uma conta de e-mail, siga remover ou eliminar uma conta de e-mail do Outlook para Windows clássico
-
Siga os passos em adicionar novamente uma conta para continuar.
Artigos relacionados
Alterar as definições de envio e receção ao trabalhar offline no Outlook clássico











