Adicionar ou gerir uma conta de e-mail do iCloud no Outlook
Applies To
Outlook para Microsoft 365 Outlook 2021 Outlook 2019 Outlook 2016 Novo Outlook para WindowsEstes passos são os mesmos se estiver a adicionar a sua primeira conta de e-mail do iCloud ou contas adicionais do iCloud ao Outlook.
Selecione uma opção de separador abaixo para a versão do Outlook que está a utilizar. Que versão do Outlook tenho?
Os passos abaixo irão ajudá-lo a adicionar uma conta do iCloud ao novo Outlook ou a gerir uma conta existente ao eliminá-la ou torná-la na sua conta principal.
Nota: Se os passos neste separador Novo Outlook não funcionarem ou se a sua versão do Outlook tiver um aspeto diferente do apresentado, poderá ainda não estar a utilizar o novo Outlook para Windows. Selecione Outlook Clássico e, em alternativa, siga esses passos.
Adicionar uma nova conta do iCloud no novo Outlook
-
No separador Ver no novo Outlook, selecione Ver definições.
-
Selecione Contas > Email contas.
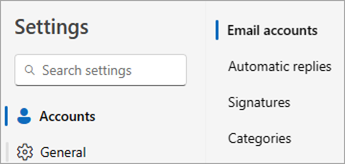
-
No painel contas de e-mail, selecione a opção para adicionar uma nova conta.
-
Selecione Adicionar Conta, na lista pendente Conta sugerida, introduza a conta do iCloud que pretende adicionar e selecione Continuar.
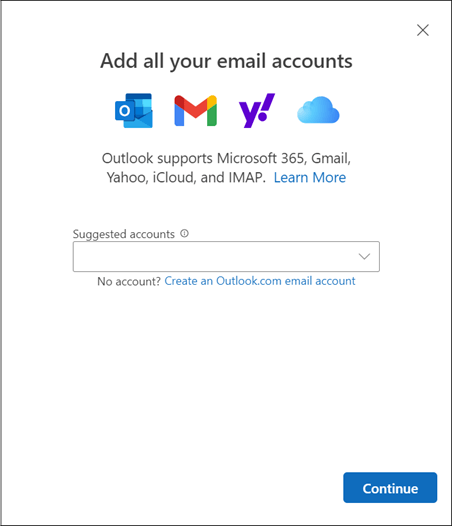
-
Em Sincronizar a sua conta do iCloud, selecione Continuar.
-
Se lhe for pedido, introduza a sua palavra-passe. No entanto, se tiver a autenticação de dois fatores configurada, poderá ver uma janela a pedir-lhe para Criar uma palavra-passe específica da aplicação. Para obter uma palavra-passe de aplicação, faça o seguinte:
-
Aceda ao site do Apple ID num browser e introduza o seu ID Apple e palavra-passe.
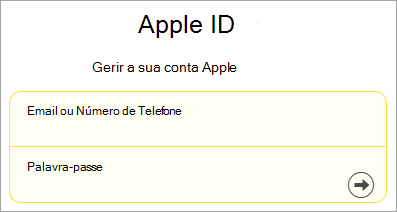
-
Se já tiver ativado a autenticação de dois fatores, receberá um código num dos seus dispositivos fidedignos. Introduza esse código para continuar. Caso contrário, ative a autenticação de dois fatores.
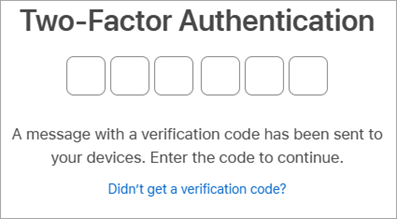
-
Em Início de Sessão e Segurança, selecione Palavras-passe Específicas da Aplicação > Gerar uma palavra-passe específica da aplicação.
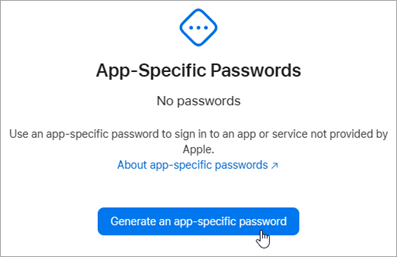
-
Escreva um nome para a Palavra-passe Específica da Aplicação e selecione Criar. (Se lhe for pedido, introduza a palavra-passe do iCloud e selecione Continuar.)
-
Copie a palavra-passe específica da aplicação e selecione Concluído.
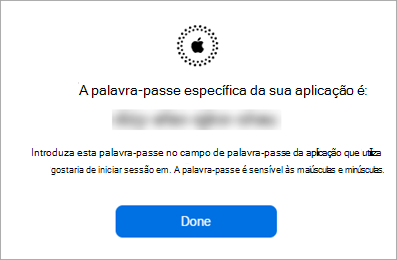
-
Regresse ao novo Outlook e cole a aplicação-palavra-passe na caixa Palavra-passe da aplicação. Selecione Continuar.
-
-
A janela Êxito! indica que a sua conta do iCloud foi adicionada com êxito ao Outlook. Selecione Concluído ou adicione outra conta de e-mail.
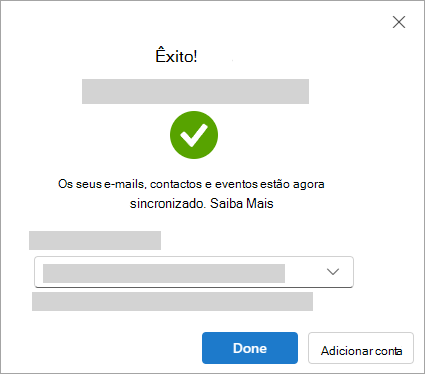
Sugestão: Se o início de sessão não tiver sido bem-sucedido, tente os passos novamente ou selecione Configuração avançada e siga as instruções.
Elimine uma conta ou torne-a a sua conta principal no novo Outlook:
-
No separador Ver , selecione Definições de vista.
-
Selecione Contas > Email contas.
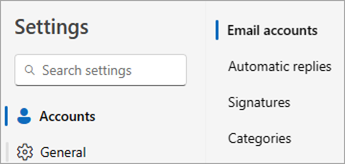
-
No painel contas de e-mail, selecione Gerir ao lado da conta que pretende eliminar ou que pretende criar a sua conta principal.
-
Em Definições > Contas , localize a conta que pretende eliminar ou gerir e, junto ao nome da conta, selecione Gerir.
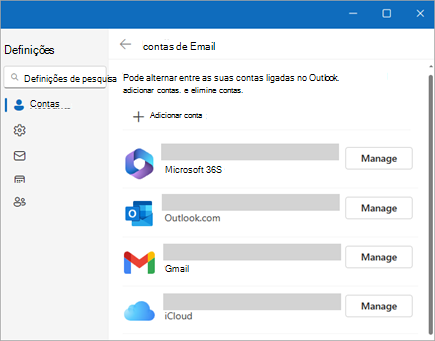
-
Em Detalhes da conta, selecione Remover ou Definir como conta primária.
-
Quando tiver terminado, selecione Regressar à página Contas ou feche a janela Definições .
Adicionar a sua conta do iCloud no Outlook clássico
Nota: Alguns fornecedores de e-mail de terceiros, como o iCloud, poderão exigir que altere as definições nos respetivos sites antes de poder adicionar a sua conta ao Outlook.
-
Selecione Ficheiro > Adicionar Conta.
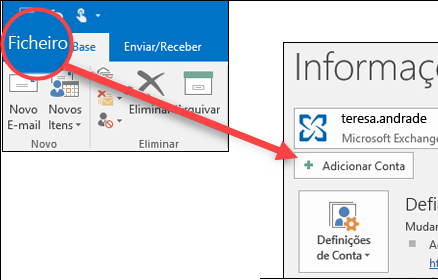
-
Introduza o seu endereço de e-mail do iCloud e clique em Ligar.
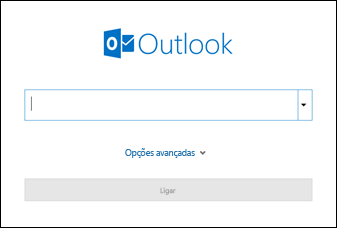
-
A palavra-passe que introduzir neste ecrã depende se tiver a autenticação de dois fatores configurada para esta conta nas definições do iCloud. Se a autenticação de dois fatores não estiver configurada, deverá conseguir utilizar a sua palavra-passe normal. Introduza a sua palavra-passe e selecione Ligar. No entanto, se a autenticação de dois fatores estiver configurada, terá de gerar uma palavra-passe de aplicação. Siga os passos na secção O Outlook não aceita a minha palavra-passe.
Se já tiver adicionado a sua palavra-passe normal e receber uma mensagem de erro a indicar Que algo correu mal, é provável que tenha de configurar esta conta com a palavra-passe da aplicação. Consulte O Outlook não aceita a minha palavra-passe.
-
Se não tiver recebido mensagens de erro, siga as restantes instruções para concluir a configuração da sua conta.
O Outlook não aceita a minha palavra-passe
Se receber a seguinte mensagem em que o Outlook não aceita a sua palavra-passe e sabe que está a utilizar a palavra-passe correta para a sua conta do iCloud, é provável que a sua conta necessite de segurança adicional.
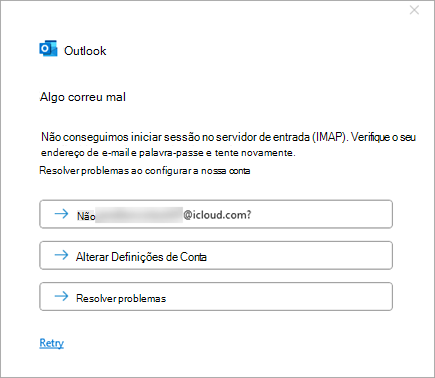
A maioria das contas do iCloud utiliza a autenticação de dois fatores para ajudar a verificar se é a pessoa que está a tentar aceder à sua conta de e-mail.
Para adicionar a sua conta de e-mail ao Outlook clássico, precisará de uma palavra-passe de aplicação, também conhecida como palavra-passe de aplicação. Esta é uma palavra-passe diferente da palavra-passe normal da sua conta do iCloud.
-
Feche a janela da mensagem de erro do Outlook.
-
Abra um browser e aceda ao site do Apple ID. Introduza o seu Apple ID e a palavra-passe.
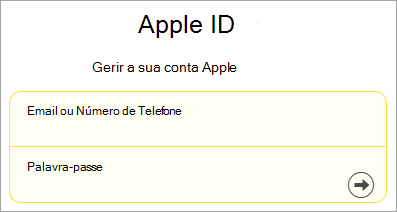
-
Se já tiver ativado a autenticação de dois fatores, receberá um código num dos seus dispositivos fidedignos. Introduza esse código para continuar. Caso contrário, ative a autenticação de dois fatores.
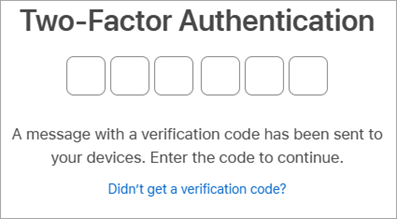
-
Em Início de Sessão e Segurança, selecione Palavras-passe Específicas da Aplicação > Gerar uma palavra-passe específica da aplicação.
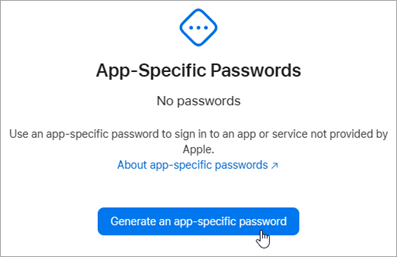
-
Escreva um nome para a Palavra-passe Específica da Aplicação e selecione Criar. (Se lhe for pedido, introduza a palavra-passe do iCloud e selecione Continuar.)
-
Copie a palavra-passe específica da aplicação e selecione Concluído. Normalmente, a aplicação-palavra-passe tem 16 carateres separados por travessões, como xxxx-xxxx-xxxx-xxxx. A palavra-passe da aplicação é sensível às maiúsculas e minúsculas.
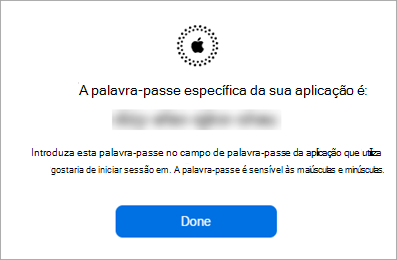
-
Regresse ao Outlook clássico e inicie o processo de adicionar novamente a sua conta. Selecione Ficheiro > Adicionar Conta.
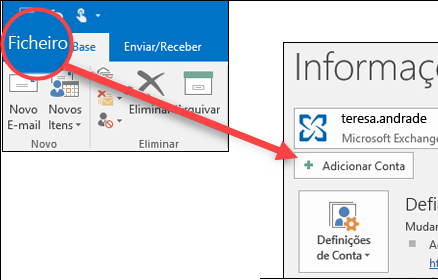
-
Introduza o seu endereço de e-mail do iCloud e selecione Ligar.
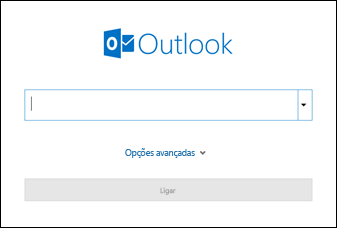
-
Na caixa palavra-passe, cole a aplicação-palavra-passe que criou no passo 6. (A palavra-passe da aplicação é sensível às maiúsculas e minúsculas, pelo que tem de ser exata.) Selecione Ligar.
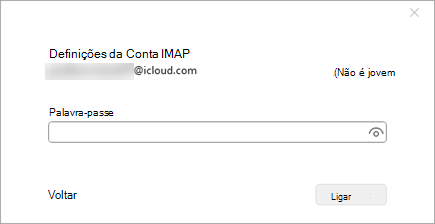
-
Na janela Conta adicionada com êxito , selecione Concluído ou adicione outro endereço de e-mail.










