Que versão do Outlook possuo?
Com tantos Outlook aplicações e serviços, pode ser confuso saber que versão está a utilizar.
Para saber que versão do Outlook está a utilizar, selecione um separador abaixo.
Existem agora duas versões do Outlook para Windows: o novo Outlook para Windows e o Outlook para Windows clássico.
Para determinar se a versão do Outlook para Windows que está a utilizar é o novo Outlook ou o Outlook clássico, verifique se existe um separador Ficheiro no friso. Se Ficheiro não for apresentado, está a utilizar o novo Outlook. Se tiver um separador Ficheiro , está a utilizar o Outlook clássico.
Novo Outlook

Quando abrir o novo Outlook, verá os seguintes separadores no friso: Base, Vista e Ajuda. Esta versão inclui Definições que estão disponíveis no cabeçalho de navegação. As definições são onde pode personalizar a sua experiência do Outlook.
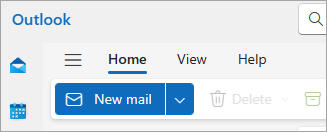
O novo Outlook para Windows está agora disponível. Para obter mais informações sobre como obter o novo Outlook gratuitamente, consulte Introdução ao novo Outlook para Windows e Começar a utilizar o novo Outlook para Windows.
Verificar que versão do novo Outlook está a utilizar
Para verificar o número da versão do Outlook que está a executar:
-
Selecione Definições .
-
Selecione Genera l e, em seguida ,Acerca do Outlook. As informações da versão estarão à direita.
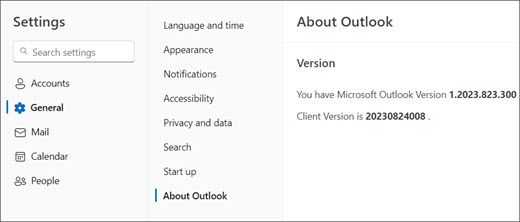
Outlook Clássico

O separador Ficheiro direciona-o para a área da aplicação, onde pode encontrar informações sobre as contas que está a utilizar no Outlook, a versão do produto que está a executar e a área Opções onde pode personalizar a sua experiência.
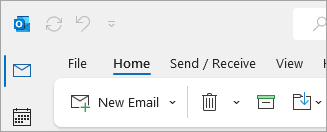
O Outlook Clássico é uma aplicação de ambiente de trabalho que tem de ser transferida e instalada. A aplicação outlook clássica está incluída em muitas subscrições do Microsoft 365 que incluem as aplicações de ambiente de trabalho e versões do Office, como o Office Casa & Empresas.
Verificar que versão do Outlook clássico está a utilizar
-
No Outlook, selecione Ficheiro.
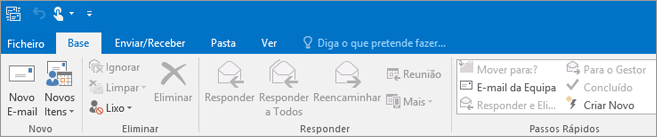
-
Selecione Conta do Office. Se não vir a Conta do Office, selecione Ajuda. Verá a versão do produto no lado direito da página.
-
A versão do Outlook e o número de compilação estão em Informações do Produto.
-
Se precisar de saber se está a utilizar a versão de 32 bits ou a versão de 64 bits do Outlook,selecione Acerca do Outlook.

-
Acerca do Outlook contém detalhes adicionais sobre a sua versão.

Algumas funcionalidades do Outlook só estão disponíveis como parte do Outlook para o Microsoft 365 ou no programa Office Insider.
Selecione Ficheiro > Conta do Office. Se vir o texto Microsoft 365 ou Office Insider, significa que está a executar o Canal Atual do Outlook para o Microsoft 365 ou uma compilação do Insider.
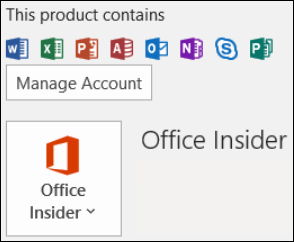
O meu Outlook não tem este aspeto, mas estou a utilizar uma Windows 10 ou Windows 11 PC
Se estiver a utilizar Windows 10 ou Windows 11 e o outlook não corresponder às imagens aqui, existem duas razões possíveis.
-
Está a utilizar uma versão mais antiga e não suportada do Outlook. Muitas vezes, pode encontrar a versão do produto Outlook ao selecionar Ajuda > Acerca de.
-
Está a utilizar Windows 10 ou Windows 11 Mail. Windows 10 ou Windows 11 Mail é um programa gratuito incluído em todos os computadores Windows 10 ou Windows 11 mais antigos. Se estiver a utilizar o Correio para Windows 10, a sua Caixa de Entrada terá o seguinte aspeto.
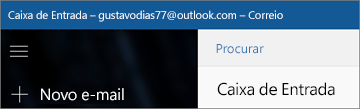
Importante: Estão a chegar alterações a estas versões do Outlook. Saiba mais no Outlook para Windows: O Futuro do Correio, Calendário e Pessoas no Windows 11.
Siga estes passos para saber que versão do Outlook está instalada no seu Mac.
Consulte também Outlook para Mac.
-
Abra o Outlook.
-
Na sua barra de menus, escolha Outlook (junto ao logótipo da Apple). Se não vir a sua barra de menus, mova o rato para a parte superior do seu ecrã e a mesma será apresentada.
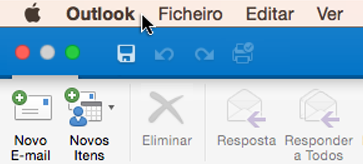
-
Selecione Acerca do Outlook. São apresentadas as informações sobre a versão.
Se tiver o Outlook através da sua subscrição Microsoft 365, este não apresentará o ano da versão.
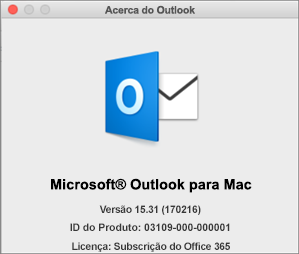
Para aceder a versões baseadas na Web do Outlook, ligue-se primeiro à Internet. Aceda à localização de início de sessão habitual da conta que utiliza com o Outlook.
Depois de iniciar sessão, se o URL começar com outlook.live.com, está a utilizar Outlook.com.
Se o domínio de URL contiver outlook.office.com ou outlook.office365.com, está a utilizar Outlook na Web.
Nota: Tenha em atenção que, dependendo da sua região, os URLs de domínio para as versões Web do Outlook podem terminar em algo diferente de .com.
Outlook.com/Hotmail.com
Outlook.com/Hotmail.com é um serviço de e-mail gratuito baseado na Web da Microsoft para utilização pessoal.
Inicia sessão nesta versão Web do Outlook com uma conta Microsoft pessoal (como uma conta Outlook.com, Hotmail.com, Live.com ou MSN.com).
Normalmente, o domínio para Outlook.com é: outlook.live.com. (A parte .com do domínio pode ser diferente consoante a sua região.)
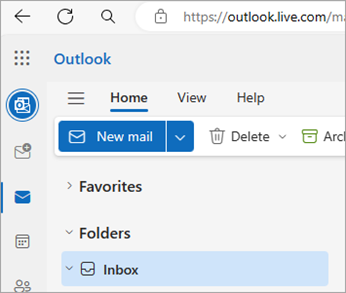
Outlook na Web
Outlook na Web paraMicrosoft 365 para empresas é a versão Web do Outlook e é utilizada nas definições de negócios e educação.
Para aceder a esta versão, tem de iniciar sessão com a sua conta escolar ou profissional. Esta é a conta atribuída pelo Administração de TI ou por quem gere a subscrição do Microsoft 365 da sua organização.
O domínio para Outlook na Web é: outlook.office.com ou outlook.office365.com. (A parte .com do domínio pode ser diferente consoante a sua região.)
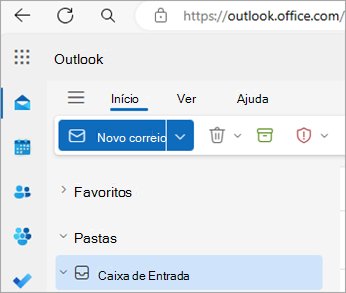
Outlook Web App (para o Exchange 2016)
O Outlook Web App só é utilizado em ambientes de escola ou trabalho que alojem o próprio Exchange Server.
Para aceder aos seus contactos, no iniciador de aplicações 
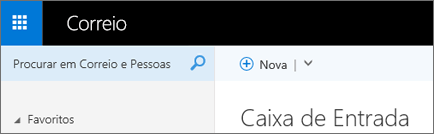
Se tiver um iPhone ou iPad, ou um telemóvel ou tablet Android, o produto Outlook que está a utilizar é o Outlook Mobile.
Pode adicionar qualquer conta de e-mail que utilize POP ou IMAP, bem como Outlook.com, Gmail, Yahoo e contas escolares ou profissionais que utiliza com as subscrições do Microsoft 365/Office 365 empresas ou o Exchange.
Para encontrar o número da versão do Outlook para iOS no seu iPhone:
-
No Outlook no seu dispositivo móvel, selecione Definições > Ajuda & Feedback.
-
Desloque para o fim da página. O número da versão é apresentado aqui.

Artigos relacionados
Qual é a diferença entre uma conta Microsoft e uma conta escolar ou profissional?











