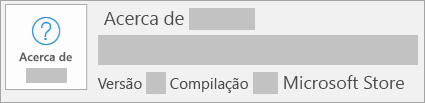Instalar atualizações do Office
Applies To
Excel para Microsoft 365 Word para Microsoft 365 Outlook para Microsoft 365 PowerPoint para Microsoft 365 Access para Microsoft 365 OneNote para Microsoft 365 Excel 2024 Word 2024 Outlook 2024 PowerPoint 2024 Access 2024 OneNote 2024 Office 2024 Excel 2021 Word 2021 Outlook 2021 PowerPoint 2021 Access 2021 Office 2021 OneNote 2021 Excel 2019 Word 2019 Outlook 2019 PowerPoint 2019 Access 2019 Office 2019 Excel 2016 Word 2016 Outlook 2016 PowerPoint 2016 Access 2016 OneNote 2016 Project Professional 2016 Project Standard 2016 Office 2016 Microsoft 365 para casa Office para empresas Office 365 Pequenas Empresas Office 365 operado pela 21Vianet InfoPath 2013 InfoPath Filler 2013 Office.comNum Mac? Consulte Procurar atualizações para o Office para Mac automaticamente.
Clique aqui para obter as atualizações mais recentes para as versões do Office que utilizam o Windows Installer (MSI).
Escolher a sua versão do Office
Se não tiver a certeza de que versão do Office tem, consulte Que versão do Office estou a utilizar?
Não tem a certeza do tipo de instalação que tem?
Abra uma aplicação do Office para verificar o tipo de instalação
Nota: Se não conseguir abrir uma aplicação para verificar o tipo de instalação, experimente primeiro os passos de desinstalação mais comuns Clique-e-Use ou MSI
-
Crie um ficheiro ou abra um existente e selecione Ficheiro > Conta (ou Conta do Office).
-
Em Informações do produto, encontre o botão Acerca do e verifique qual dos seguintes tipos de instalação é o seu:
Clique-e-Use

As instalações Clique-e-Use têm um número de Versão e Compilação e incluem a expressão Clique-e-Use.
MSI
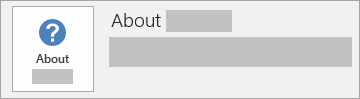
Uma instalação MSI não apresenta um número de Versão ou Compilação.
Microsoft Store
As instalações da Microsoft Store têm um número de Versão e Compilação e incluem a expressão Microsoft Store.
Versões mais recentes do Office
-
Abra uma aplicação do Office (como o Word) e crie um novo documento.
-
Aceda a Conta de > de Ficheiros (ou Conta do Office, se tiver aberto o Outlook).
-
Em Informações do Produto, clique em Opções de Atualização > Atualizar Agora.
Nota: Poderá ter de clicar em Ativar Atualizações primeiro, se não for apresentada a opção Atualizar Agora imediatamente.
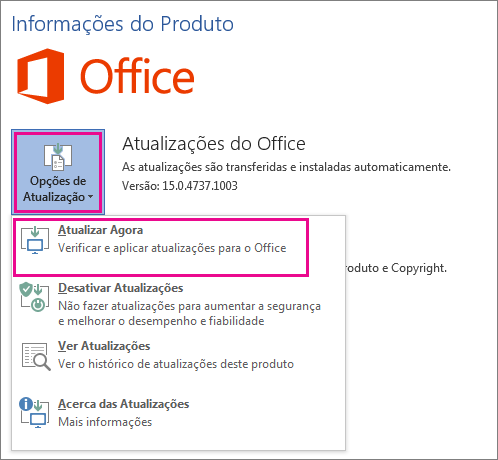
-
Feche a janela "Está atualizado!" quando o Office terminar de procurar e instalar as atualizações.
Também pode utilizar o botão Opções de Atualização para Desativar as Atualizações ou para Ver Atualizações que foram previamente instaladas.
O Office na Microsoft Store
Se comprou o Office a partir da aplicação Microsoft Store no seu dispositivo Windows, pode atualizar o Office a partir do mesmo local!
-
Feche todas as aplicações do Office.
-
Abra a aplicação Microsoft Store ao escrever "Microsoft Store" na pesquisa da barra de tarefas e premir Enter.
-
Clique no ícone

-
Clique no ícone

-
Clique em Obter Atualizações.
Nota: Se receber a mensagem "Está pronto" após clicar em Obter Atualizações, significa que não tem atualizações novas a instalar. 
Não está a funcionar? Experimente o seguinte:
-
Certifique-se de que o PC está ligado à Internet.
-
Se as Opções de Atualização estiverem em falta e só existir um botão Acerca de, significa que tem uma instalação de licenciamento em volume ou a sua empresa está a utilizar a Política de Grupo para gerir as atualizações do Office. Experimente o Microsoft Update ou contacte o suporte técnico da sua empresa.
-
Para transferir uma atualização manualmente, consulte Office Atualizações.
-
Se quer atualizar o Office, mas não consegue abrir nenhuma das suas aplicações do Office, experimente reparar o seu conjunto de aplicações do Office:
-
Aceda a Painel de Controlo > Programas > Desinstalar um programa.
-
Localize e selecione a sua versão do Microsoft Office no seu computador. Na barra acima, clique em Alterar.
-
Selecione Reparação Rápida > Reparar. Se não funcionar, experimente repetir os passos, mas selecione antes Reparação Online. Se, ainda assim, não conseguir abrir nenhuma aplicação, desinstale e reinstale o Office.
-
Consulte Também
Quando é que obtenho as funcionalidades mais recentes para o Microsoft 365?