Personalizar coleções de aplicações no portal Uygulamalarım Empresas
No portal de Uygulamalarım, as aplicações são apresentadas em coleções predefinida e nas suas coleções de aplicações personalizadas. A coleção Apps Uygulamalarım é uma coleção predefinida que contém todas as aplicações que lhe foram atribuídas por ordem alfabética.
Notas: Se vir um erro ao entrar com uma conta Microsoft pessoal, ainda pode fazê-lo ao utilizar o nome de domínio da sua organização (como o contoso.com) ou o ID de Inquilino da sua organização a partir do seu administrador num dos seguintes URLs:
- https://myapplications.microsoft.com?tenantId=your_domain_name
- https://myapplications.microsoft.com?tenant=your_tenant_ID
Criar uma coleção
-
Vá para o portal Uygulamalarım einscreva-se com a sua conta escolar ou pessoal.
-
Selecione

-
Selecione todas as aplicações que gostaria de incluir na coleção e selecione Adicionar para as adicionar à coleção.
-
Pode reordar ou eliminar aplicações ou selecionar Adicionar aplicações para selecionar mais aplicações para a coleção.
-
Selecione Criar coleção para adicionar a coleção.
Agora pode ver a sua nova coleção no Uygulamalarım.
Editar coleções
Pode editar a coleção e coleções de aplicações que criar. Não é possível renomear a coleção de aplicações.
-
Vá para o portal Uygulamalarım e inscreva-se com a sua conta escolar ou pessoal.
-
Encontre a coleção que pretende editar, abra o menu da coleção e, em seguida, selecione Editar. No painel Editar, pode adicionar ou remover aplicações ou alterar o nome da coleção.
-
Selecione Guardar para guardar a coleção editada.
Reororldar aplicações numa coleção
Nos dispositivos suportados, pode reororganizar as aplicações ao arrastá-las e lagá-las ou pode reorganizá-las na lista Editar .
-
Vá para o portal Uygulamalarım einscreva-se com a sua conta escolar ou pessoal.
-
Abra uma coleção. Só pode editar a coleção e coleções de aplicações que criar.
-
Selecione Editar.
-
Ordene as aplicações.
Repor a coleção para a ordem predefinida
Se tiver personalizado a coleção Aplicações , mas não gostar das alterações, pode repor a mesma para a vista predefinida. Esta ação revela quaisquer aplicações que tenham sido ocultadas e repondo-as por ordem alfabética. Não pode desfazer esta ação. Pode repor as aplicações apresentadas para uma ordem predefinida nas Aplicações, mas não noutras coleções de aplicações. Para repor a sua coleção Aplicações para uma ordem predefinida:
-
Abra a coleção Aplicações .
-
Selecione a xadrez para abrir o menu da coleção.
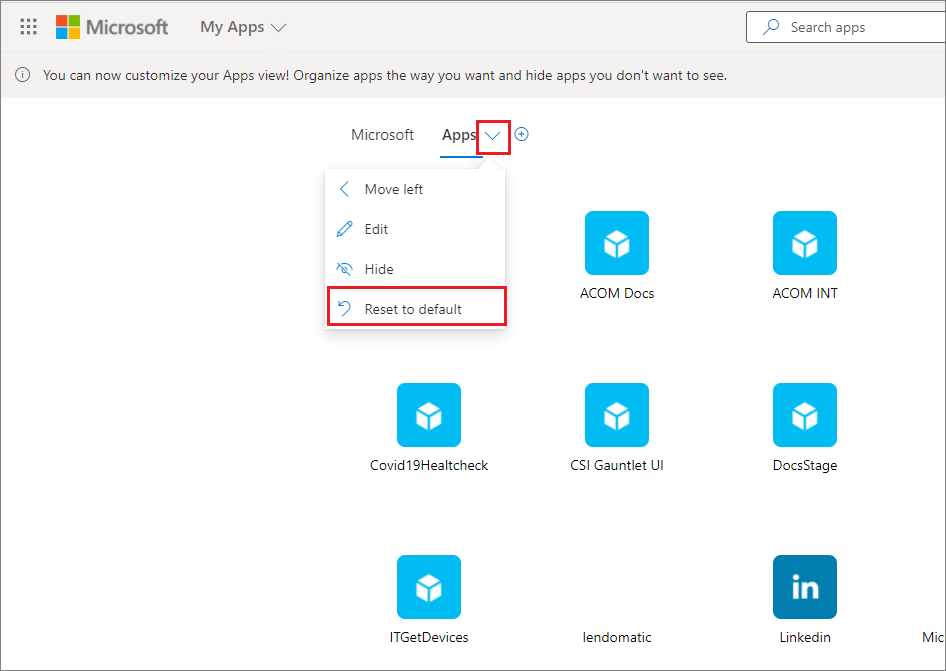
-
Selecione Repor para predefinição.
-
Quando a caixa de diálogo aparecer, selecione Repor.
Mostrar uma aplicação oculta
Se oculte uma aplicação na sua coleção de Aplicações e gostaria de torná-la novamente visível, pode:
-
Vá para o portal Uygulamalarım einscreva-se com a sua conta escolar ou pessoal.
-
Abra a coleção Aplicações.
-
Selecione Editar.
-
Selecione + Adicionar aplicações
-
Verá uma lista das aplicações que foram ocultadas. Selecione as aplicações que gostaria de adicionar e selecione o botão Adicionar.
-
Selecione Guardar.
Adicionar um site
Ao editar uma coleção, além de adicionar aplicações que lhe foram atribuídas pelo seu administrador, pode adicionar os seus próprios sites. Para adicionar um site, utilize os seguintes passos.
-
Vá para o portal Uygulamalarım e inscreva-se com a sua conta escolar ou pessoal.
-
Crie uma coleção ou selecione uma para editar.
-
Abra o menu da coleção e selecione Editar.
-
Selecione + Adicionar um site.
-
Forneça as informações necessárias:
-
Um nome para o seu site.
-
O URL do seu site.
-
Opcionalmente, selecione outras coleções em que pretende que o seu site seja parte.
-
-
Selecione Guardar. O seu site é adicionado à coleção.
Reororldar coleções
-
Vá para o portal Uygulamalarım einscreva-se com a sua conta escolar ou pessoal.
-
Abra o menu da página

-
No painel Gerir coleções pode criar, editar, eliminar e reororçamentos das coleções nas Uygulamalarım. A coleção na parte superior da lista será a coleção predefinida apresentada quando se vai myapps.microsoft.com.
-
Quando terminar de gerir as coleções, feche o painel.
Ocultar uma coleção
Para ocultar uma coleção:
-
Vá para o portal Uygulamalarım einscreva-se com a sua conta escolar ou pessoal.
-
Abra o menu da página

-
Localmente a coleção que pretende ocultar, abra o menu coleção e, em seguida, selecione Ocultar.
Mostrar uma coleção oculta
Para tornar uma coleção oculta visível:
-
Vá para o portal Uygulamalarım einscreva-se com a sua conta escolar ou pessoal.
-
Abra o menu da página

-
Encontre a coleção que pretende editar, abra o menu coleção

Eliminar coleções
Só pode eliminar coleções criadas por si. Para eliminar uma coleção:
-
Vá para o portal Uygulamalarım einscreva-se com a sua conta escolar ou pessoal.
-
Abra o menu da página

-
Aqui verá todas as coleções às quais tem acesso, quer tenham sido criadas por si ou pelo seu administrador. Encontre a coleção que pretende editar, abra o menu coleção e, em seguida, selecione Eliminar.










