Como adicionar as suas contas ao Microsoft Authenticator
Existem três formas de utilizar o Microsoft Authenticator com as suas contas:
-
Adicione o Authenticator como forma de verificar o início de sessão. Isto permite-lhe iniciar sessão mesmo que se esqueça da sua palavra-passe.
-
Adicione o Authenticator como forma de iniciar sessão sempre. Utilizar um código de palavra-passe único aumenta a segurança da conta. Isto chama-se verificação de dois passos.
-
Adicione o Authenticator como a única forma de iniciar sessão . Basta tocar numa aprovação no telemóvel para iniciar sessão. Isto chama-se sem palavra-passe.
Sugestões:
-
Pode utilizar o Microsoft Authenticator para várias contas, incluindo contas pessoais da Microsoft; contas escolares/profissionais; e contas não Microsoft, como Amazon, Facebook, Instagram e Google.
-
Antes de adicionar uma conta, transfira a aplicação.
Escolha como pretende adicionar o Authenticator:
Adicionar o Authenticator para verificar o início de sessão
-
No seu computador, aceda a Opções de segurança avançadas no dashboard da sua conta Microsoft.Iniciar sessão
-
Selecione Adicionar uma nova forma de iniciar sessão ou verificar.
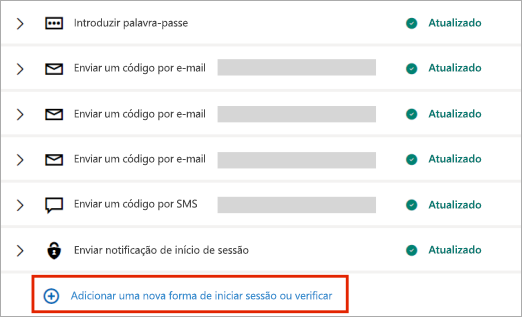
-
Selecione Utilizar uma aplicação.
Sugestão: Se ainda não tiver o Authenticator instalado, selecione Obter agora. Se já tiver a aplicação instalada, clique em Configurar uma aplicação Authenticator diferente e selecione Seguinte para revelar o código QR.
-
Abra o Authenticator no telemóvel e selecione o ícone de adição
-
Selecione Conta pessoal e, em seguida, toque em Digitalizar um Código QR.
Nota: Se não conseguir utilizar a câmara para digitalizar um Código QR, clique em Não consigo digitalizar o código de barras no PC e toque em Introduzir código manualmente no seu telemóvel.
Adicionar o Authenticator como forma de iniciar sessão sempre
-
No seu computador, aceda a Opções de segurança avançadas no dashboard da sua conta Microsoft.Iniciar sessão
-
Desloque-se para baixo até à secção Verificação de dois passos e opte por ativar a funcionalidade.
-
Siga as instruções apresentadas no ecrã.
Nota: Como parte da configuração desta conta, ser-lhe-á fornecido um código QR para analisar com o seu dispositivo; esta é uma forma de garantir que está na posse física do dispositivo no qual está a instalar a aplicação Authenticator.
Adicionar o Authenticator como a única forma de iniciar sessão
-
No seu computador, aceda a Opções de segurança avançadas no dashboard da sua conta Microsoft.Iniciar sessão
-
Desloque-se para baixo até à secção Conta sem palavra-passe e opte por ativar a funcionalidade.
-
Siga as instruções para verificar a sua conta.
-
Aprovar o pedido enviado para o Authenticator.
Se a sua organização suportar a verificação de dois fatores ou o início de sessão de autenticação multifator, pode configurar as suas contas escolares ou profissionais para utilizar o Authenticator como um dos métodos de verificação.
Selecione uma das seguintes opções:
Adicionar uma conta escolar ou profissional com um código QR
Para adicionar uma conta ao analisar um Código QR, faça o seguinte:
-
No seu computador, aceda à página Informações de segurança do dashboard da sua conta.Iniciar sessão
Nota: Se não vir a página Informações de segurança, aceda a Verificação de segurança adicional, selecione a caixa de verificação junto à aplicação Authenticator e, em seguida, selecione Configurar para apresentar o código QR.
-
Selecione Adicionar método de início de sessão.
-
Selecione Aplicação authenticator na lista pendente e selecione Adicionar.
-
Se já tiver o Authenticator instalado no telemóvel, selecione Seguinte para apresentar um código QR.
-
Abra o Authenticator no telemóvel, selecione o ícone de adição e selecione Adicionar conta.
-
Selecione Conta escolar ou profissional e, em seguida, toque em Digitalizar um Código QR.
Notas:
-
Se não conseguir utilizar a câmara para digitalizar um Código QR, clique em Não é possível digitalizar a imagem no PC e toque em Introduzir código manualmente no seu telemóvel.
-
Se o seu administrador lhe permitir utilizar o início de sessão por telefone com o Authenticator, poderá aceder ao registo do dispositivo para configurar o início de sessão no telemóvel sem palavra-passe e Azure AD Multi-Factor Authentication.
-
Para organizações governamentais dos EUA, a única forma de adicionar uma conta de início de sessão por telefone é ao adicioná-la através da opção Iniciar sessão com as suas credenciais acima.
-
Adicionar uma conta escolar ou profissional com as suas credenciais
Nota: Esta funcionalidade só pode ser utilizada por utilizadores cujos administradores tenham ativado o início de sessão no telemóvel com o Authenticator.
Para adicionar uma conta, inicie sessão na sua conta escolar ou profissional com as suas credenciais:
-
Abra o Authenticator e selecione o ícone de adição na barra de menus superior.
-
Toque em Conta escolar ou profissional. Selecione Iniciar sessão.
-
Introduza as credenciais da sua conta escolar ou profissional.
Nota: Se tiver um Passe de Acesso Temporário (TAP), pode utilizá-lo para iniciar sessão.
-
No seu dispositivo, toque na conta e verifique na vista de ecrã inteiro se a sua conta está correta.
Se não tiver métodos de autenticação suficientes na sua conta para obter um token de autenticação forte, não pode adicionar uma conta. Verá um erro no Authenticator a indicar "Para configurar o Microsoft Authenticator, terá de aceder a aka.ms/mfasetup num browser."
Se receber a mensagem "Poderá estar a iniciar sessão a partir de uma localização restrita pelo seu administrador", o administrador não ativou esta funcionalidade para si e, provavelmente, configurou uma política de Acesso Condicional do Registo de Informações de Segurança. Também poderá receber mensagens que bloqueiam o registo do Authenticator porque o administrador tem políticas de Acesso Condicional configuradas. Nestes casos, contacte o administrador da sua conta escolar ou profissional para utilizar este método de autenticação.
Se o seu administrador lhe permitir utilizar o início de sessão por telefone com o Authenticator, poderá utilizar o registo do dispositivo para configurar o início de sessão no telemóvel sem palavra-passe e a verificação de dois passos. No entanto, ainda poderá configurar a verificação de dois passos, quer esteja ou não ativado para o início de sessão no telemóvel.
Se tiver contas não Microsoft, como para a Amazon, Facebook ou Google, pode adicioná-las ao Authenticator para verificação de dois passos ou, se o seu site ou serviço suportar adicionar uma conta com um código QR, pode configurar o Authenticator como forma de iniciar sessão.
Geralmente, para todas as suas contas pessoais, tem de:
-
Inicie sessão na conta e ative a verificação de dois passos.
-
Adicione a conta ao Authenticator ao seguir os passos abaixo. Poderá ser-lhe pedido para digitalizar um código QR como parte deste processo.
Se esta for a primeira vez que está a configurar o Authenticator, poderá receber uma mensagem a perguntar se quer permitir que a aplicação aceda à sua câmara (iOS) ou para permitir que a aplicação tire fotografias e grave vídeo (Android). Permitir que a aplicação utilize a câmara para que possa tirar uma fotografia de um código QR num passo.
Adicione a sua conta Amazon ativando a verificação de dois passos e, em seguida, adicionando a conta à aplicação.
Ativar a verificação de dois passos
-
No seu computador, abra Facebook, selecione o menu no canto superior direito e, em seguida, aceda ao menu & Listas conta e, em seguida, selecione A sua Conta.
-
Selecione Iniciar sessão & segurança, inicie sessão na sua conta Amazon e, em seguida, selecione Editar na área Definições de Segurança Avançadas . É apresentada a página Definições de Segurança Avançadas .
-
Selecione Introdução.
-
Selecione Aplicação Authenticator na página Escolher como irá receber códigos . A página é alterada para lhe mostrar um código QR. Não feche esta página.
-
Abra o Authenticator, selecione Adicionar conta no ícone Personalizar e controlar no canto superior direito e, em seguida, selecione Outra conta (Google, Facebook, etc.).
-
Utilize a câmara do seu dispositivo para digitalizar o código QR na página Autenticação de dois fatores no seu computador.
Nota: Se a câmara não estiver a funcionar corretamente, pode introduzir manualmente o código QR e o URL.
-
Reveja a página Contas do Authenticator no seu dispositivo para se certificar de que as informações da conta estão corretas e de que existe um código de verificação associado. Para segurança adicional, o código de verificação muda a cada 30 segundos, impedindo que alguém utilize um código várias vezes.
-
Na página Escolher como irá receber códigos no seu computador, escreva o código de verificação fornecido na aplicação para a sua conta Amazon e, em seguida, selecione Verificar código e continue.
-
Conclua o resto do processo de inscrição, incluindo adicionar um método de verificação de cópia de segurança, como uma mensagem de texto, e, em seguida, selecione Enviar código.
-
Na página Adicionar um método de verificação de cópia de segurança no seu computador, escreva o código de verificação fornecido pelo método de verificação de cópia de segurança da sua conta Amazon e, em seguida, selecione Verificar código e continue.
-
Na página Quase concluído , decida se pretende tornar o seu computador num dispositivo fidedigno e, em seguida, selecione Obtido.
-
Ative a Verificação de Dois Passos. É apresentada a página Definições de Segurança Avançadas , que mostra os detalhes de verificação de dois passos atualizados.
Nota: Para obter mais informações sobre a verificação de dois passos e a sua conta de Facebook, consulte O que é a autenticação de dois fatores e como funciona?
Adicione a sua conta Facebook ativando a verificação de dois passos e, em seguida, adicionando a conta à aplicação.
Ativar a verificação de dois passos
-
No seu computador, abra Facebook, selecione o menu no canto superior direito e, em seguida, aceda a Definições > Segurança e Início de Sessão. É apresentada a página Segurança e Início de Sessão.
-
Aceda à opção Utilizar autenticação de dois fatores na secção Two-Factor Authentication e, em seguida, selecione Editar. É apresentada a página Autenticação de Dois Fatores .
-
Selecione Ativar.
Adicionar a sua conta Facebook à aplicação
-
Na página Facebook no seu computador, aceda à secção Adicionar uma cópia de segurança e, em seguida, selecione Configuração na área Aplicação de autenticação.
-
É-lhe fornecido um código QR que pode utilizar para associar automaticamente a sua conta ao Authenticator. Não feche esta janela.
-
Abra o Authenticator, selecione Adicionar conta no ícone Personalizar e controlar no canto superior direito e, em seguida, selecione Outra conta (Google, Facebook, etc.).
-
Utilize a câmara do seu dispositivo para digitalizar o código QR na página Autenticação de dois fatores no seu computador.
Nota: Se a câmara não estiver a funcionar corretamente, pode introduzir manualmente o código QR e o URL.
-
Reveja a página Contas do Authenticator no seu dispositivo para se certificar de que as informações da conta estão corretas e de que existe um código de verificação associado. Para segurança adicional, o código de verificação é alterado a cada 30 segundos, impedindo que alguém utilize um código várias vezes.
-
Selecione Seguinte na página Autenticação de dois fatores no seu computador e, em seguida, escreva o código de verificação fornecido na aplicação para a sua conta Facebook.
-
A sua conta está verificada e agora pode utilizar a aplicação para verificar a sua conta.
Nota: Para obter mais informações sobre a verificação de dois passos e a sua conta de Facebook, consulte O que é a autenticação de dois fatores e como funciona?
Adicione a sua conta Google ativando a verificação de dois passos e, em seguida, adicionando a conta à aplicação.
Ativar a verificação de dois passos
-
No seu computador, aceda à página de verificação de dois passos da conta Google, selecione Introdução e, em seguida, verifique a sua identidade.
-
Siga os passos na página para ativar a verificação de dois passos para a sua conta Google pessoal.
Adicionar a sua conta Google à aplicação
-
Na página segurança da conta Google, aceda à secção Adicionar mais segundos passos para verificar se é o utilizador , selecione a secção Configurar a partir da aplicação Authenticator .
-
Na página Obter códigos do Authenticator , selecione Android ou iPhone com base no seu tipo de telemóvel e, em seguida, selecione Seguinte.
-
É-lhe fornecido um código QR que pode utilizar para associar automaticamente a sua conta ao Authenticator. Não feche esta janela.
-
Abra o Authenticator, selecione Adicionar conta no ícone Personalizar e controlar no canto superior direito e, em seguida, selecione Outra conta (Google, Facebook, etc.).
-
Utilize a câmara do seu dispositivo para digitalizar o código QR na página Configurar o Authenticator no seu computador.
Nota: Se a câmara não estiver a funcionar corretamente, pode introduzir manualmente o código QR e o URL.
-
Reveja a página Contas do Authenticator no seu dispositivo para se certificar de que as informações da conta estão corretas e de que existe um código de verificação associado. Para segurança adicional, o código de verificação é alterado a cada 30 segundos, impedindo que alguém utilize um código várias vezes.
-
Selecione Seguinte na página Configurar o Authenticator no seu computador, introduza o código de verificação fornecido na aplicação para a sua conta Google e, em seguida, selecione Verificar.
-
A sua conta é verificada e pode selecionar Concluído para fechar a página Configurar o Authenticator .
-
Abra o Authenticator no seu dispositivo móvel.
-
Selecione o ícone de adição na barra de menus superior.
-
Na página Adicionar conta , selecione Outra conta.
-
Analise o código QR apresentado na página de início de sessão do site da conta.
-
Se já tiver uma conta existente com o mesmo nome que a nova conta, pode mudar o nome da nova conta.










