Configurar uma chave de segurança como método de verificação
Pode utilizar chaves de segurança como um método de início de sessão sem palavra-passe na sua organização. Uma chave de segurança é um dispositivo físico que é utilizado com um PIN exclusivo para iniciar sessão na sua conta escolar ou profissional. Uma vez que as chaves de segurança exigem que tenha o dispositivo físico e algo que só você conhece, é considerado um método de verificação mais forte do que um nome de utilizador e palavra-passe.
A utilização de uma chave de segurança como método de autenticação sem palavra-passe está atualmente em pré-visualização pública. Se o que está a ver no ecrã não corresponder ao que está a ser abordado neste artigo, significa que o administrador ainda não ativou esta funcionalidade. Até esta funcionalidade estar ativada, tem de escolher outro método de autenticação na página Informações de Segurança. Para obter mais informações sobre pré-visualizações, veja Termos de Utilização Suplementares para Pré-visualizações do Microsoft Azure.
Notas:
-
Se não vir a opção de chave de segurança, é possível que a sua organização não lhe permita utilizar esta opção para verificação. Neste caso, terá de escolher outro método ou contactar o suporte técnico da sua organização para obter mais assistência.
-
Antes de poder registar uma chave de segurança, tem de ter, pelo menos, um método de verificação de segurança adicional registado.
O que é uma chave de segurança?
Atualmente, suportamos vários designs e fornecedores de chaves de segurança através dos protocolos de autenticação sem palavra-passe do Fast Identity Online (FIDO2 ). Estas chaves permitem-lhe iniciar sessão na sua conta escolar ou profissional para aceder aos recursos baseados na cloud da sua organização num dispositivo e browser suportados.
O seu administrador ou a sua organização fornecer-lhe-á uma chave de segurança se esta for necessária para a sua conta escolar ou profissional. Existem diferentes tipos de chaves de segurança que pode utilizar, por exemplo, uma chave USB que liga ao seu dispositivo ou a uma chave NFC que toca num leitor NFC. Pode obter mais informações sobre a sua chave de segurança, incluindo o tipo de chave, na documentação do fabricante.
Nota: Se não conseguir utilizar uma chave de segurança FIDO2, existem outros métodos de verificação sem palavra-passe que pode utilizar, como a aplicação Microsoft Authenticator ou Windows Hello. Para obter mais informações sobre Windows Hello, consulte descrição geral Windows Hello.
Antes de começar
Antes de poder registar a chave de segurança, as seguintes condições têm de ser cumpridas:
-
O administrador ative esta funcionalidade para utilização na sua organização.
-
Está num dispositivo com o Atualização de Maio de 2019 do Windows 10 e a utilizar um browser suportado.
-
Tem uma chave de segurança física aprovada pelo administrador ou pela sua organização. A sua chave de segurança tem de ser fiDO2 e compatível com a Microsoft. Se tiver dúvidas sobre a sua chave de segurança e se é compatível, contacte o suporte técnico da sua organização.
Registar uma chave de segurança
Tem de criar a sua chave de segurança e dar-lhe um PIN exclusivo antes de poder iniciar sessão na sua conta escolar ou profissional com a chave. Pode ter até 10 chaves registadas na sua conta.
-
Aceda à página O Meu Perfil em A Minha Conta e inicie sessão se ainda não o tiver feito.
-
Selecione Informações de Segurança, selecione Adicionar método e, em seguida, selecione Chave de segurança na lista Adicionar um método.
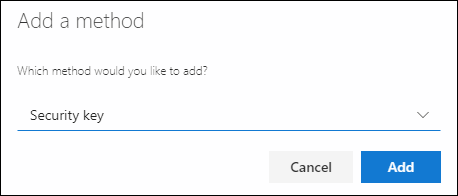
-
Selecione Adicionar e, em seguida, selecione o tipo de chave de segurança que tem, dispositivo USB ou dispositivo NFC.
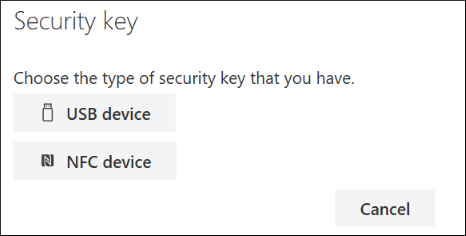
Nota: Se não tiver a certeza de que tipo de chave de segurança tem, consulte a documentação do fabricante. Se não tiver a certeza sobre o fabricante, contacte o suporte técnico da sua organização para obter assistência.
-
Certifique-se de que tem a sua chave de segurança fisicamente disponível e, em seguida, na página Chave de segurança, selecione Seguinte.
-
Na página Configurar o novo método de início de sessão, selecione Seguinte e, em seguida:
-
Se a chave de segurança for um dispositivo USB, insira a chave de segurança na porta USB do seu dispositivo.
-
Se a sua chave de segurança for um dispositivo NFC, toque na sua chave de segurança para o seu leitor.
-
-
Se estiver a utilizar o Chrome ou o Edge, o browser poderá dar prioridade ao registo de uma chave de acesso armazenada num dispositivo móvel através de uma chave de acesso armazenada numa chave de segurança.
-
A partir do Windows 11 versão 23H2, pode iniciar sessão com a sua conta escolar ou profissional e clicar em Seguinte. Abaixo de Mais opções, selecione Chave de segurança e clique em Seguinte.
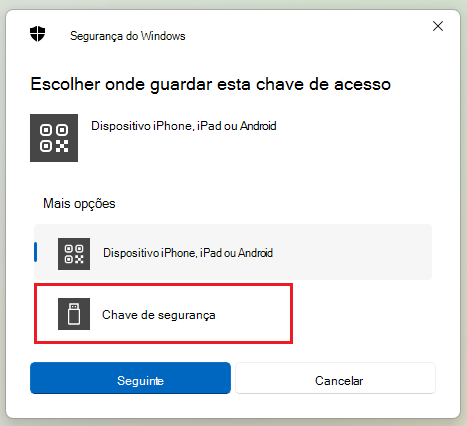
-
Em versões anteriores do Windows, o browser pode mostrar o ecrã de emparelhamento QR para registar uma chave de acesso armazenada noutro dispositivo móvel. Para registar uma chave de acesso armazenada numa chave de segurança, insira a chave de segurança e toque na mesma para continuar.
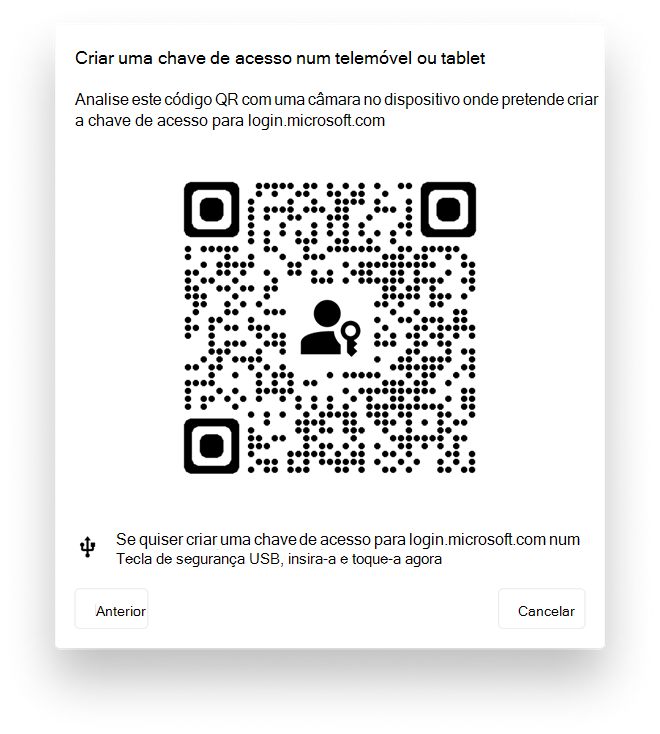
-
-
Escreva o PIN da chave de segurança exclusiva na caixa de segurança do Windows e, em seguida, selecione OK. Regressará à caixa Configurar o novo método de início de sessão.
-
Selecione Seguinte.
-
Regresse à página Informações de segurança, escreva um nome que irá reconhecer mais tarde para a nova chave de segurança e, em seguida, selecione Seguinte.
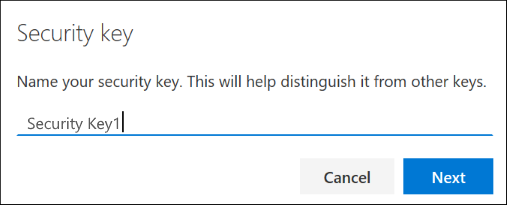
-
Selecione Concluído para fechar a página Chave de segurança. A página Informações de segurança é atualizada com as suas informações de chave de segurança.
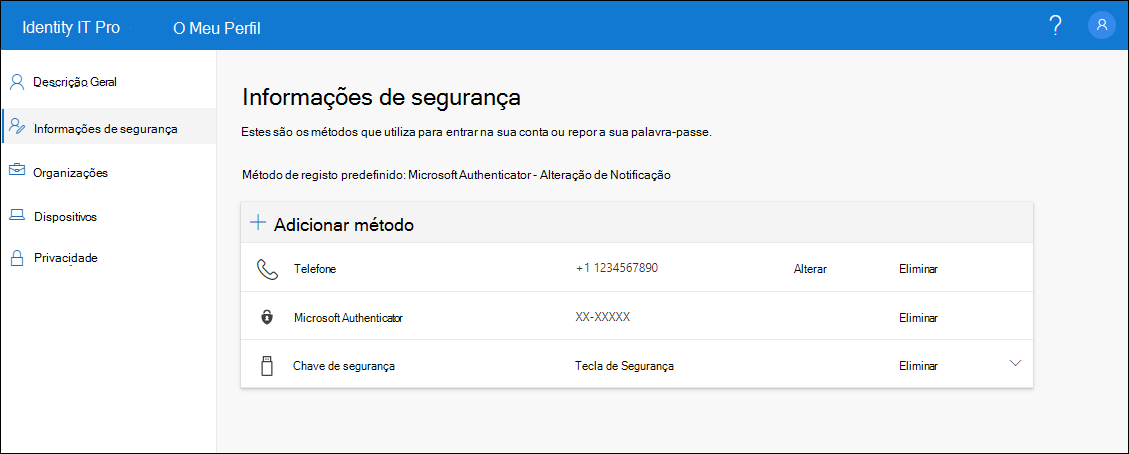
Eliminar uma chave de segurança das suas informações de segurança
Se perder ou já não quiser utilizar uma chave de segurança, pode eliminar a chave das suas informações de segurança. Embora isto impeça que a chave de segurança seja utilizada com a sua conta escolar ou profissional, a chave de segurança continua a armazenar os seus dados e informações de credenciais. Para eliminar os dados e as informações das credenciais da própria chave de segurança, siga as instruções na secção "Repor uma chave de segurança" deste artigo.
-
Selecione a ligação Eliminar da chave de segurança a remover.
-
Selecione OK na caixa Eliminar chave de segurança.
A sua chave de segurança é eliminada e deixará de poder utilizá-la para iniciar sessão na sua conta escolar ou profissional.
Importante: Se eliminar uma chave de segurança por engano, pode registá-la novamente com as instruções na secção "Registar uma chave de segurança" deste artigo.
Gerir as definições da chave de segurança a partir das Definições do Windows
Pode gerir as suas definições de chave de segurança a partir da aplicação Definições do Windows, incluindo a reposição da chave de segurança e a criação de um novo PIN de chave de segurança.
Repor uma chave de segurança
Se quiser eliminar todas as informações de conta armazenadas na chave de segurança física, tem de devolver a chave às predefinições de fábrica. A reposição da chave de segurança elimina tudo da chave, permitindo-lhe recomeçar.
Importante: Repor a chave de segurança elimina tudo da chave, repondo-a para as predefinições de fábrica. Todos os dados e credenciais serão limpos.
-
Abra a aplicação Definições do Windows , selecione Contas, selecione Opções de início de sessão, selecione Chave de Segurança e, em seguida, selecione Gerir.
-
Insira a chave de segurança na porta USB ou toque no leitor NFC para verificar a sua identidade.
-
Siga as instruções apresentadas no ecrã, com base no fabricante específico da chave de segurança. Se o fabricante da chave não estiver listado nas instruções apresentadas no ecrã, consulte o site do fabricante para obter mais informações.
-
Selecione Fechar para fechar o ecrã Gerir.
Criar um novo PIN de chave de segurança
Pode criar um novo PIN de chave de segurança para a sua chave de segurança.
-
Abra a aplicação Definições do Windows , selecione Contas, selecione Opções de início de sessão, selecione Chave de Segurança e, em seguida, selecione Gerir.
-
Insira a chave de segurança na porta USB ou toque no leitor NFC para verificar a sua identidade.
-
Selecione Adicionar na área PIN da Chave de Segurança, escreva e confirme o novo PIN da chave de segurança e, em seguida, selecione OK.
-
A chave de segurança é atualizada com o novo PIN da chave de segurança para utilização com a sua conta escolar ou profissional. Se decidir alterar o PIN novamente, pode selecionar Alterar.
-
Selecione Fechar para fechar o ecrã Gerir.
Verificação de segurança versus autenticação de reposição de palavra-passe
Os métodos de informações de segurança são utilizados para a verificação de segurança de dois fatores e para a reposição de palavra-passe. No entanto, nem todos os métodos podem ser utilizados para ambos.
|
Método |
Utilizado para |
|
Aplicação authenticator |
Verificação de dois fatores e autenticação de reposição de palavra-passe. |
|
Mensagens sms |
Verificação de dois fatores e autenticação de reposição de palavra-passe. |
|
Chamadas telefónicas |
Verificação de dois fatores e autenticação de reposição de palavra-passe. |
|
Chave de segurança |
Verificação de dois fatores. |
|
Email conta |
Apenas autenticação de reposição de palavra-passe. Terá de escolher um método diferente para a verificação de dois fatores. |
|
Perguntas de segurança |
Apenas autenticação de reposição de palavra-passe. Terá de escolher um método diferente para a verificação de dois fatores. |
Próximos passos
-
Para obter mais informações sobre métodos de verificação sem palavra-passe, leia a Azure AD da Microsoft inicia a pré-visualização pública das chaves de segurança FIDO2, ativar a mensagem de blogue de inícios de sessão sem palavra-passe ou leia o artigo de descrição geral do Windows Hello.
-
Informações detalhadas sobre chaves de segurança compatíveis com a Microsoft.
-
Reponha a palavra-passe caso a tenha perdido ou esquecido, no portal de reposição de palavra-passe ou siga os passos no artigo Repor a palavra-passe escolar ou profissional.










