Q&A w spotkaniach aplikacji Microsoft Teams
W tym artykule
Konfigurowanie&Q
Skonfiguruj q&A dla dużych, ustrukturyzowanych spotkań, takich jak ratusze lub seminaria internetowe, aby ułatwić zarządzanie pytaniami od uczestników.
Z programu Outlook
-
Otwórz nowe zdarzenie kalendarza.
-
Wybierz pozycję Opcje spotkania w górnej części okna.
-
Przejdź do pozycji Włącz Q&A i wybierz przełącznik Tak .
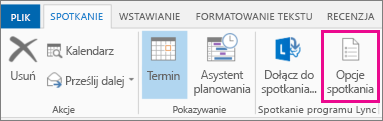
Z aplikacji Teams
Przed spotkaniem
-
Otwórz spotkanie zorganizowane w kalendarzu aplikacji Teams.
-
Wybierz pozycję Więcej opcji

-
W

-
Wybierz pozycję Zapisz.
Podczas spotkania
-
Dołącz do zorganizowanego przez Ciebie spotkania w aplikacji Teams.
-
Wybierz pozycję Więcej akcji

-
Wybierz pozycję Ustawienia


-
W

-
Wybierz pozycję Zapisz.
Uwaga: Aplikacja Q&A jest dostępna dla uczestników w trakcie spotkania w oknie spotkania oraz jako karta w czacie spotkania.
Najważniejsze wskazówki dotyczące konfigurowania funkcji Q&A
W opcjach spotkania dostępne są dodatkowe ustawienia, które można zastosować, aby ułatwić sobie&Q:
-
W obszarze Role

-
Wyłącz czat spotkania (opcjonalnie): Jeśli nie chcesz, aby uczestnicy korzystali z czatu spotkania oprócz funkcji Q&A, wybierz pozycję Wyłączone z menu rozwijanego Czat spotkania .
Umiarkowane pytania&Q
Włącz moderowanie, aby przeglądać i zatwierdzać pytania, zanim pojawią się one w kanale informacyjnym Q&A. Odpowiedzi nie będą moderowane.
Aby włączyć moderowanie dla funkcji Q&A:
-
Wybierz pozycję Q&

-
W okienku Q&A wybierz pozycję Q&A settings

-
Włącz przełącznik Pytania umiarkowane .
-
Wybierz pozycję Zapisz.
Uwagi:
-
Po włączeniu moderowania nie można go wyłączyć.
-
Q&Możliwości moderowania są ograniczone do organizatorów i współorganizatorów.
Jeśli włączono moderowanie, w wątku Q&A zostaną wyświetlone trzy nagłówki:
-
W recenzji: Nowe pytania pojawią się na karcie W recenzji . Każdy moderator może przeglądać pytania.
-
Opublikowane: Opublikowane pytania zostaną przeniesione na kartę Opublikowane i będą widoczne dla wszystkich uczestników.
-
Odrzucone: Odrzucone pytania mogą zostać opublikowane później, w razie potrzeby.
Środowisko pytań&uczestnika
Uczestnicy mogą uczestniczyć w&Q w aplikacji Teams dla komputerów stacjonarnych, urządzeń przenośnych i sieci Web. Uczestnicy zobaczą tylko jedną sesję pytań&kanale informacyjnym, niezależnie od tego, czy spotkanie jest moderowane. Tam mogą publikować, odpowiadać, popierać i reagować na pytania.
Gdy użytkownicy opublikują pytania w moderowanym pytaniu Q&As, zostaną powiadomieni o otrzymaniu pytania i zostaną opublikowane po zatwierdzeniu go przez moderatora.
Uwaga: Q&A nie będzie dostępna dla uczestników tylko do wyświetlania, którzy dołączyli poza możliwości spotkania.
Zagłosuj na pytania
Uczestnicy mogą poprzeć konkretne pytanie lub zaakceptować je. Każdy uczestnik może raz zagłosować na każde pytanie.
Aby zagłosować na pytanie:
-
Wybierz pozycję Q&

-
Wybierz strzałkę wyświetlaną u dołu pytania.

Uczestnicy mogą wyświetlać pytania z największą liczbą głosów, wybierając pozycję Sortuj 
Wyłączanie głosów popierania
Domyślnie głosy są włączone dla funkcji Q&A, ale można je wyłączyć.
Aby wyłączyć głosy w&Q:
-
Wybierz pozycję Q&

-
W okienku Q&A wybierz pozycję Q&A settings

-
Wyłącz opcję Głosy .
-
Wybierz pozycję Zapisz.
Zezwalaj na pytania anonimowe
Po włączeniu funkcji Q&A możesz określić, czy uczestnicy mają anonimowo zadawać pytania.
Aby zezwolić na pytania anonimowe:
-
Wybierz pozycję Q&

-
W okienku Q&A wybierz pozycję Q&A settings

-
Włącz przełącznik Wpisy anonimowe .
Opublikowane pytanie nie jest skojarzone z uczestnikiem. Moderatorzy mogą wyłączyć publikowanie anonimowe w dowolnym momencie. Pytania opublikowane anonimowo pozostaną anonimowe.
Uwaga: Odpowiedzi i reakcje na anonimowe pytania nie są anonimowe.
Archiwizuj pytania
Archiwizuj pytania dotyczące cyklicznych spotkań lub zdarzeń za pomocą pytań&A, aby zachować aktualność i aktualność głównego kanału informacyjnego.
Organizatorzy mogą archiwizować określone lub wszystkie pytania z głównego kanału informacyjnego Q&A. Pytanie zarchiwizowane jest przenoszone do zarchiwizowego kanału informacyjnego. Organizatorzy mogą odtworzyć pytania i przenieść je z powrotem do głównego pytania&kanale informacyjnym w dowolnym momencie.
Aby zarchiwizować pytania&pytań:
-
Wybierz pozycję Q&

-
Aby zarchiwizować wszystkie pytania aktualnie w kanale informacyjnym, wybierz pozycję Archiwizuj wszystkie

-
Aby zarchiwizować określone pytanie, wybierz pozycję Więcej opcji


-
Aby wyświetlić zarchiwizowane pytania, wybierz pozycję Filtruj 
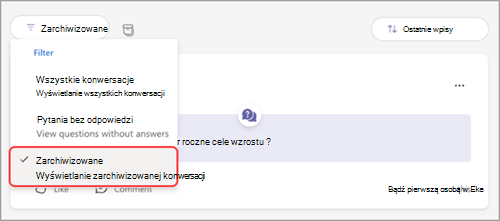
Aby anulować wyszukiwanie pytań, przejdź do widoku Zarchiwizowany filtr i wybierz pozycję Więcej opcji 

Pobieranie raportów Q&A
Po zakończeniu seminarium w ratuszu lub seminarium internetowym z&Q, organizatorzy i współorganizatorzy mogą pobrać raport Q&A.
Q&Raporty zostaną pobrane jako .csv plików, które mogą być przechowywane i edytowane w programie Excel.
Szczegóły raportu obejmują:
-
Źródło: Czy wpis q&wpis został wykonany przez organizatora lub uczestnika.
-
Typ: czy wpis był dyskusją, pytaniem czy odpowiedzią.
-
Tożsamość: osoba, która przesłała wpis lub odpowiedź.
-
Sygnatura czasowa: godzina przesłania każdego wpisu lub odpowiedzi.
-
Identyfikator konwersacji: unikatowy numer przypisany do określonego wpisu.
-
Odpowiedz na identyfikator: identyfikator konwersacji wpisu, na który odpowiadała odpowiedź.
-
Zawartość: dosłownie każdego wpisu.
-
Reakcje: całkowita liczba reakcji w konwersacji.
Aby pobrać raport q&A:
-
Przejdź do kalendarza aplikacji Teams.
-
Wybierz miniony ratusz lub seminarium internetowe i wyświetl jego szczegóły.
-
Wybierz pozycję Zarządzaj zdarzeniem

-
Wybierz pozycję Raporty.
-
Wybierz pozycję Pobierz raport

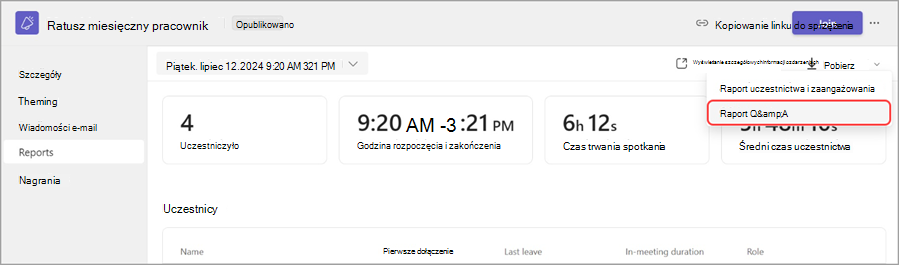
-
Rozpocznie się pobieranie raportu Q&A jako pliku .csv.
Uwagi:
-
Pobranie raportu będzie zawierać pytania i odpowiedzi z poprzednich 28 dni. Starsza zawartość nie będzie dostępna w raporcie, ale nadal będzie dostępna w kanale informacyjnym Q&A.
-
Pobieranie raportów Q&Raporty nie są obecnie obsługiwane w przypadku spotkań w aplikacji Teams.
Tematy pokrewne
Seminaria internetowe Microsoft Teams — wprowadzenie
Wprowadzenie do spotkań pracowników w aplikacji Microsoft Teams
Najważniejsze wskazówki dotyczące dużego spotkania w aplikacji Microsoft Teams










