Vise påloggingsaktiviteten for jobb- eller skolekontoen fra Mine pålogginger
Du kan vise all påloggingsaktiviteten for den nylige jobb- eller skolekontoen fra Mine pålogginger-siden i Min konto-portalen. Gjennomgang av påloggingsloggen hjelper deg med å se etter uvanlig aktivitet ved å hjelpe deg med å se:
-
Hvis noen prøver å gjette passordet ditt.
-
Hvis en angriper har logget seg på kontoen din, og fra hvilken plassering.
-
Hvilke apper angriperen prøvde å få tilgang til.
Obs!: Hvis du ser en feil under pålogging med en personlig Microsoft-konto, kan du fortsatt logge på ved hjelp av domenenavnet for organisasjonen (for eksempel contoso.com) eller leier-ID-en til organisasjonen fra systemansvarlig i en av følgende nettadresser:
-
https://myaccount.microsoft.com?tenantId=your_domain_name
-
https://myaccount.microsoft.com?tenant=your_tenant_ID
Vis nylig påloggingsaktivitet
-
Logg på Min konto-siden med jobb- eller skolekontoen.
-
Velg Mine pålogginger, eller velg koblingen Se gjennom nylig aktivitet fra Mine pålogginger-blokken.
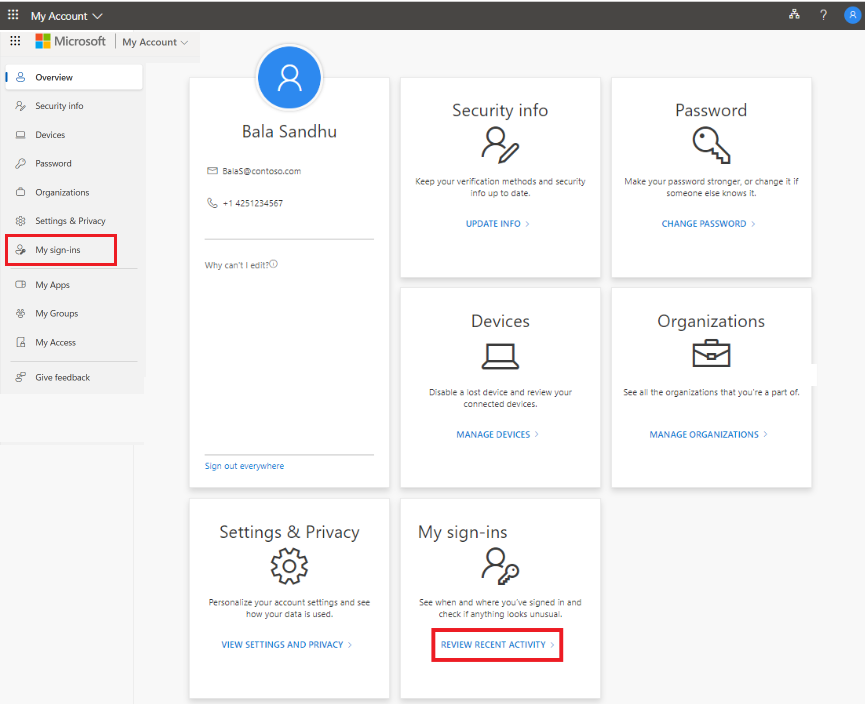
-
Utvid og se gjennom hvert av påloggingselementene, og kontroller at du gjenkjenner hvert element. Hvis du finner et påloggingselement som ikke ser kjent ut, endrer du passordet for å beskytte kontoen i tilfelle det er kompromittert.
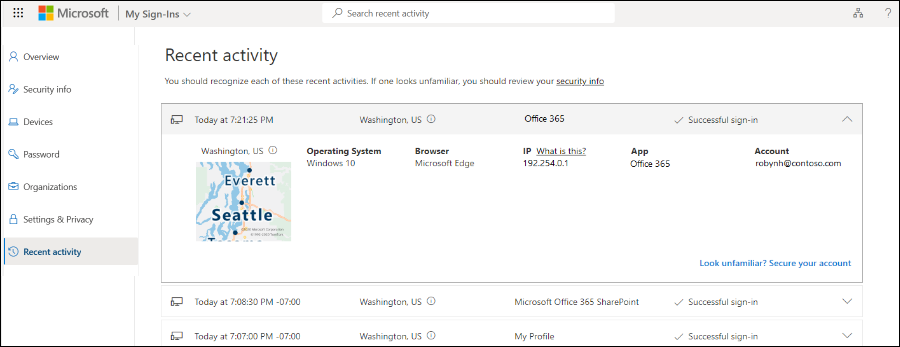
Hvis du ser en vellykket pålogging
Noen ganger kan det hende du ser en vellykket pålogging fra en ukjent plassering, nettleser eller operativsystem mens du ser gjennom din egen normale påloggingsaktivitet. Ukjente pålogginger kan bety at en angriper har fått tilgang til kontoen din. Hvis du ser aktivitet som du ikke har godkjent, anbefaler vi at du umiddelbart endrer passordet, og deretter går du til Sikkerhetsinformasjon for å oppdatere sikkerhetsinnstillingene.
Før du finner ut at noe er feil, må du kontrollere at du ikke ser en falsk positiv (der elementet ser tvilsomt ut, men det går bra). Vi bestemmer for eksempel omtrentlig plassering og kart basert på IP-adressen din. Mobilnett er spesielt vanskelig å finne siden de noen ganger ruter trafikk gjennom fjerne steder. Selv om du logger på med mobilenheten i delstaten Washington, kan plasseringen vise påloggingen som kommer fra California. Vi anbefaler på det sterkeste at du sjekker detaljer utover bare plasseringen. Kontroller at operativsystemet, nettleseren og appen også gir mening.
Hvis du ser en mislykket pålogging
Hvis du ser en mislykket pålogging, kan det bety at du har skrevet inn legitimasjonen feil. Det kan også bety at en angriper prøvde å gjette passordet ditt. Hvis du vil svare på denne risikoen, trenger du ikke å endre passordet, men vi anbefaler at du registrerer deg for totrinnskontroll. Med godkjenning med flere faktorer, selv om hackeren gjetter passordet ditt, vil det ikke være nok til å få tilgang til kontoen.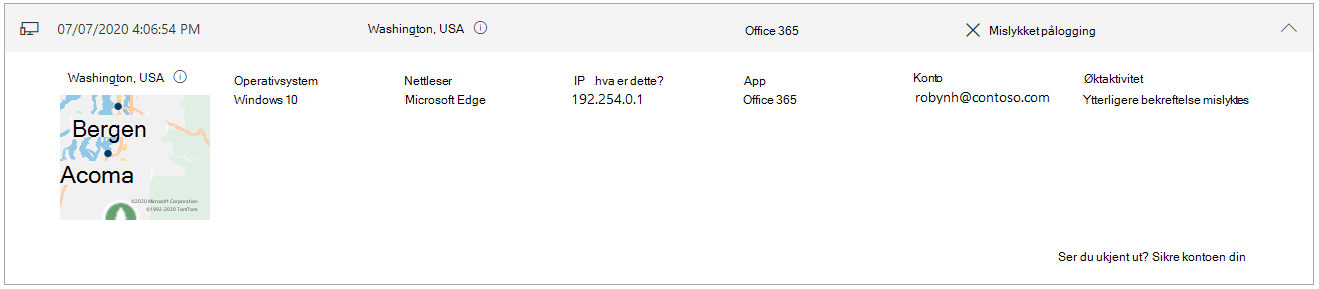
Hvis du ser en mislykket pålogging, med et notat under Øktaktivitet som sier «Ytterligere bekreftelse mislyktes, ugyldig kode», betyr det at den primære godkjenningslegitimasjonen var vellykket, men totrinnskontroll mislyktes. Denne betingelsen kan bety at en angriper gjettet passordet riktig, men ikke kunne bestå totrinnskontrollutfordringen. Vi anbefaler at du fortsatt endrer passordet, fordi angriperen kan ha det allerede, og gå til siden Sikkerhetsinformasjon for å oppdatere sikkerhetsinnstillingene.
Søk for spesifikk påloggingsaktivitet
Du kan søke i den nylige påloggingsaktiviteten etter hvilken som helst av de tilgjengelige opplysningene. Du kan for eksempel søke etter nylig påloggingsaktivitet etter operativsystem, plassering, app og så videre.
-
Skriv inn informasjonen du vil søke etter, i Søk linjen, på siden Se gjennom nylig aktivitet. Skriv for eksempel innUnsuccessful for å søke etter all mislykket påloggingsaktivitet som samles inn av Min konto-appen .
-
Skriv inn i Søk boksen for å begynne å søke etter mislykket aktivitet.
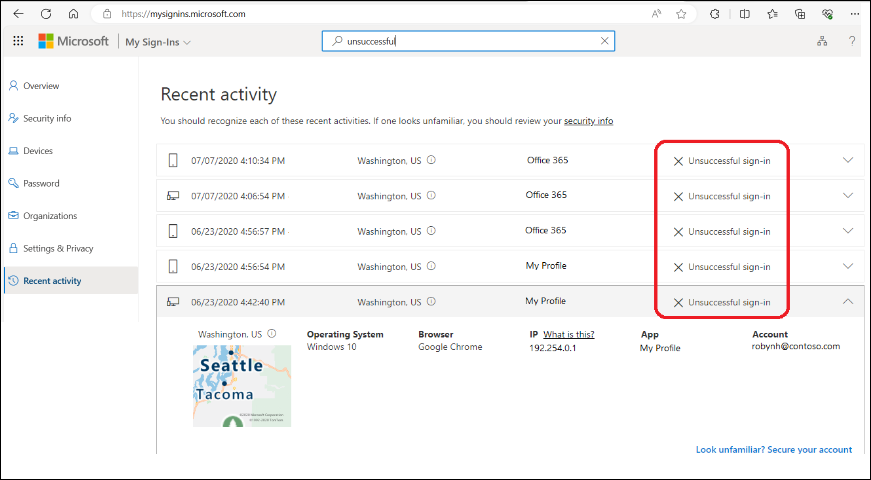
-
Bekreft uvanlig aktivitet. Pålogginger som er flagget som uvanlig aktivitet, kan bekreftes i flisen for denne aktiviteten på Mine pålogginger-siden.
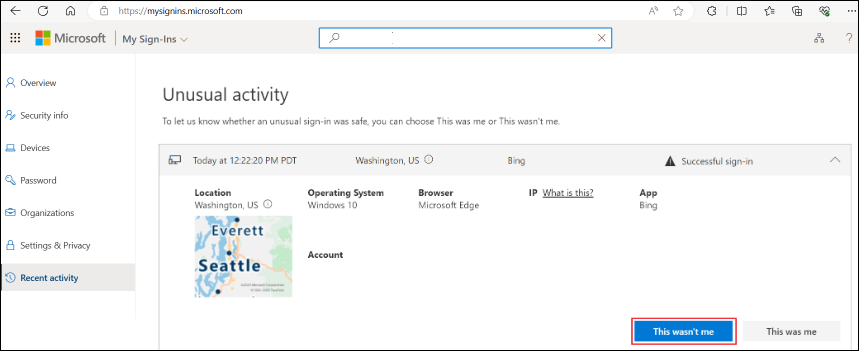
Vis påloggingsaktivitet på Android
Hver gang du viser eller endrer sikkerhetsinformasjon, må du logge på jobb- eller skolekontoen for å fortsette.
-
Åpne Microsoft Authenticator-appen, og velg hjemmesiden for jobb- eller skolekontoen.
-
Velg Nylig kontoaktivitet.
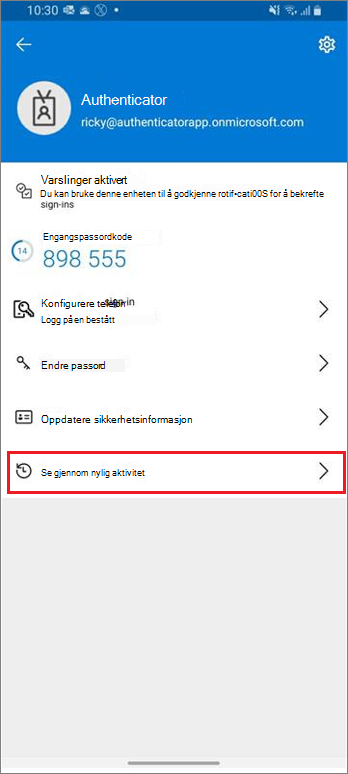
-
Hvis påloggingen er vellykket, kan du se gjennom hvert av påloggingselementene og sørge for at du gjenkjenner hver av dem. Hvis du finner et påloggingselement som ikke ser kjent ut, endrer du passordet for å beskytte kontoen i tilfelle det er kompromittert.
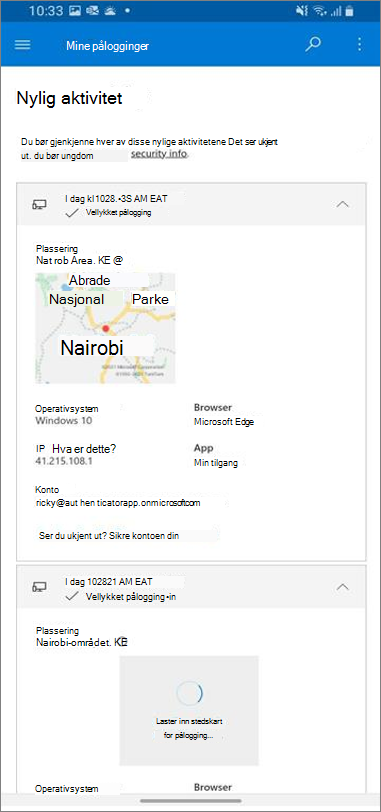
Endre passordet på Android
Administratoren kan gjøre det mulig for deg å tilbakestille passordet fra Authenticator-appen. Hver gang du logger på for å vise eller endre sikkerhetsinformasjon, må du logge på jobb- eller skolekontoen for å fortsette.
-
Åpne Microsoft Authenticator-appen, og velg hjemmesiden for jobb- eller skolekontoen.
-
Velg Endre passordet.
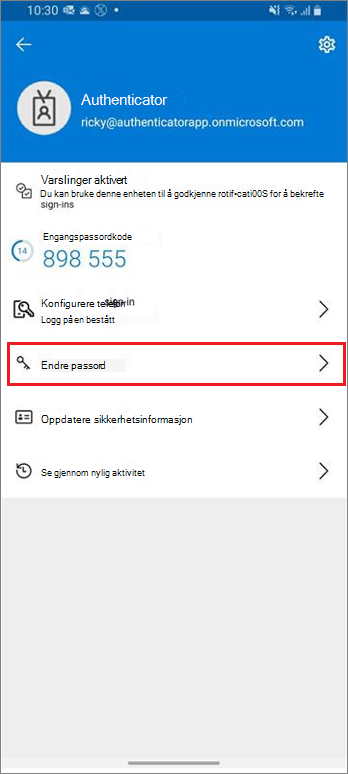
-
Hvis påloggingen er vellykket, kan du oppdatere passordinformasjonen på siden Endre passord.
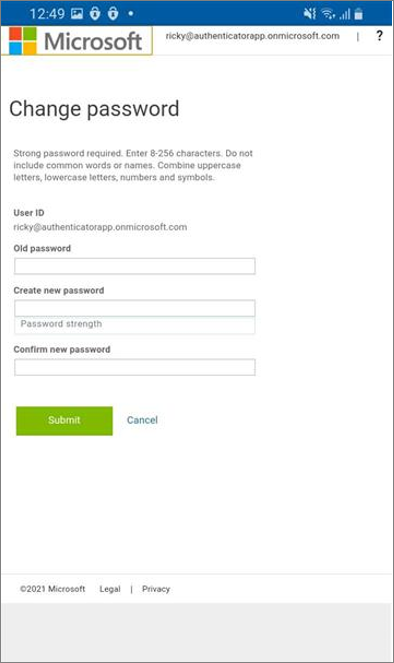
Oppdater sikkerhetsinformasjon på Android
Hver gang du logger på for å vise eller endre sikkerhetsinformasjon, må du logge på jobb- eller skolekontoen for å fortsette.
-
Åpne Microsoft Authenticator-appen, og velg deretter hjemmesiden for jobb- eller skolekontoen.
-
Velg Oppdater sikkerhetsinformasjon.
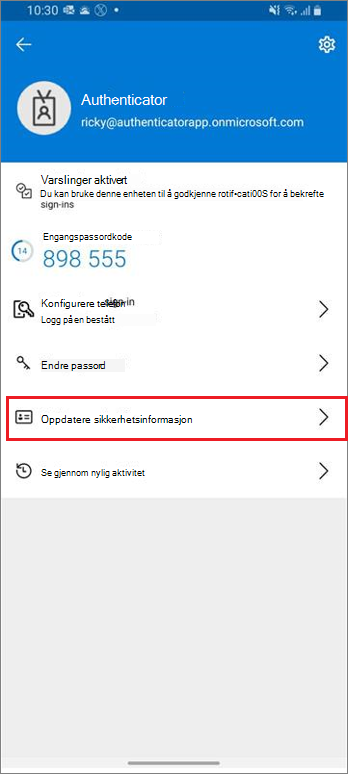
-
Hvis påloggingen er vellykket, kan du oppdatere sikkerhetsdetaljene på siden Sikkerhetsinformasjon.
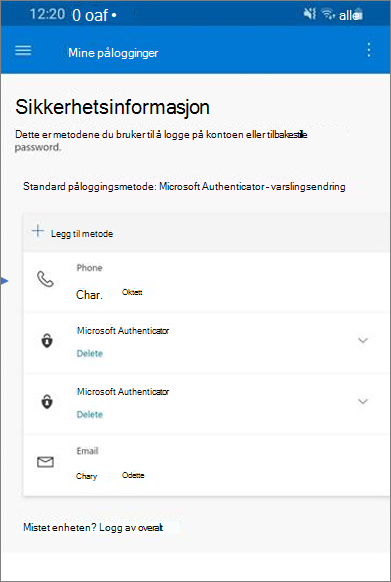
Neste trinn
Når du har vist den nylige påloggingsinformasjonen, kan du:










