Konfigurere en mobil enhet som en totrinns bekreftelsesmetode
Du kan konfigurere den mobile enheten til å fungere som en metode for tofaktorbekreftelse. Mobiltelefonen kan enten motta en tekstmelding med bekreftelseskode eller en telefonsamtale.
Obs!: Hvis alternativet for godkjenningstelefon er nedtonet, er det mulig at organisasjonen ikke tillater at du bruker et telefonnummer eller en tekstmelding for bekreftelse. I dette tilfellet må du velge en annen metode eller kontakte systemansvarlig for å få hjelp.
Konfigurere mobilenheten til å bruke en tekstmelding som bekreftelsesmetode
-
Logg deg på kontoen din på https://mysignins.microsoft.com/security-infoLogg på
-
Velg Godkjenningstelefon fra trinn 1 på siden Ekstra sikkerhetsbekreftelse: Hvordan skal vi kontakte deg, velge land eller område fra rullegardinlisten og deretter skrive inn telefonnummeret til mobilenheten.
-
Velg Send meg en kode via tekstmelding fra metodeområdet, og velg deretter Neste.
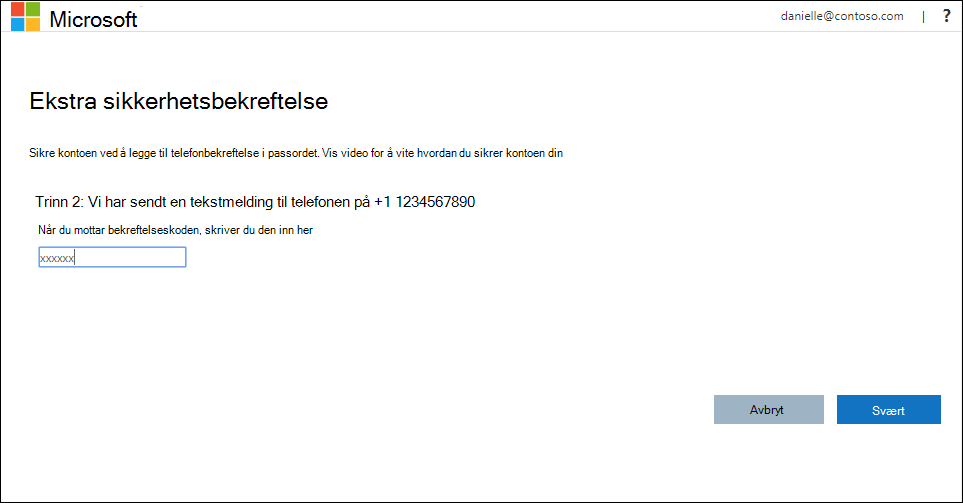
-
Skriv inn bekreftelseskoden fra tekstmeldingen som sendes fra Microsoft, i trinn 2: Vi har sendt en tekstmelding til telefonområdet, og velg deretter Bekreft.
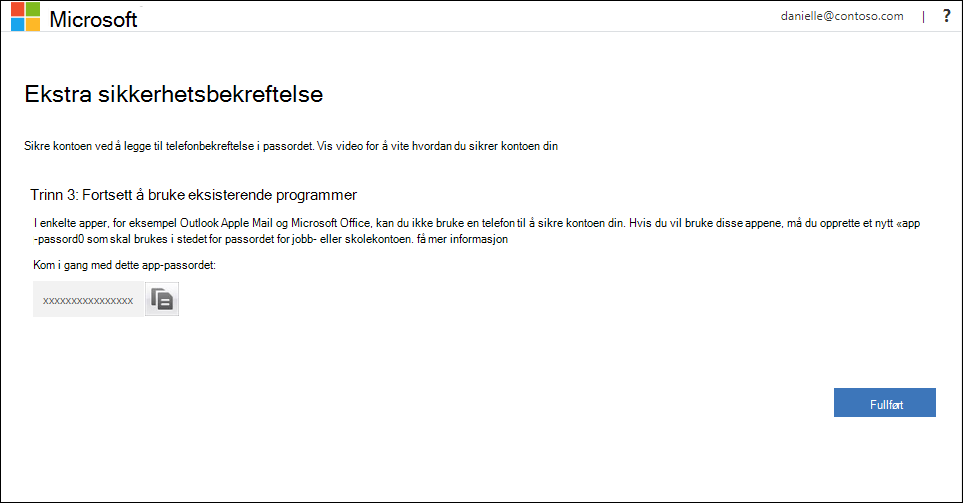
-
Fra trinn 3: Fortsett å bruke det eksisterende programområdet, kopier det angitte app-passordet og lim det inn et trygt sted.
Obs!: Hvis du vil ha informasjon om hvordan du bruker app-passordet med de eldre appene, kan du se Administrere app-passord. Du trenger bare å bruke app-passord hvis du fortsetter å bruke eldre apper som ikke støtter tofaktorbekreftelse.
-
Velg Ferdig.
Konfigurere mobilenheten til å motta et anrop
-
Logg deg på kontoen din på https://mysignins.microsoft.com/security-infoLogg på
-
Velg Godkjenningstelefon fra trinn 1 på siden Ekstra sikkerhetsbekreftelse: Hvordan skal vi kontakte deg, velge land eller område fra rullegardinlisten og deretter skrive inn telefonnummeret til mobilenheten.
-
Velg Ring meg fra metodeområdet, og velg deretter Neste.
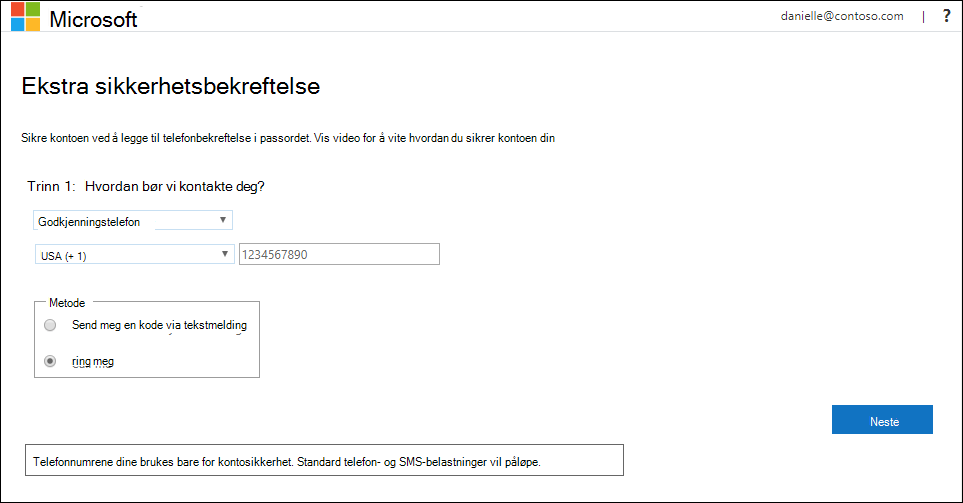
-
Du får en telefon fra Microsoft der du blir bedt om å trykke på emneknaggen (#) på mobilenheten for å bekrefte identiteten din.
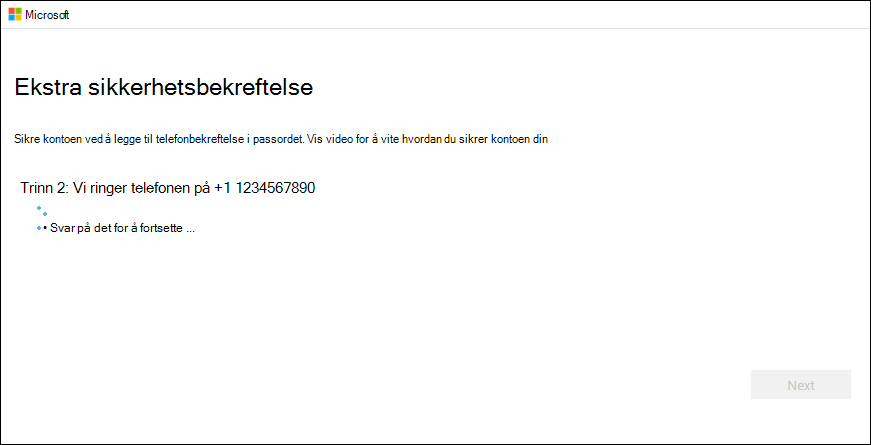
-
Fra trinn 3: Fortsett å bruke det eksisterende programområdet, kopier det angitte app-passordet og lim det inn et trygt sted.
Obs!: Hvis du vil ha informasjon om hvordan du bruker app-passordet med de eldre appene, kan du se Administrere app-passord. Du trenger bare å bruke app-passord hvis du fortsetter å bruke eldre apper som ikke støtter tofaktorbekreftelse.
-
Velg Ferdig.










