Opprette app-passord fra siden Sikkerhetsinformasjon (forhåndsvisning)
Enkelte apper, for eksempel Outlook 2010, støtter ikke totrinnskontroll. Denne mangelen på støtte betyr at hvis du bruker totrinnskontroll i organisasjonen, fungerer ikke appen. Du kan løse dette problemet ved å opprette et automatisk generert passord som skal brukes med hver app som ikke er i nettleseren, atskilt fra det vanlige passordet.
Hvis det du ser på skjermen, ikke samsvarer med det som dekkes i denne artikkelen, betyr det at administratoren ikke har aktivert denne opplevelsen ennå. Før denne opplevelsen er aktivert, må du følge instruksjonene og informasjonen i Konfigurere kontoen min for totrinnskontroll.
Viktig!: Administratoren tillater deg kanskje ikke å bruke app-passord. Hvis du ikke ser App-passord som et alternativ, er de ikke tilgjengelige i organisasjonen.
Når du bruker app-passord, må du huske at:
-
App-passord genereres automatisk, og bør opprettes og angis én gang per app.
-
Det er en grense på 40 passord per bruker. Hvis du prøver å opprette et etter denne grensen, må du slette et eksisterende passord før du kan opprette det nye.
Obs!: Office 2013-klienter (inkludert Outlook) støtter nye godkjenningsprotokoller og kan brukes med totrinnskontroll. Denne støtten betyr at når totrinnskontroll er aktivert, trenger du ikke app-passord for Office 2013-klienter. Hvis du vil ha mer informasjon, kan du se artikkelen Hvordan moderne godkjenning fungerer for Office 2013 og Office 2016-klientapper.
Opprette nye app-passord
Hvis du bruker totrinnskontroll med jobb- eller skolekontoen, og administratoren har aktivert sikkerhetsinformasjonsopplevelsen, kan du opprette og slette app-passordene dine ved hjelp av Sikkerhetsinformasjon-siden.
Obs!: Hvis administratoren ikke har aktivert sikkerhetsinformasjonsopplevelsen, må du følge instruksjonene og informasjonen i delen Behandle app-passord for totrinnskontroll.
-
Logg på jobb- eller skolekontoen, og gå deretter til Min konto-siden.
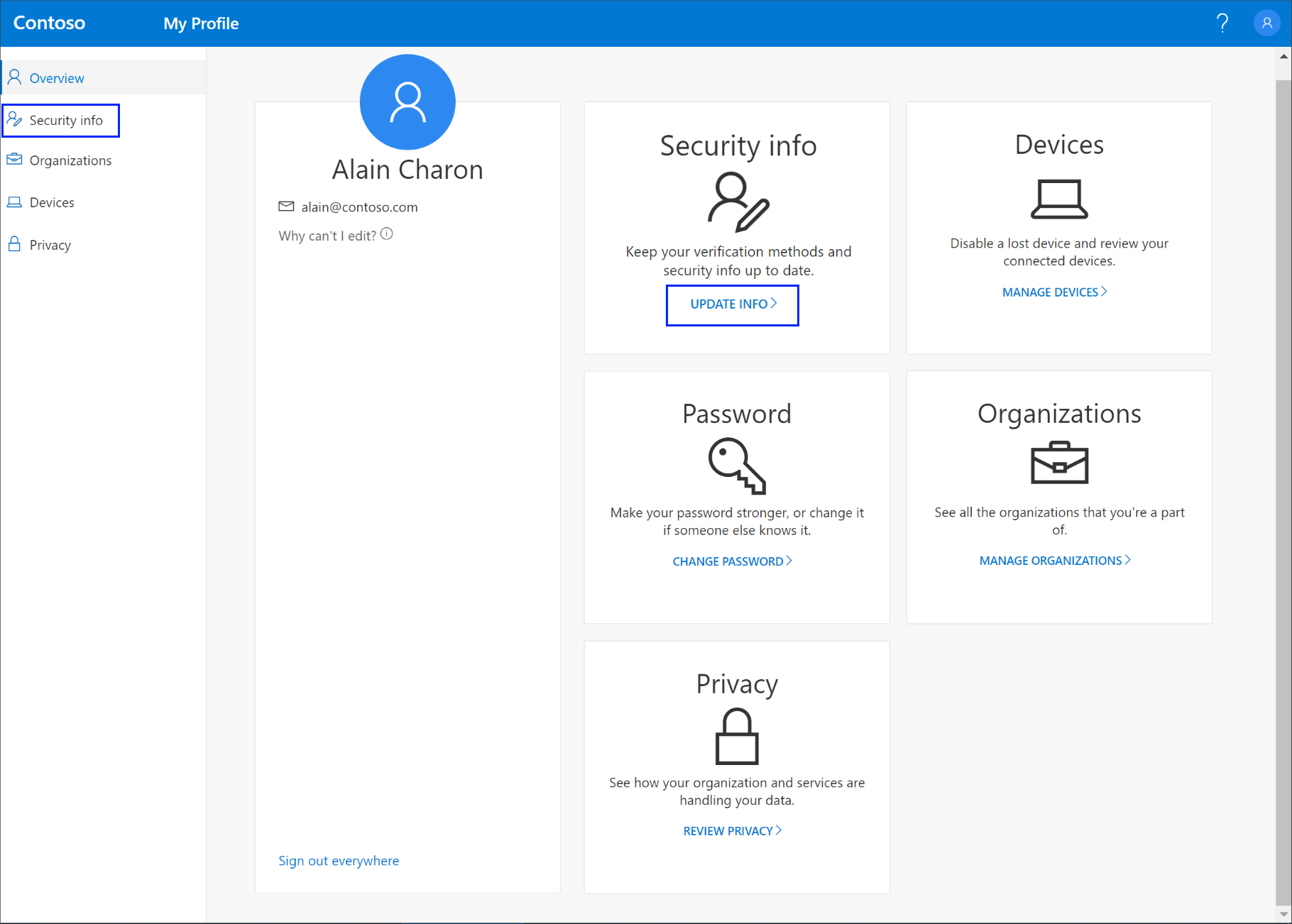
-
Velg Sikkerhetsinformasjon fra venstre navigasjonsrute eller fra koblingen i sikkerhetsinformasjonsblokken, og velg deretter Legg til metode fra Sikkerhetsinformasjon-siden.
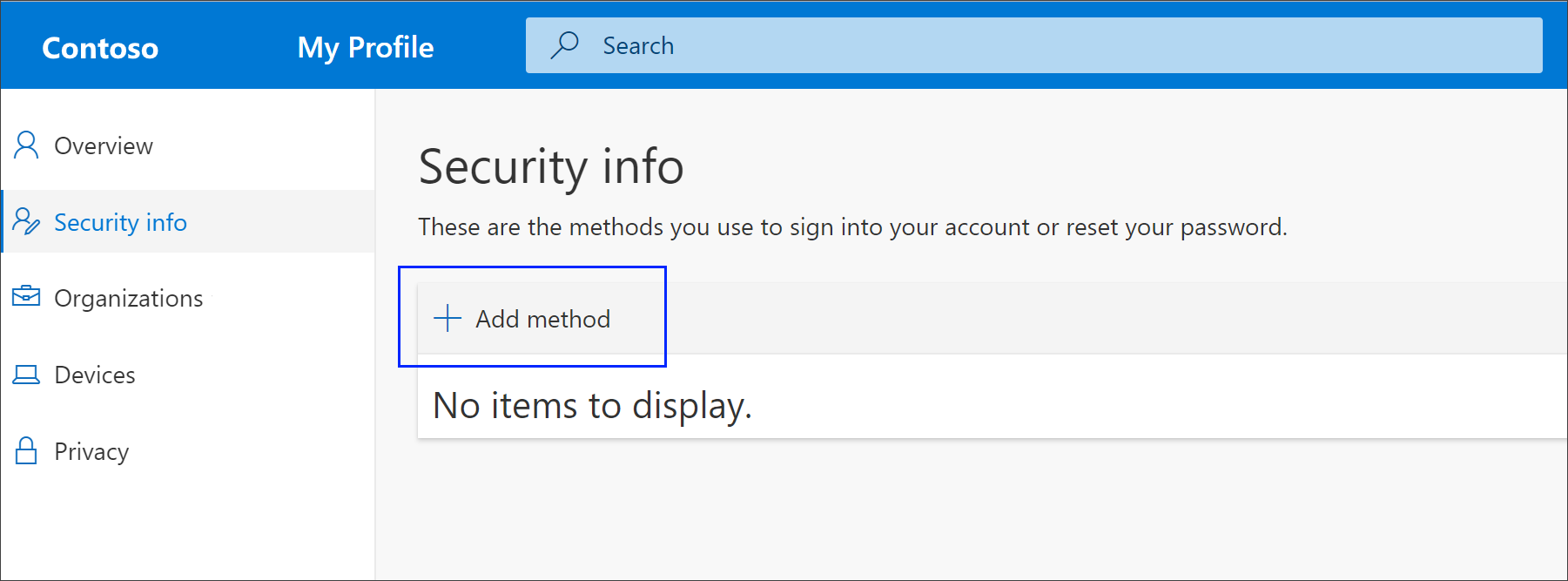
-
Velg App-passord fra listen på siden Legg til en metode, og velg deretter Legg til.
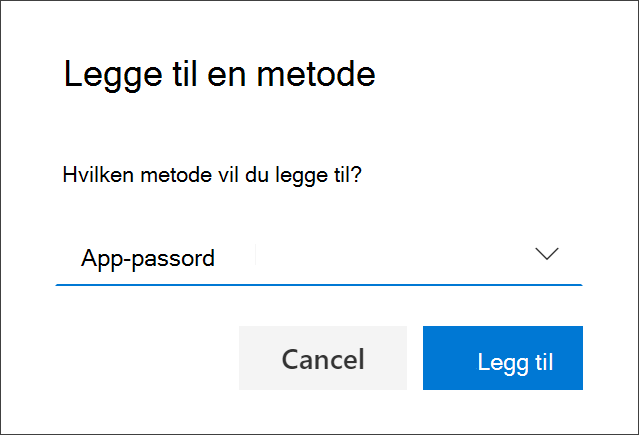
-
Skriv inn navnet på appen som krever app-passordet, og velg deretter Neste.
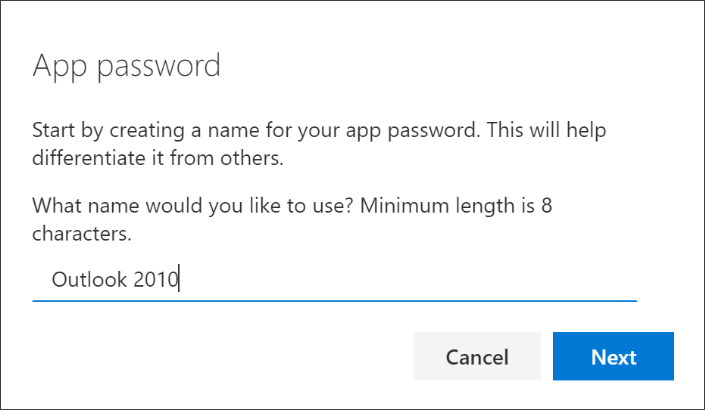
-
Kopier teksten fra Passord-boksen, lim inn passordet i passordområdet i appen (i dette eksemplet Outlook 2010), og velg deretter Ferdig.
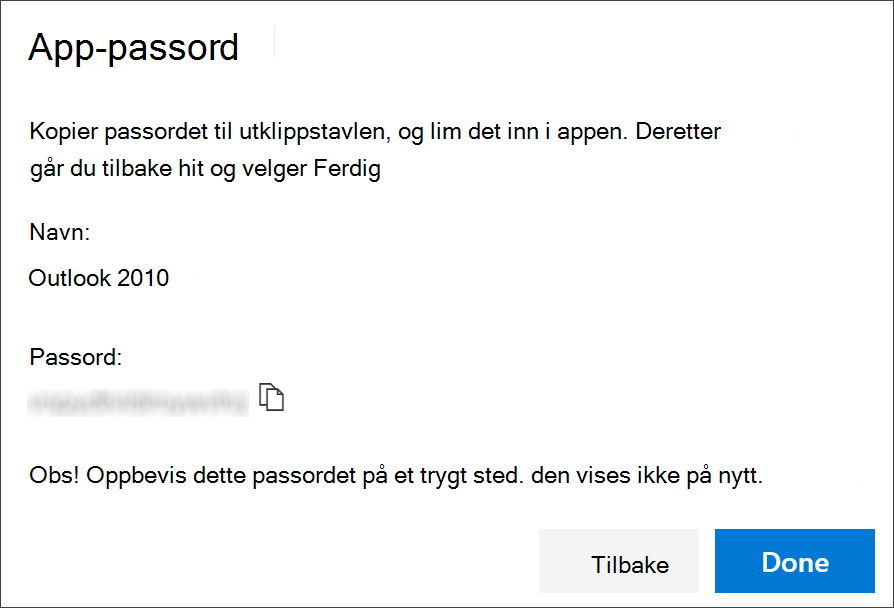
Slette app-passordene
Hvis du ikke lenger trenger å bruke en app som krever et app-passord, kan du slette det tilknyttede app-passordet. Hvis du sletter app-passordet, frigjør du en av de tilgjengelige app-passordpunktene for bruk i fremtiden.
Viktig!: Hvis du sletter et app-passord ved en feiltakelse, kan du ikke angre det. Du må opprette et nytt app-passord og skrive det inn i appen på nytt, ved å følge fremgangsmåten i delen Opprette nye app-passord i denne artikkelen.
-
Velg Slett-koblingen ved siden av apppassord-alternativet for den bestemte appen på Siden Sikkerhetsinformasjon.
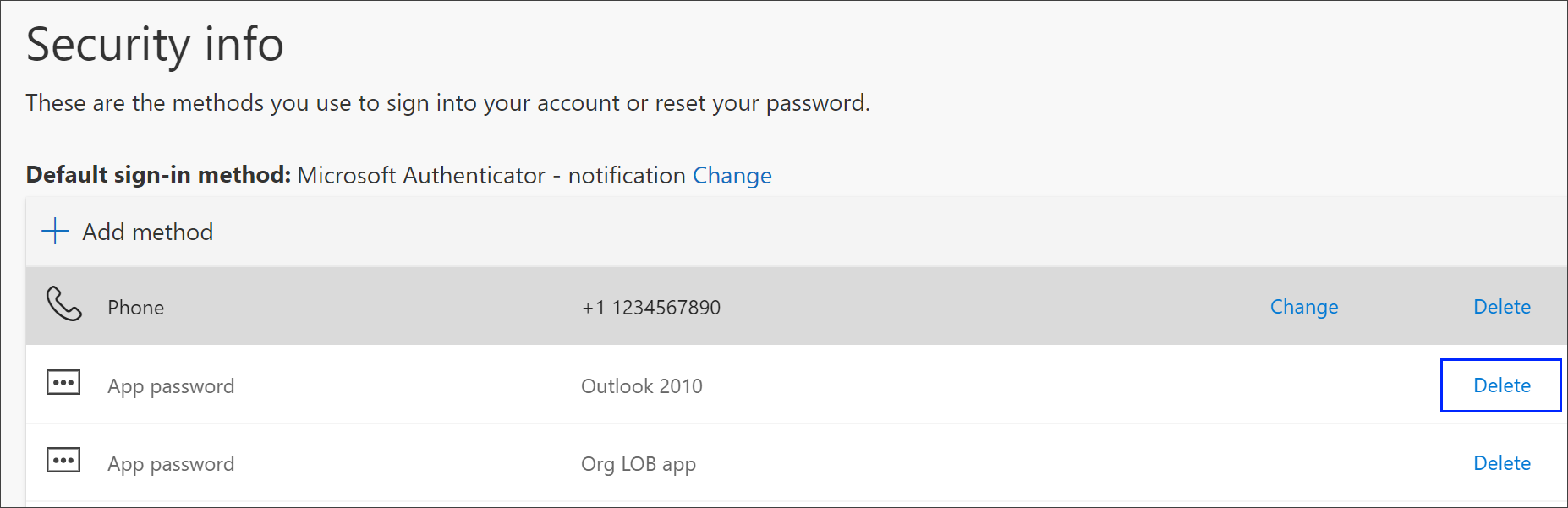
-
Velg Ja fra bekreftelsesboksen for å slette app-passordet. Når app-passordet er slettet, fjernes det fra sikkerhetsinformasjonen din, og det forsvinner fra sikkerhetsinformasjonssiden.
Hvis du vil ha mer informasjon om Sikkerhetsinformasjon-siden og hvordan du konfigurerer den, kan du se Oversikt over sikkerhetsinformasjon.










