Vanlige problemer med totrinnskontroll for en jobb- eller skolekonto
Dette innholdet kan hjelpe deg med jobb- eller skolekontoen, som er kontoen du har fått av organisasjonen (for eksempel dritan@contoso.com). Hvis du har problemer med totrinnskontroll på en personlig Microsoft-konto, kan du se Feilsøke problemer med bekreftelseskode.
Det skjer. Du forlot mobilenheten hjemme, og nå kan du ikke bruke telefonen til å bekrefte hvem du er. Kanskje du tidligere har lagt til en alternativ metode for å logge på kontoen din, for eksempel via office-telefonen. I så fall kan du bruke denne alternative metoden nå. Hvis du aldri har lagt til en alternativ bekreftelsesmetode, kan du kontakte organisasjonens brukerstøtte for å få hjelp.
-
Logg på kontoen din, men velg koblingen Logg på på en annen måte på bekreftelsessiden med to faktorer.
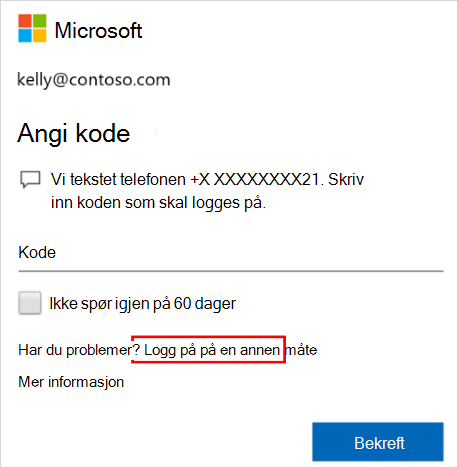
-
Hvis du ikke ser koblingen Logg på på en annen måte, betyr det at du ikke har konfigurert andre bekreftelsesmetoder. Du må kontakte systemansvarlig for å få hjelp til å logge på kontoen din.
-
Velg alternativ bekreftelsesmetode, og fortsett med totrinnskontrollen.
-
Hvis du bruker totrinnskontroll med en personlig konto for en Microsoft-tjeneste, for eksempel alain@outlook.com, kan du slå funksjonen av og på.
-
Hvis du bruker totrinnskontroll med jobb- eller skolekontoen, betyr det mest sannsynlig at organisasjonen har bestemt at du må bruke denne ekstra sikkerhetsfunksjonen. Det er ikke mulig for deg å slå den av individuelt.
-
Hvis du ikke kan deaktivere totrinnskontroll, kan det også skyldes sikkerhetsstandardene som er brukt på organisasjonsnivå. Hvis du vil ha mer informasjon om sikkerhetsstandarder, kan du se Hva er sikkerhetsstandarder?
Hvis du har mistet eller fått den mobile enheten stjålet, kan du utføre én av følgende handlinger:
-
Logg på med en annen metode.
-
Be organisasjonens brukerstøtte om å fjerne innstillingene.
Vi anbefaler på det sterkeste å informere organisasjonens brukerstøtte om telefonen har gått tapt eller stjålet. Brukerstøtten kan gjøre de riktige oppdateringene for kontoen din. Når innstillingene er fjernet, blir du bedt om å registrere deg for tofaktorbekreftelse neste gang du logger på.
Microsoft Entra godkjenning med flere faktorer oppdager uvanlig aktivitet som gjentatte påloggingsforsøk, og kan forhindre flere forsøk på å motvirke sikkerhetstrusler. Hvis du ved et uhell har gjort mange påloggingsforsøk, kan du vente til du kan prøve på nytt, eller bruke en annen MFA-metode for pålogging. Hvis du mistenker at noen andre prøver å få tilgang til kontoen din, kontakter du IT-administratoren. Feilen kan skyldes skadelig aktivitet, feilkonfigurerte MFA-innstillinger eller andre faktorer. Hvis du vil undersøke nærmere, kan du be en IT-administrator om å se på Microsoft Entra påloggingslogger.
Det er et vanlig problem å ikke motta bekreftelseskoden. Problemet er vanligvis relatert til den mobile enheten og dens innstillinger. Her er noen forslag du kan prøve.
|
Forslag |
Veiledning |
|
Bruk Microsoft-godkjenningsappen eller bekreftelseskodene |
Du får feilmeldingene «Du har nådd grensen for bekreftelsesanrop» eller «Du har nådd grensen for tekstbekreftelseskoder» under pålogging. Microsoft kan begrense gjentatte godkjenningsforsøk som utføres av samme bruker på kort tid. Denne begrensningen gjelder ikke for Microsoft Authenticator eller bekreftelseskoden. Hvis du har nådd disse grensene, kan du bruke Authenticator-appen, bekreftelseskoden eller prøve å logge på igjen om noen minutter.Du får feilmeldingen «Beklager, vi har problemer med å bekrefte kontoen» under påloggingen.Microsoft kan begrense eller blokkere tale- eller SMS-godkjenningsforsøk som utføres av samme bruker, telefonnummer eller organisasjon på grunn av et høyt antall mislykkede forsøk på tale- eller SMS-godkjenning. Hvis du opplever denne feilen, kan du prøve en annen metode, for eksempel Authenticator App eller bekreftelseskode, eller kontakte administratoren for å få støtte. |
|
Start mobilenheten på nytt |
Noen ganger trenger enheten bare en oppdatering. Når du starter enheten på nytt, avsluttes alle bakgrunnsprosesser og -tjenester. Omstarten slår også av kjernekomponentene på enheten. Alle tjenester eller komponenter oppdateres når du starter enheten på nytt. |
|
Kontroller at sikkerhetsinformasjonen er riktig |
Kontroller at informasjonen om sikkerhetsbekreftelsesmetode er nøyaktig, spesielt telefonnumrene dine. Hvis du legger inn feil telefonnummer, går alle varslene til feil nummer. Heldigvis kan ikke denne brukeren gjøre noe med varslene, men det hjelper deg heller ikke med å logge på kontoen din. Hvis du vil forsikre deg om at informasjonen er riktig, kan du se instruksjonene i artikkelen Administrer metodeinnstillinger med to faktorer. |
|
Kontroller at varslene er slått på |
Kontroller at mobilenheten har aktivert varsler. Sørg for at følgende varslingsmoduser er tillatt:
Sørg for at disse modusene oppretter et varsel som er synlig på enheten. |
|
Kontroller at du har et enhetssignal og en Internett-tilkobling |
Kontroller at telefonsamtalene og tekstmeldingene kommer til mobilenheten. Få en venn til å ringe deg og sende deg en tekstmelding for å sikre at du mottar begge. Hvis du ikke mottar anropet eller tekstmeldingen, må du først kontrollere at mobilenheten er slått på. Hvis enheten er slått på, men du fortsatt ikke mottar anropet eller tekstmeldingen, er det sannsynligvis et problem med nettverket. Du må snakke med leverandøren. Hvis du ofte har signalrelaterte problemer, anbefaler vi at du installerer og bruker Microsoft Authenticator-appen på mobilenheten. Godkjennerappen kan generere tilfeldige sikkerhetskoder for pålogging, uten å kreve cellesignal eller Internett-tilkobling. |
|
Deaktiver Ikke forstyrr |
Kontroller at du ikke har aktivert ikke forstyrr-funksjonen for mobilenheten. Når denne funksjonen er slått på, kan ikke varsler varsle deg på den mobile enheten. Se i brukerhåndboken for den mobile enheten for instruksjoner om hvordan du deaktiverer denne funksjonen. |
|
Opphev blokkeringen av telefonnumre |
I USA kommer taleanrop fra Microsoft fra følgende numre: +1 (866) 539 4191, +1 (855) 330 8653 og +1 (877) 668 6536. |
|
Kontroller batterirelaterte innstillinger |
Hvis du angir batterioptimalisering for å stoppe mindre brukte apper fra å forbli aktive i bakgrunnen, har varslingssystemet sannsynligvis blitt påvirket. Prøv å slå av batterioptimalisering for både godkjenningsappen og meldingsappen. Prøv deretter å logge på kontoen på nytt. |
|
Deaktiver tredjeparts sikkerhetsapper |
Noen telefonsikkerhetsapper blokkerer tekstmeldinger og telefonsamtaler fra irriterende ukjente innringere. En sikkerhetsapp kan hindre at telefonen mottar bekreftelseskoden. Prøv å deaktivere eventuelle tredjeparts sikkerhetsapper på telefonen, og be deretter om at en annen bekreftelseskode sendes. |
Du logger på jobb- eller skolekontoen ved hjelp av brukernavn og passord. Deretter blir du bedt om å oppgi ytterligere informasjon om sikkerhetsbekreftelse. Hvis du ikke blir bedt om det, har du kanskje ikke konfigurert enheten ennå. Den mobile enheten må være konfigurert til å fungere med den spesifikke ekstra sikkerhetsbekreftelsesmetoden.
Kanskje du ikke har konfigurert enheten ennå. Den mobile enheten må konfigureres til å fungere med den spesifikke ekstra sikkerhetsbekreftelsesmetoden. Hvis du vil se fremgangsmåten for å gjøre den mobile enheten tilgjengelig for bruk med bekreftelsesmetoden, kan du se Administrere metodeinnstillingene for to faktorers bekreftelse. Hvis du vet at du ikke har konfigurert enheten eller kontoen din ennå, kan du følge fremgangsmåten i artikkelen Konfigurer kontoen min for totrinnskontroll.
Hvis du har et nytt telefonnummer, må du oppdatere detaljene for sikkerhetsbekreftelsesmetoden. Dette gjør det mulig for bekreftelsesinstruksjonene å gå til riktig plassering. Hvis du vil oppdatere bekreftelsesmetoden, følger du fremgangsmåten i delen Legg til eller endre telefonnummer i artikkelen Administrer innstillingene for metodeinnstillinger med to faktorer.
Hvis du har en ny mobil enhet, må du konfigurere den til å fungere med tofaktorbekreftelse. Dette er en flertrinnsløsning:
-
Konfigurer enheten til å fungere med kontoen din ved å følge trinnene i artikkelen Konfigurer kontoen min for totrinnskontroll.
-
Oppdater konto- og enhetsinformasjonen på siden Ekstra sikkerhetsbekreftelse. Utfør oppdateringen ved å slette den gamle enheten og legge til den nye. Hvis du vil ha mer informasjon, kan du se artikkelen Administrer metodeinnstillinger for to faktorer.
Valgfrie trinn:
-
Installer Microsoft Authenticator-appen på mobilenheten ved å følge fremgangsmåten i artikkelen Last ned og installer Microsoft Authenticator-appen.
-
Slå på tofaktorbekreftelse for de klarerte enhetene dine ved å følge trinnene i bekreftelsesledetekstene for aktivering av to faktorer på en klarert enhet i artikkelen Administrer metodeinnstillinger med to faktorer.
Det kan hende du synes det er vanskeligere å bruke en mobil enhetsrelatert bekreftelsesmetode, for eksempel en tekstmelding, mens du befinner deg på et internasjonalt sted. Det er også mulig at den mobile enheten kan føre til at du pådrar deg roamingavgifter. I denne situasjonen anbefaler vi at du bruker Microsoft Authenticator-appen med alternativet for å koble til en Wi-Fi hot spot. Hvis du vil ha mer informasjon om hvordan du konfigurerer Microsoft Authenticator-appen på mobilenheten, kan du se artikkelen Last ned og installer Microsoft Authenticator-appen.
App-passord erstatter det vanlige passordet for eldre skrivebordsprogrammer som ikke støtter tofaktorbekreftelse. Kontroller først at du skrev inn passordet riktig. Hvis dette ikke løser problemet, kan du prøve å opprette et nytt app-passord for appen. Gjør dette ved å opprette app-passord ved hjelp av Mine apper-portalen, som beskrevet i Administrere app-passord for totrinnskontroll.
Hvis du har prøvd disse trinnene, men fortsatt har problemer, kan du kontakte organisasjonens brukerstøtte for å få hjelp. Hvis du er administrator for Microsoft Entra ID og trenger mer støtte, kan du kontakte globale telefonnumre for kundestøtte.
Tips!: Hvis du er eier av en liten bedrift på jakt etter mer informasjon om hvordan du får Microsoft 365 konfigurert, kan du gå til Hjelp og læring for små bedrifter.
Anbefalte artikler
Administrer bekreftelsesmetoden og innstillingene for to faktorer
Aktivere eller deaktivere totrinnskontroll for Microsoft-kontoen din
Konfigurere bekreftelse av tilbakestilling av passord for en jobb- eller skolekonto










