Tilpasse appsamlinger i Mine apper-portalen
I Mine apper-portalen vises programmer i standardsamlinger og egendefinerte appsamlinger. Apps-samlingen i Mine apper en standardsamling som inneholder alle programmene som er tilordnet til deg, sortert alfabetisk.
Obs!: Hvis du ser en feilmelding mens du logger på med en personlig Microsoft-konto, kan du fortsatt logge på ved hjelp av domenenavnet for organisasjonen (for eksempel contoso.com) eller tenant-ID-en for organisasjonen fra administratoren i en av følgende nettadresser:
- https://myapplications.microsoft.com?tenantId=your_domain_name
- https://myapplications.microsoft.com?tenant=your_tenant_ID
Opprette en samling
-
Gå til Mine apper portalen, og logg på med jobb- eller skolekontoen.
-
Velg

-
Velg alle appene du vil inkludere i samlingen, og velg Legg til for å legge dem til i samlingen.
-
Du kan endre rekkefølgen på eller slette apper, eller velge Legg til apper for å velge flere apper for samlingen.
-
Velg Opprett samling for å legge til samlingen.
Nå kan du se den nye samlingen i Mine apper.
Redigere samlinger
Du kan redigere Apper-samlingen og -samlingene du oppretter. Apps-samlingen kan ikke gis nytt navn.
-
Gå til Mine apper portalen, og logg på med jobb- eller skolekontoen.
-
Finn samlingen du vil redigere, åpne samlingsmenyen, og velg deretter Rediger. I redigeringsruten kan du legge til eller fjerne apper eller gi nytt navn til samlingen.
-
Velg Lagre for å lagre den redigerte samlingen.
Endre rekkefølgen på apper i en samling
På støttede enheter kan du endre rekkefølgen på apper ved å dra og slippe dem, eller du kan omorganisere dem i Rediger-listen .
-
Gå til Mine apper portalen, og logg på med jobb- eller skolekontoen.
-
Åpne en samling. Du kan bare redigere App-samlingene og samlingene du oppretter.
-
Velg Rediger.
-
Bestill appene.
Tilbakestille samlingen til standardrekkefølge
Hvis du har tilpasset App-samlingen , men ikke liker endringene, kan du tilbakestille den tilbake til standardvisningen. Dette viser alle apper som er skjult, og tilbakestiller dem til alfabetisk rekkefølge. Du kan ikke angre denne handlingen. Du kan tilbakestille de viste appene til en standardrekkefølge i Apper, men ikke i andre appsamlinger. Slik tilbakestiller du App-samlingen til en standardrekkefølge:
-
Åpne Apper-samlingen .
-
Velg vinkeltegn for å åpne samlingsmenyen.
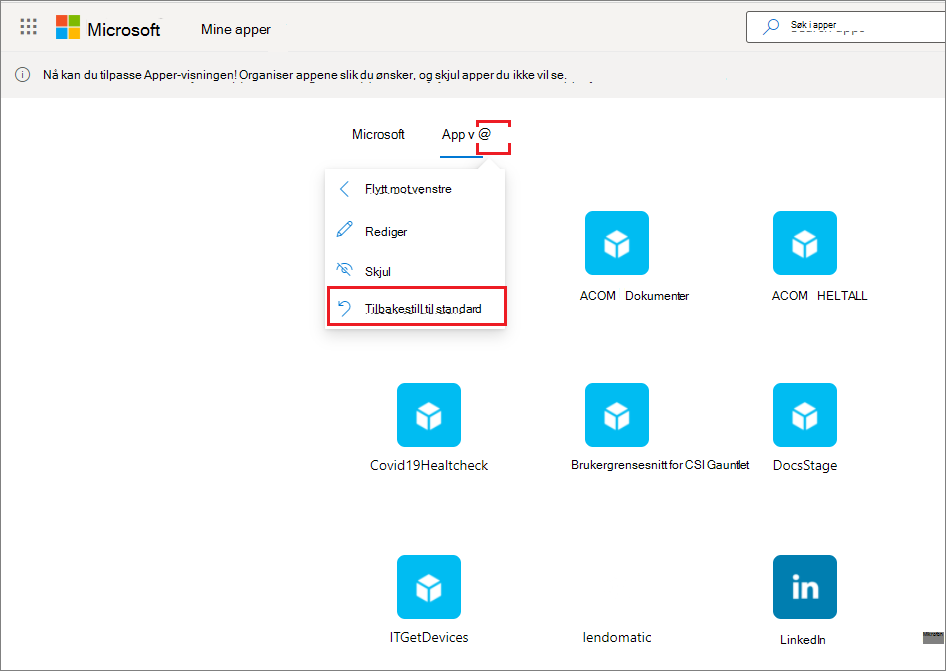
-
Velg Tilbakestill til standard.
-
Når dialogboksen vises, velger du Tilbakestill.
Vise en skjult app
Hvis du har skjult en app i App-samlingen og vil gjøre den synlig igjen, kan du gjøre følgende:
-
Gå til Mine apper portalen, og logg på med jobb- eller skolekontoen.
-
Åpne Apper-samlingen.
-
Velg Rediger.
-
Velg + Legg til apper
-
Du vil se en liste over appene som er skjult. Velg appene du vil legge til, og velg Legg til-knappen.
-
Velg Lagre.
Legge til et nettsted
Når du redigerer en samling, i tillegg til å legge til apper som er tilordnet til deg av administratoren, kan du legge til dine egne nettsteder. Hvis du vil legge til et nettsted, bruker du fremgangsmåten nedenfor.
-
Gå til Mine apper portalen, og logg på med jobb- eller skolekontoen.
-
Opprett en samling, eller velg en du vil redigere.
-
Åpne samlingsmenyen, og velg Rediger.
-
Velg + Legg til et nettsted.
-
Oppgi den nødvendige informasjonen:
-
Et navn på nettstedet.
-
Nettadressen for nettstedet.
-
Du kan også velge andre samlinger som du vil at nettstedet skal være en del av.
-
-
Velg Lagre. Nettstedet legges til i samlingen.
Endre rekkefølgen på samlinger
-
Gå til Mine apper portalen, og logg på med jobb- eller skolekontoen.
-
Åpne sidemenyen

-
I ruten Behandle samlinger kan du opprette, redigere, slette og endre rekkefølgen på samlingene som vises i Mine apper. Samlingen øverst i listen vil være standardsamlingen som vises når du går til myapps.microsoft.com.
-
Når du er ferdig med å administrere samlinger, lukker du ruten.
Skjule en samling
Slik skjuler du en samling:
-
Gå til Mine apper portalen, og logg på med jobb- eller skolekontoen.
-
Åpne sidemenyen

-
Finn samlingen du vil skjule, åpne samlingsmenyen, og velg deretter Skjul.
Vise en skjult samling
Slik gjør du en skjult samling synlig:
-
Gå til Mine apper portalen, og logg på med jobb- eller skolekontoen.
-
Åpne sidemenyen

-
Finn samlingen du vil redigere, åpne samlingsmenyen

Slette samlinger
Du kan bare slette samlinger du har opprettet. Slik sletter du en samling:
-
Gå til Mine apper portalen, og logg på med jobb- eller skolekontoen.
-
Åpne sidemenyen

-
Her ser du alle samlingene du har tilgang til, uansett om de ble opprettet av deg eller administratoren. Finn samlingen du vil redigere, åpne samlingsmenyen , og velg deretter Slett.










