Viva Engage에서 게시물, 기사 및 공지 사항 작성 및 예약
Viva Engage는 홈 피드 및 스토리라인에 다양한 게시물 유형 및 게시 옵션을 제공합니다. 빠른 게시물을 대시하거나 심층적인 기능 문서를 개발하는 경우 상황에 맞는 옵션을 찾을 수 있습니다. 게시되지 않은 게시물을 초안으로 저장하여 나중에 편집할 수 있습니다. 자동 게시를 사용하면 최대 15일 전에 게시물을 라이브로 전환할 때 예약할 수 있습니다. 
참고: 문서, 스토리라인 공지 사항, 초안 및 예약된 게시물은 Microsoft Viva Suite 또는 직원 커뮤니케이션 및 커뮤니티 라이선스에서 사용할 수 있는 프리미엄 기능입니다.
Microsoft 365 연결된 네트워크에서 게시물은 Microsoft Teams 및 Outlook에서 자동으로 알림을 시작합니다. 이렇게 하면 대상 그룹이 매일 사용하는 인기 있는 앱에서 반응하고, 회신하고, 공유할 수 있습니다. 게시물의 참여도와 도달 범위를 추적하려면 Conversation Insights를 참조하세요.
-
홈 피드 또는 게시 권한이 있는 페이지로 이동합니다. 특정 커뮤니티에 게시하려면 홈 피드에서 커뮤니티를 선택하거나 커뮤니티 방문 페이지로 이동합니다.
-
게시자 창에서 게시물 유형을 선택합니다. 각 게시물 유형은 다음 표에 설명되어 있습니다.문서를 제외하고 전송하기 전에 언제든지 다른 게시물 형식으로 전환할 수 있습니다.
|
토론 |
기본 게시물 유형으로, 토론은 대부분의 간단한 게시물에 대해 잘 작동합니다. 콘텐츠에 코드 블록 또는 목록을 추가할 수 있습니다. 게시물에 추가하는 첨부 파일 또는 이미지는 게시물 메시지 아래에 표시됩니다. |
|
질문, 칭찬, 설문 조사 |
질문은 조직의 주제 전문가의 응답을 유도합니다. 특정 커뮤니티 또는 스토리라인에 질문을 게시합니다.조직에 Viva Suite 또는 직원 커뮤니티 및 커뮤니케이션 라이선스가 있는 경우 Viva의 답변은 답변 탭에서 비슷한 질문으로 질문을 그룹화합니다. 칭찬 은 동료를 인정하거나 칭찬할 수 있는 방법입니다. 설문 조사는 그룹 또는 개인의 피드백을 요청하는 데 유용합니다. |
|
공지 |
스토리라인 발표는 리더, 리더 대표, 대리자 관리자 및 기업 커뮤니케이션자를 위해 예약되어 있습니다. 커뮤니티 공지 사항은 커뮤니티 관리자만 사용할 수 있습니다. 이 문서에서 공지 사항 정보를 참조하세요. |
|
기술 자료 문서 |
블로그 및 뉴스레터와 같은 긴 형식의 콘텐츠에 이상적입니다. 문서는 제목, 구분선, 인라인 및 표지 이미지 및 견적 블록으로 풍부한 미디어 옵션을 크게 확장합니다. 미리 보기에서는 게시된 문서가 피드와 스토리라인에 어떻게 표시되는지 보여 줍니다. 반응형 디자인은 Teams, 웹 및 모바일 앱에서 디바이스---에서 Viva Engage의 일관된 모양을 보장합니다. 분석 대시보드에서 다른 개인 메트릭에 대한 문서 참여를 찾습니다.메모: Viva Engage 모바일 앱을 사용하면 문서를 볼 수 있지만 만들 수는 없습니다. |
-
홈 피드의 게시자 창 또는 게시 권한이 있는 페이지에서 문서

-
제목 또는 본문 필드를 선택하여 텍스트와 이미지를 추가합니다. 텍스트를 선택하고 Microsoft Word 또는 기타 풍부한 미디어 제작 애플리케이션에서와 동일한 방식으로 서식 옵션을 적용합니다.
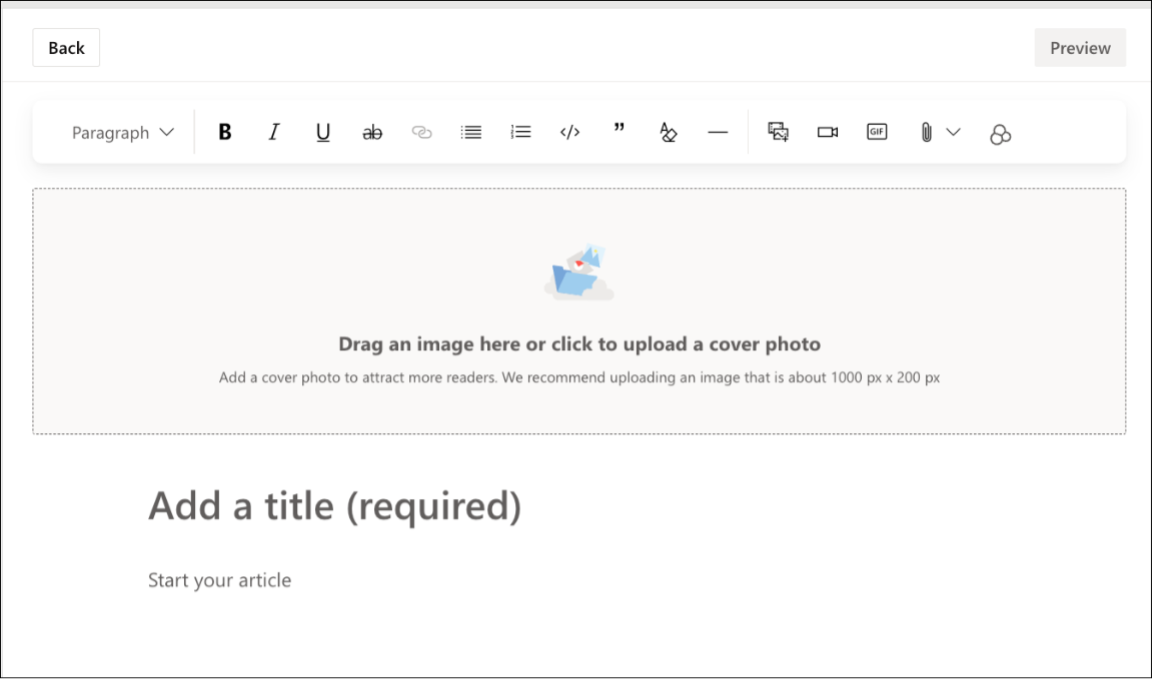
-
뒤로 단추를 선택하여 편집 모드를 종료합니다. 문서를 초안으로 저장하려면 다음 섹션으로 이동합니다.
스토리라인 공지 사항은 리더, 리더 대표, 대리자 관리자 및 기업 커뮤니케이션자에게만 제공됩니다. 또한 관리자가 사용하도록 설정해야 합니다. 리더십은 청중이 가장 활발할 때 공지 사항을 예약하여 도달 범위를 최대화할 수 있습니다. 스토리라인에서 공지 사항을 게시하는 방법에 대해 자세히 알아보세요.
커뮤니티 공지 사항은 커뮤니티 관리자와 대리인만 커뮤니티에 필수 정보를 전파할 수 있습니다. 일반적으로 커뮤니티 구성원은 Teams의 Viva Engage 앱을 통해 알림 경고를 받습니다.
-
전자 메일을 통해 알림을 보내려면 알림 설정 변경 에서 구성원에게 메일로 알림을 선택합니다. 이 작업은 개별 전자 메일 기본 설정을 재정의합니다.
다른 시간에 게시물을 편집하거나 게시 시기를 제어하려면 초안으로 저장합니다.
게시 드롭다운 메뉴에서 초안으로 저장을 선택합니다.초안은 초안 및 예약된 게시물 페이지에 저장됩니다. 첨부 파일은 초안과 함께 저장되며 메시지 위치(예: SharePoint 또는 One Drive)에서 액세스할 수 있습니다.
참고: 예약된 게시물을 포함하여 저장된 모든 초안은 관리자 및 네트워크 관리자 참여에 표시됩니다. 다른 게시물 유형과 달리 리더십 공지 사항은 관리자가 설정한 정책을 준수하여 Viva Engage 데이터로 저장됩니다.
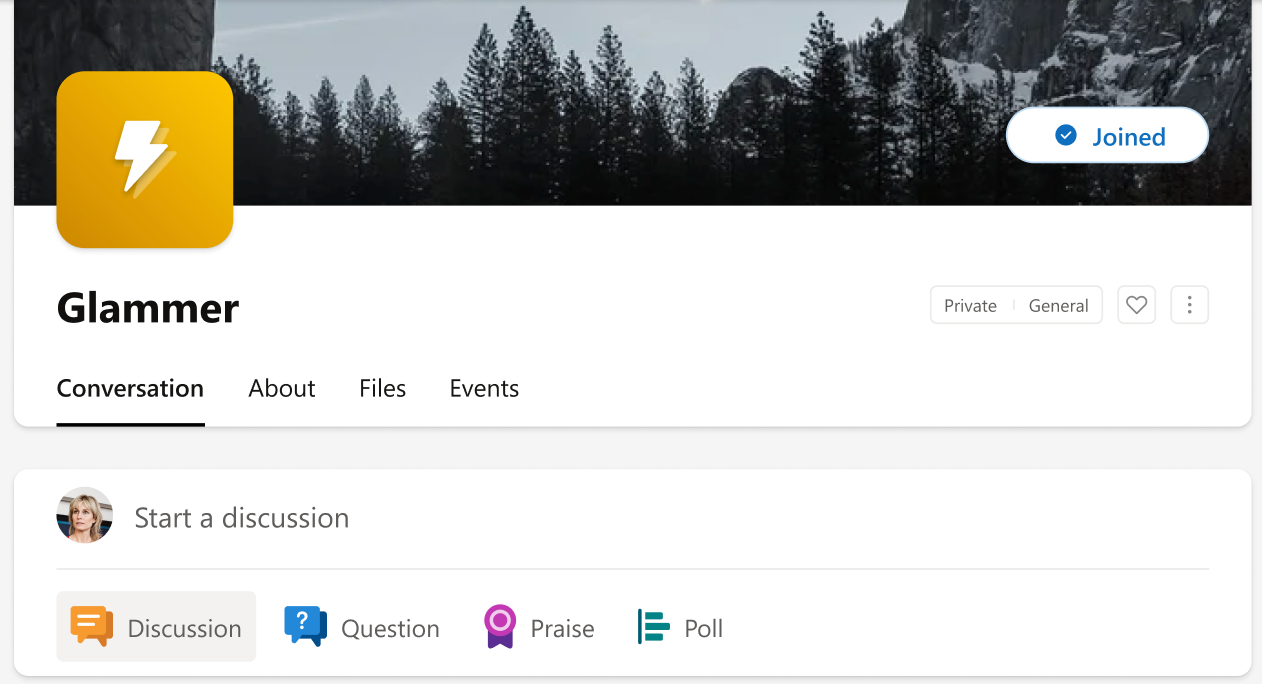
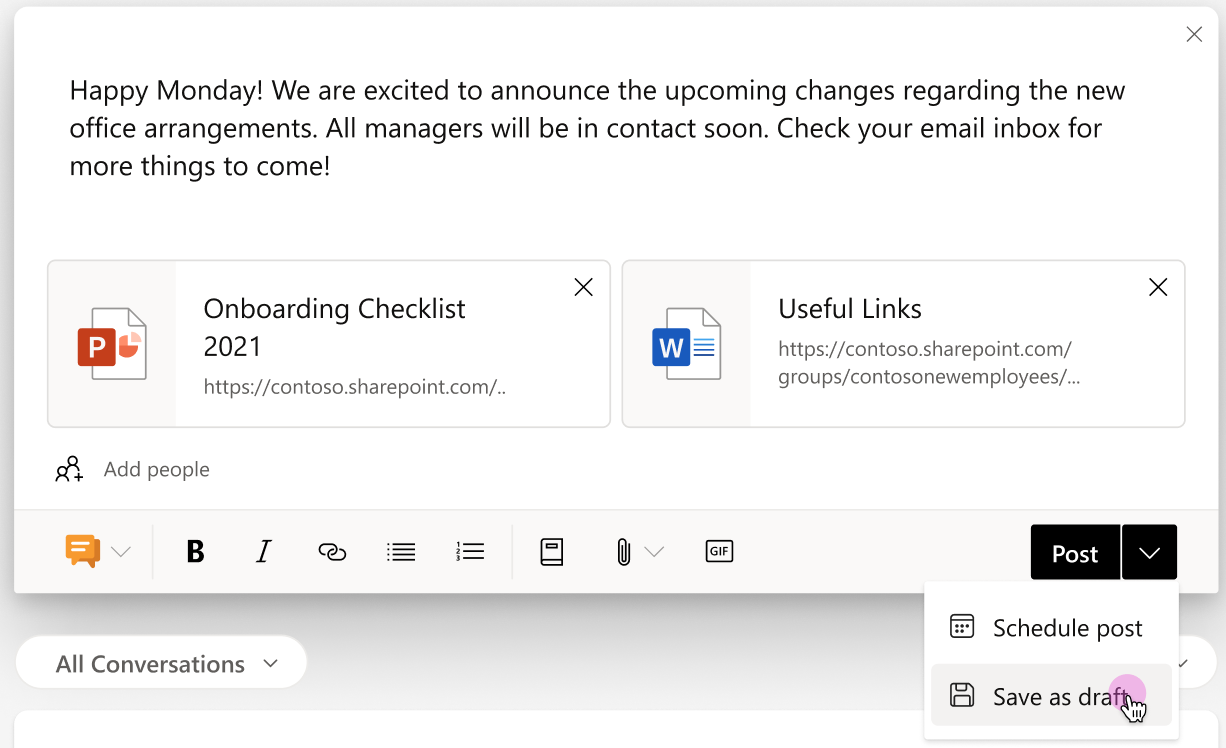
초안을 시작한 위치에 관계없이 Viva Engage의 대부분의 페이지에서 액세스할 수 있습니다.
-
게시자 창의 오른쪽에 있는 초안 단추를 선택합니다.

-
초안 및 예약된 게시물 페이지에서 편집 단추를 선택하여 초안을 열거나 예약된 게시물을 변경합니다.
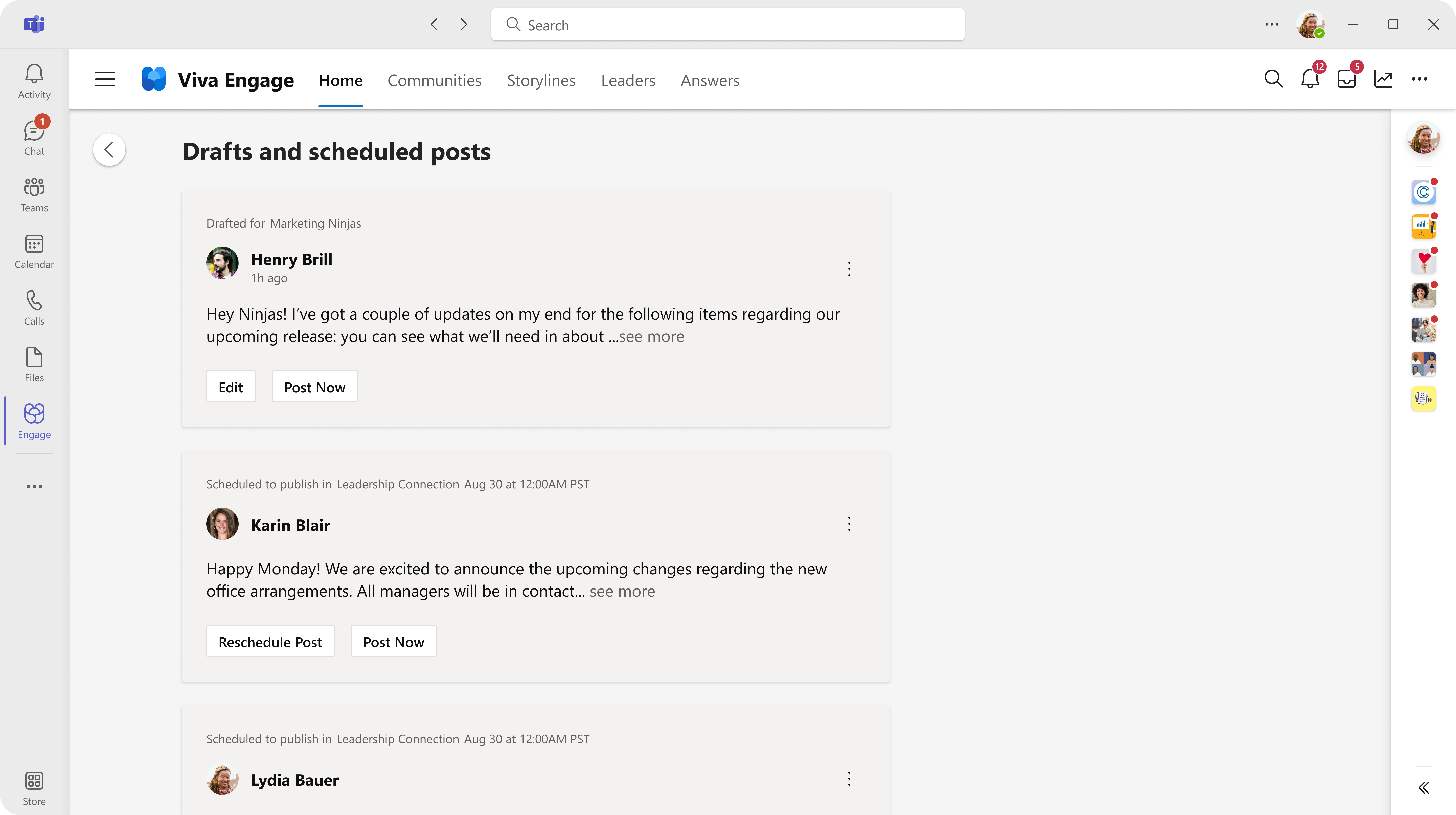
새 게시물을 작성하든 초안에서 작업하든 게시자 창에서 일정 옵션을 찾을 수 있습니다. 현재 설문 조사는 예약된 게시에 적합하지 않습니다.
-
게시자 창에서 게시물을 연 상태에서 게시 옆에 있는 아래쪽 화살표를 선택하고 게시물 예약을 선택합니다.
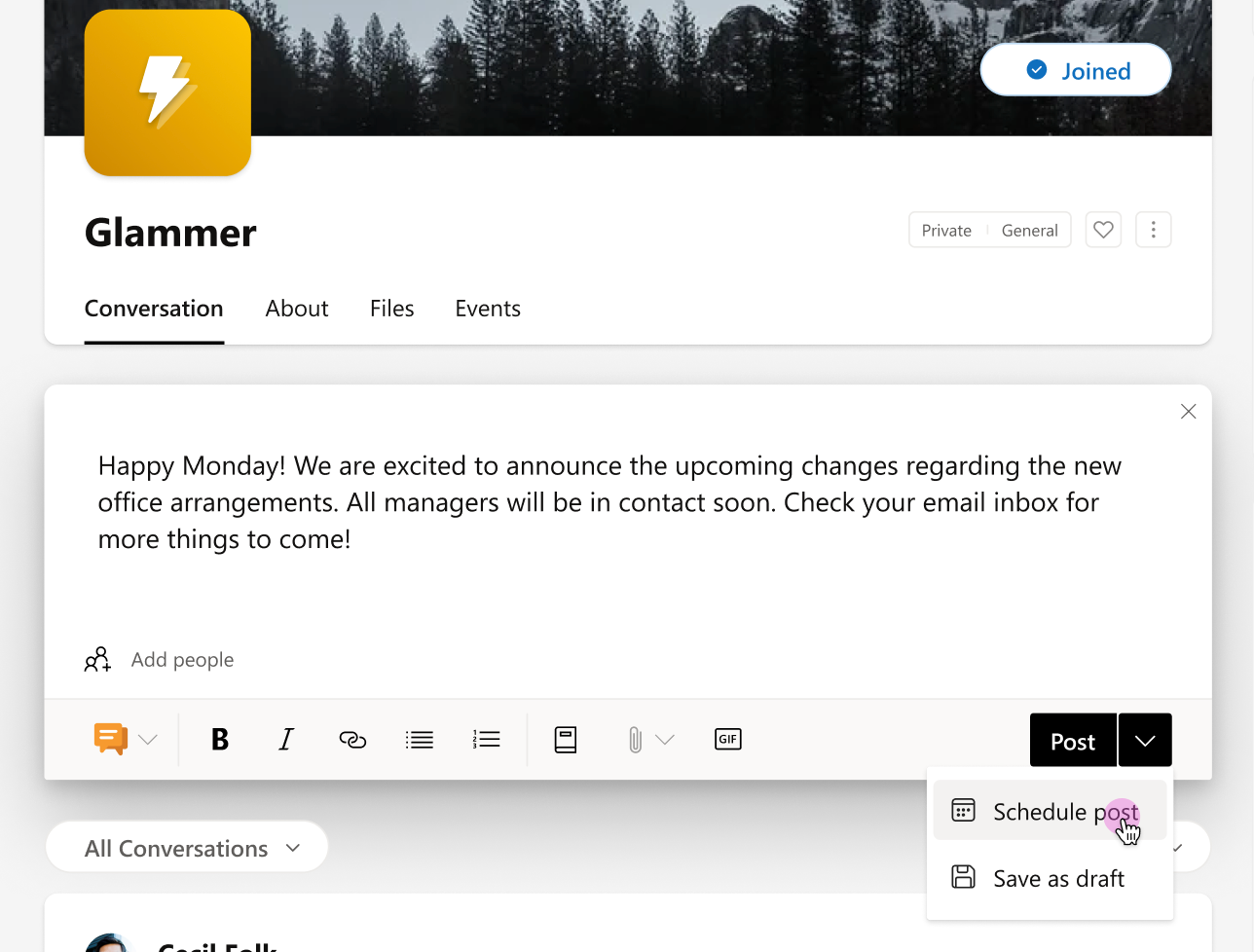
-
날짜 및 시간 드롭다운 메뉴에서 게시물을 라이브로 전환할 시간을 선택하고 일정을 선택합니다.초안은 초안 및 일정게시물 페이지에 저장되며 필요에 따라 추가 변경을 수행할 수 있습니다. 초안을 다시 열려면 게시자 창의 드롭다운 메뉴에서 초안 단추 또는 초안 옵션을 선택합니다.











