Surface si accende e avvia il Ripristino Automatico
Applies To
Surface Devices SurfaceCosa viene visualizzato
Schermata Preparazione del ripristino automatico e diagnosi del PC.
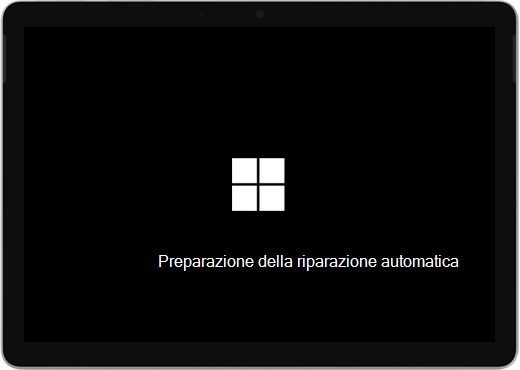
Potrebbe essere visualizzata una schermata Ripristino automatico o Ripristino .
Se il ripristino automatico viene avviato all'accensione di Surface, esegui una delle operazioni seguenti:
-
Se Surface si blocca: vedi Creazione e utilizzo di un'unità di ripristino USB per Surface.
Riavviare Surface
Nella schermata di Ripristino automatico, seleziona Riavvia.
-
Se Windows si avvia: Installa gli ultimi aggiornamenti di Surface e Windows per evitare problemi futuri. Per ulteriori informazioni, vedi Scarica driver e firmware per Surface.
continua a usare Windows
-
Nella schermata di Ripristino automatico, seleziona Opzioni avanzate.
-
Nella schermata Scegli un'opzione, seleziona Continua per uscire dalla schermata delle opzioni e continuare a usare Windows.
-
Se Windows si avvia: Installa gli ultimi aggiornamenti di Surface e Windows per evitare problemi futuri. Per ulteriori informazioni, vedi Scarica driver e firmware per Surface.
-
ripristina Surface
-
Se la schermata di Ripristino automatico viene visualizzata di nuovo, seleziona Opzioni avanzate.
-
Nella schermata Scegli un'opzione seleziona Risoluzione dei problemi.
-
Seleziona Opzioni avanzate > Ripristino all'avvio e segui le istruzioni visualizzate. Windows tenterà di trovare e risolvere il problema.
-
Se Windows si avvia: Installa gli ultimi aggiornamenti di Surface e Windows per evitare problemi futuri. Per ulteriori informazioni, vedi Scarica driver e firmware per Surface.
-
esegui Ripristino configurazione di sistema
Un ripristino del sistema ripristinerà Surface a un stato precedente in cui Windows funzionava correttamente.
Note:
-
L'esecuzione di un ripristino del sistema non modifica i file personali, ma potrebbe rimuovere app e driver installati di recente.
-
Verifica di avere accesso ai codici Product Key e ai file di installazione di tutte le app desktop, ad esempio Microsoft Office, installate dopo il punto al quale hai scelto di ripristinare il tuo dispositivo Surface.
Ecco come eseguire un ripristino del sistema di Surface:
-
Nella schermata Scegliere un'opzione, seleziona Risoluzione dei problemi > Opzioni avanzate.
-
Seleziona Ripristino del sistema e segui le istruzioni visualizzate.
-
Se Windows si avvia: Installa gli ultimi aggiornamenti di Surface e Windows per evitare problemi futuri. Per ulteriori informazioni, vedi Scarica driver e firmware per Surface.
-
Reimposta Surface
La reimpostazione comporta questi effetti:
-
Vengono reinstallati Windows e le app fornite con Surface
-
Vengono rimosse tutte le impostazioni personali
-
Vengono rimosse tutte le app che hai installato
-
Per mantenere o rimuovere i file personali o ripristinare le impostazioni di fabbrica, offre le seguenti opzioni:
-
Mantieni i miei file: rimuove le app e le impostazioni, ma mantiene i file personali.
-
Rimuovi tutto: rimuove tutti i file personali, le app e le impostazioni.
-
-
Verifica di avere accesso ai codici Product Key e ai file di installazione di tutte le app desktop, ad esempio Microsoft Office, che desideri reinstallare dopo la reimpostazione. Sono incluse le app desktop installate da siti Web o unità USB.
Ecco come reimpostare Surface:
-
Nella schermata Scegli un'opzione seleziona Risoluzione dei problemi.
-
Seleziona Reimposta il PC e segui le istruzioni visualizzate.
-
Se Windows si avvia: Installa gli ultimi aggiornamenti di Surface e Windows per evitare problemi futuri. Per ulteriori informazioni, vedi Scarica driver e firmware per Surface.
-
Se Windows non si avvia: Se la schermata Ripristino automatico viene visualizzata di nuovo, è necessario richiedere la riparazione del tuo dispositivo Surface. Vedi le opzioni di assistenza e supporto di seguito.
-
I problemi persistono?
È possibile eseguire un ultimo passaggio. Se questi passaggi non consentono di risolvere il problema, potrebbero essere disponibili opzioni di assistenza e supporto tecnico.
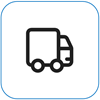
Invia a Microsoft Per preparare il dispositivo alla spedizione a Microsoft, è possibile stampare un'etichetta di spedizione, controllare la garanzia Microsoft e creare ordini di assistenza.
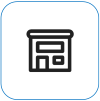
Trova l'assistenza di persona Attualmente in Cina, Giappone e Regno Unito è disponibile l'assistenza di persona, che può includere l'ispezione professionale dell'hardware, la risoluzione dei problemi e il ripristino del sistema.
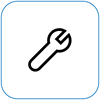
Auto-riparazione Se si è tecnicamente esperti e si dispone degli strumenti giusti, Microsoft offre una gamma selezionata di componenti sostituibili e guide di assistenza che ti consentono di eseguire le riparazioni.
Nota: Se Surface è un dispositivo aziendale (di proprietà di un'organizzazione), vedi Opzioni dei servizi di Surface per le aziende e la formazione. La disponibilità potrebbe essere limitata per alcuni paesi o prodotti.
Per ulteriori informazioni, vedere Come ottenere assistenza o riparazione per Surface.











