Surface Go o Surface Go 2 si accende e viene visualizzato il messaggio "Nessun dispositivo di avvio"
Applies To
Surface Go Surface Go 2Se Surface Go o Surface Go 2 si accende e viene visualizzata una schermata nera che indica Nessun dispositivo di avvio, esegui le operazioni seguenti.
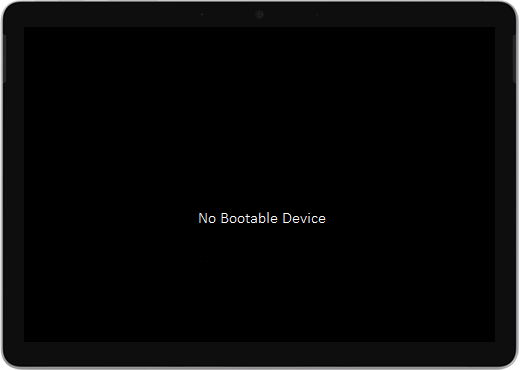
Soluzione 1: risolvere il problema usando un'unità USB
Prima di iniziare
-
Scollega tutti gli accessori. Assicurati di scollegare da Surface eventuali unità USB, schede SD, accessori USB, monitor esterni e cover con tasti. Se usi Surface Dock, scollegalo da Surface.
-
Rimuovere il messaggio dallo schermo. Se sullo schermo è visualizzato il messaggio "Nessun dispositivo di avvio", tieni premuto il pulsante di alimentazione finché il messaggio non scompare.
-
Collega l'alimentatore. Collega l'alimentatore a una presa a muro e collegalo a Surface per almeno 15 minuti. Usa l'alimentatore originale in dotazione con il dispositivo.
Creare l'unità USB
Nota: Per creare l'unità USB, è necessario un altro computer.
-
Usa un'unità USB di almeno 8 GB e formattata con FAT32.
-
Scarica il file .zip soluzione USB nel dispositivo. Non scaricare il file direttamente nell'unità USB.Scarica file .zip soluzione USB
-
Aprire il fileSurfaceGo_FixNoBootableDevice.zip scaricato in precedenza facendo doppio clic su di esso. Se non si riesce a trovare il file .zip, controllare la cartella Download .
-
Seleziona tutte le cartelle e i file dalla cartella .zip, quindi copiali nell'unità USB formattata in precedenza. Al termine della copia di cartelle e file, vedrai 38 cartelle e 2 file nell'unità USB.
Usare l'unità USB su Surface Go o Surface Go 2
-
Inserisci l'unità USB nella porta USB-C di Surface. Se usi un'unità USB con un connettore USB-A, ti servirà un adattatore da USB-A a USB-C.
-
Tieni premuto il pulsante di riduzione del volume di Surface. Mentre esegui questa operazione, premi e rilascia il pulsante di alimentazione.
-
Il logo Microsoft viene visualizzato sullo schermo. Continua a tenere premuto il tasto di riduzione del volume.
-
Dopo aver visualizzato il messaggio "Attendi mentre installiamo un aggiornamento di sistema" sullo schermo, rilascia il pulsante per abbassare il volume. Lascia Surface acceso e non toccarlo fino al termine del processo.
-
Lo schermo diventerà brevemente vuoto, quindi il messaggio "Attendere durante l'installazione di un aggiornamento di sistema" ricomparirà con una barra di stato blu.
-
Al termine del processo, Surface verrà riavviato e Windows verrà avviato automaticamente.
-
Rimuovi l'unità USB dal dispositivo.
Scopri di più su Avvia Surface da un dispositivo USB
Serve ulteriore assistenza? Prova a eseguire le operazioni seguenti:
-
Surface si spegne. Se Surface si spegne invece di riavviare dopo aver completato il processo di soluzione USB, premi e rilascia il pulsante di alimentazione e Surface dovrebbe avviarsi normalmente.
-
La soluzione USB non funziona. Se la soluzione USB non funziona, controlla l'impostazione UEFI "Abilita avvio da dispositivi USB". Assicurati che l'impostazione sia Abilitata e non impostata su Disabilitata. Per ulteriori informazioni su come modificare le impostazioni UEFI, vedi Come usare l'interfaccia UEFI di Surface.
-
Messaggi di errore di Windows. Se vengono visualizzati messaggi di errore di Windows al termine della soluzione USB e dopo il riavvio di Surface, Windows potrebbe essere danneggiato. Puoi reimpostare o reinstallare Windows utilizzando un'immagine di ripristino di Surface. Per ulteriori informazioni, vedi Download dell'immagine di ripristino di Surface.
Se il problema persiste, passa alla Soluzione 2.
Soluzione 2: richiedere assistenza
È possibile eseguire un ultimo passaggio. Se questi passaggi non consentono di risolvere il problema, potrebbero essere disponibili opzioni di assistenza e supporto tecnico.
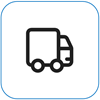
Invia a Microsoft Per preparare il dispositivo alla spedizione a Microsoft, è possibile stampare un'etichetta di spedizione, controllare la garanzia Microsoft e creare ordini di assistenza.
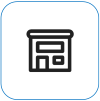
Trova l'assistenza di persona Attualmente in Cina, Giappone e Regno Unito è disponibile l'assistenza di persona, che può includere l'ispezione professionale dell'hardware, la risoluzione dei problemi e il ripristino del sistema.
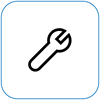
Auto-riparazione Se si è tecnicamente esperti e si dispone degli strumenti giusti, Microsoft offre una gamma selezionata di componenti sostituibili e guide di assistenza che ti consentono di eseguire le riparazioni.
Nota: Se Surface è un dispositivo aziendale (di proprietà di un'organizzazione), vedi Opzioni dei servizi di Surface per le aziende e la formazione. La disponibilità potrebbe essere limitata per alcuni paesi o prodotti.
Per ulteriori informazioni, vedere Come ottenere assistenza o riparazione per Surface.











