Nota: Se Surface è un dispositivo aziendale, vedi Gestire le impostazioni UEFI di Surface per altre impostazioni UEFI che potrebbero essere disponibili nei dispositivi SKU commerciali (anche nota come SKU Surface per le aziende).
L'interfaccia UEFI (Unified Extensible Firmware Interface) di Surface sostituisce il BIOS (Basic Input/Output System) standard con nuove funzionalità, tra cui un avvio più rapido e una maggiore sicurezza. È possibile utilizzare l'interfaccia UEFI di Surface per gestire le funzionalità del firmware di Surface.
Questi modelli di Surface utilizzano la nuova interfaccia UEFI firmware:
-
Surface Pro 4 e versioni successive, Surface Pro X (tutti i modelli)
-
Surface Laptop (tutti i modelli), Surface Laptop Go (tutti i modelli), Surface Laptop Studio (tutti i modelli), Surface Laptop SE
-
Surface Studio (tutti i modelli)
-
Surface Go (tutti i modelli)
-
Surface Book (tutti i modelli)
Seleziona l'opzione di menu per cui vuoi ottenere maggiori informazioni.
Importante: In condizioni normali, non è necessario modificare le impostazioni UEFI. Un'eventuale modifica di queste impostazioni può compromettere la sicurezza e la funzionalità di Surface.
Come accedere alle impostazioni UEFI in Surface

Nota: Questo video è disponibile solo in inglese.
È possibile modificare le impostazioni UEFI solo durante l'avvio del sistema. Per caricare il menu contenente le impostazioni del firmware UEFI:
-
Arresta Surface e attendi circa 10 secondi per assicurarti che sia spento.
-
Esercita una pressione prolungata sul tasto di aumento del volume del sistema Surface e, contemporaneamente, premi e rilascia il pulsante di alimentazione.
-
Il logo Microsoft o Surface viene visualizzato sullo schermo. Continua a tenere premuto il tasto di aumento del volume. Rilasciare il pulsante quando viene visualizzata la schermata UEFI.
Puoi caricare il menu delle impostazioni del firmware UEFI anche tramite Windows. Per eseguire questa operazione:
-
Seleziona Start > Impostazioni > Sistema > Ripristino.
-
Accanto a Avvio avanzato seleziona Riavvia ora.
-
In Scegli un'opzione seleziona Risoluzione dei problemi > Opzioni avanzate > Impostazioni firmware UEFI, quindi riavvia.
Opzioni del menu UEFI
Le impostazioni UEFI che puoi visualizzare e modificare dipendono dal dispositivo Surface in uso. Se Surface è un dispositivo aziendale, vedi Gestire le impostazioni UEFI di Surface per altre impostazioni UEFI che potrebbero essere disponibili nei dispositivi SKU commerciali (anche nota come SKU Surface per le aziende).
Informazioni PC
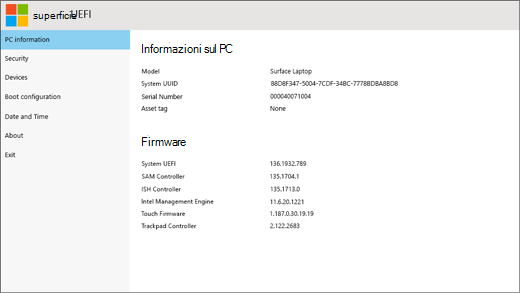
Nella sezione relativa alle informazioni del PC è possibile visualizzare informazioni importanti su Surface, come l'identificatore univoco universale (UUID), il numero seriale e la versione del firmware. Puoi usare queste informazioni per risolvere eventuali problemi o ricorrere al supporto in garanzia.
Sicurezza
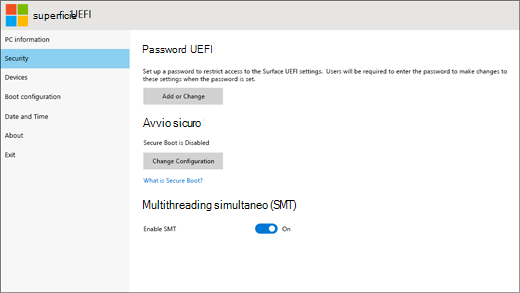
Nella sezione relativa alla sicurezza puoi impostare o modificare la password UEFI, disattivare o attivare l'avvio protetto e modificare le impostazioni relative al multithreading simultaneo (SMT). In genere, la modifica delle impostazioni di sicurezza è richiesta solo per le aziende: le impostazioni predefinite sono ideali per la maggior parte degli utenti.
Nota: Le password UEFI sono utilizzate da aziende e professionisti IT principalmente per limitare i tipi di modifica che i dipendenti possono apportare nei propri dispositivi. Se fai parte di un'azienda, contatta l'amministratore IT in caso di domande o problemi con la password UEFI. Se non fai parte di un'azienda e scegli di creare una password UEFI, assicurati di documentare la password in un luogo sicuro. Non puoi reimpostare la password UEFI e Microsoft non può recuperarla.
Configurazione di avvio
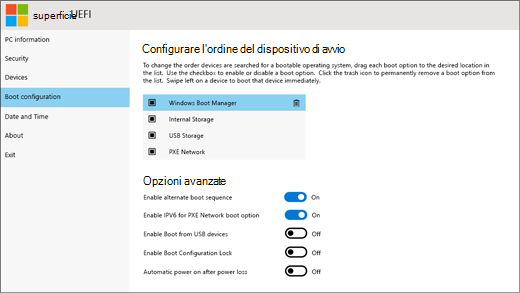
Nella sezione relativa alla configurazione di avvio è possibile modificare la modalità di avvio di Surface in Windows.
Se Surface fa parte di un'azienda, queste impostazioni possono essere bloccate o configurate in base alle specifiche dell'impresa. Per ulteriori informazioni, contatta l'amministratore IT. Le impostazioni predefinite sono invece ideali per chi non fa parte di un'azienda.
Nota: In caso di eliminazione accidentale di Windows Boot Manager dal record di avvio principale, riavvia semplicemente Surface e Windows Boot Manager verrà reinstallato automaticamente. Se elimini Windows Boot Manager e Surface fa parte di un'azienda, contatta l'amministratore IT per ottenere supporto.
Data e ora
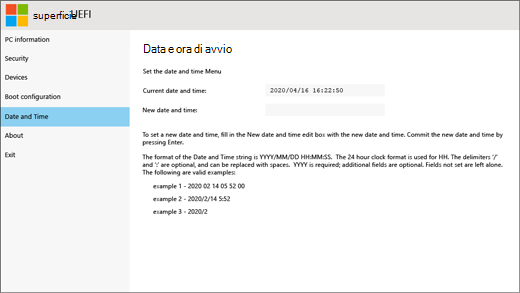
Nella sezione relativa a data e ora è possibile immettere manualmente una nuova data e ora.
Informazioni
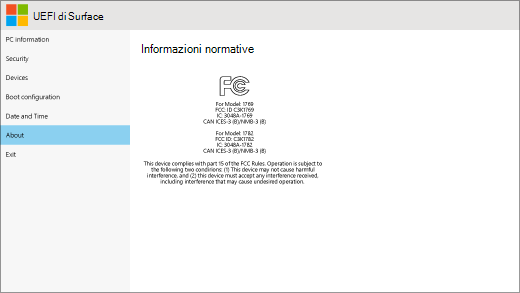
Quando si seleziona Informazioni, vengono visualizzate le informazioni sulle normative. Per altre informazioni, vedi Istruzioni e avvisi di sicurezza per il prodotto.
Esci
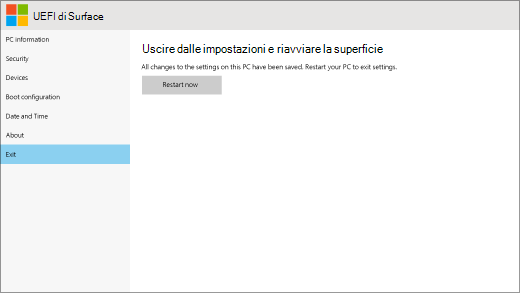
Puoi selezionare Esci > Riavvia ora per salvare le modifiche e riavviare Surface.











