A Surface bekapcsol, viszont elakad egy meghajtóikonon
Applies To
Surface Devices SurfaceHa a jobb alsó sarokban fekete képernyő látható egy Microsoft-emblémával és egy meghajtó-gyorsítótár újraépítése ikonnal, az alábbi megoldásokkal megpróbálhatja megoldani a problémát.
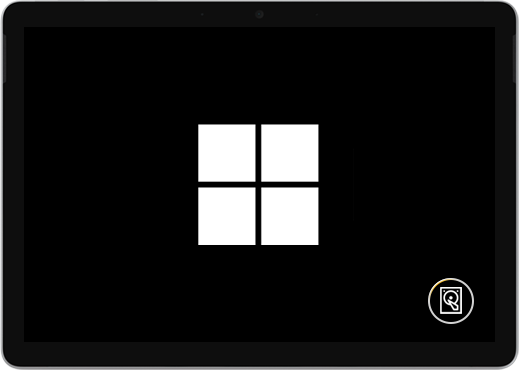
Kövesse az alábbi lépéseket, ha a meghajtó gyorsítótára a Surface elindításakor újraépül:
1. megoldás: Várjon 5 percet
Ha a Surface eszköz korábban váratlan leállítást észlelt, előfordulhat, hogy az SSD-meghajtó gyorsítótára sérült, és a képernyő jobb alsó sarkában megjelenik a meghajtó-gyorsítótár újraépítése ikon. Várjon legalább 5 percet a gyorsítótár újraépítésére.
Ha az ikon 5 perc elteltével is a képernyőn van: Ugorjon a 2. megoldásra.
2. megoldás: Újraindítás kényszerítése
Tartsa lenyomva a bekapcsológombot, amíg meg nem jelenik az embléma képernyője (körülbelül 20 másodperc). További információért tekintse át a Leállítás kényszerítése és a Surface újraindítása című témakört.
Ha a Windows elindul a kényszerített leállítás, majd újraindítás után: Telepítse a legfrissebb Surface és Windows frissítéseket, hogy megelőzze a jövőbeni problémákat. További információkért lásd: Illesztőprogramok és firmware letöltése a Surface-hez.
Ha a Windows nem indul el, lépjen a 3. megoldásra.
3. megoldás: Állítsa vissza alaphelyzetbe a Surface-t egy helyreállító USB-meghajtóval.
Indítsa el a Surface-t egy USB helyreállítási meghajtóval: Helyezze be az USB helyreállító meghajtót a Surface-en lévő USB-portba, majd nyomja meg és tartsa lenyomva a hangerőcsökkentés gombot, miközben megnyomja és elengedi a bekapcsológombot. Amikor megjelenik a Surface embléma, engedje el a hangerőcsökkentés gombot. További információ: USB helyreállító meghajtó létrehozása és használata a Surface-hez.
Továbbra is problémákat tapasztal?
Van még egy utolsó lépés, amit elvégezhet. Ha ezek a lépések nem oldják meg a problémát, a szervizelési és támogatási lehetőségek segíthetnek Önnek.
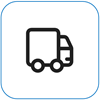
Küldés a Microsoftnak Ha elő szeretné készíteni az eszközt szállításra a Microsoftnak, kinyomtathat egy fuvarlevélcímkét, ellenőrizheti a Microsoft jótállását, és szervizrendeléseket hozhat létre.
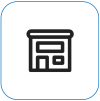
Személyes támogatás keresése Jelenleg Kína, Japán és az Egyesült Királyság rendelkezik személyes támogatással, amely magában foglalhatja a professzionális hardvervizsgálatot, a hibaelhárítást és a rendszer helyreállítását.

Önjavítás Ha rendelkezik műszaki tapasztalattal és a megfelelő szerszámokkal, a Microsoft számos cserealkatrészt és szerviz útmutatót kínál, amelyek lehetővé teszik a javítások önálló elvégzését.
Megjegyzés: Ha a Surface egy üzleti eszköz (amely egy szervezet tulajdonában van), tekintse meg a Surface üzleti és oktatási szolgáltatási lehetőségeit ismertető cikket. Egyes országokban vagy termékek esetében az elérhetőség korlátozott lehet.
További információt a Surface szervizelése vagy javítása című útmutatóban olvashat.











