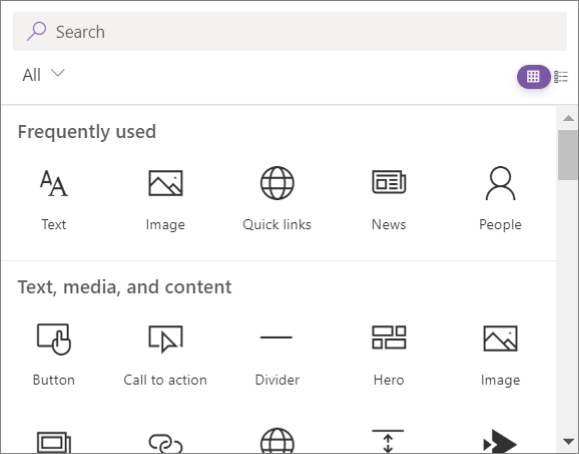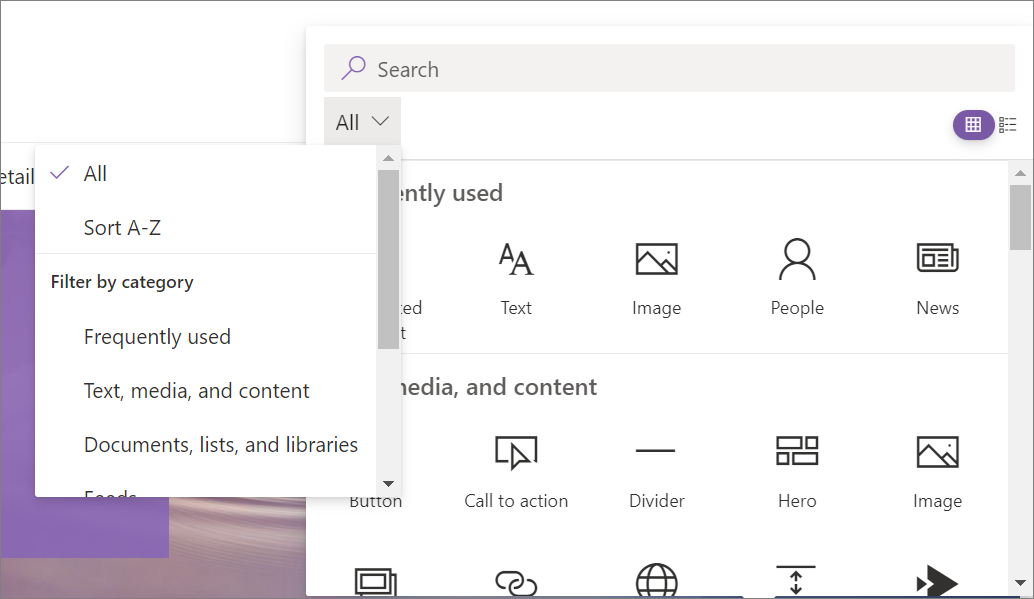Kijelzők használata SharePoint-lapokon
Applies To
SharePoint Server előfizetői kiadás SharePoint Server 2019 Microsoft 365 SharePoint Office Vállalati verzió SharePoint Felügyeleti központ 21Vianet által üzemeltetett SharePointAmikor egy modern lapot vesz fel egy webhelyre, a lap építőelemeinek számító kijelzőket ad hozzá és szab testre. A cikkben felsorolt kijelzők használatával szöveget, képeket, fájlokat, videókat, dinamikus tartalmakat és egyebeket adhat hozzá.

Megjegyzések:
-
Bizonyos funkciókat fokozatosan vezetünk be azoknak a szervezeteknek, amelyek csatlakoztak a Célzott kiadás programhoz. Ez azt jelenti, hogy előfordulhat, hogy még nem látja ezt a funkciót, vagy másképpen néz ki, mint a súgócikkekben leírtak.
-
A jelen cikkben szereplő kijelzők még nem használhatók klasszikus lapokon.
Kijelző hozzáadása (a tartalompanellel együtt)
-
Nyissa meg azt a lapot , amelyhez kijelzőt szeretne hozzáadni.
-
Ha nem látja a kívánt webhelylapot, kattintson a Fontos rovatok sáv Webhely tartalma elemére, a tartalomlistában kattintson a Webhelylapok elemre, majd a kívánt lapra.
-
Ha a lap még nincs szerkesztési módban, kattintson a lap jobb felső sarkában található Szerkesztés gombra.
-
Az Eszközkészlet

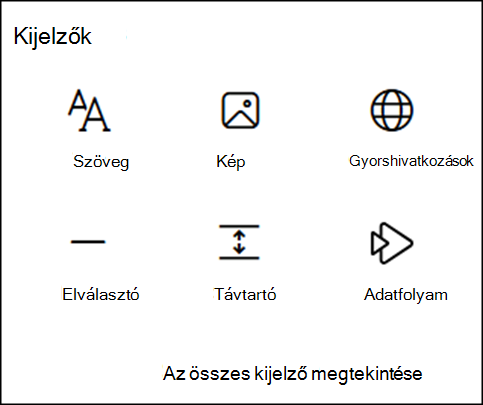
-
Az összes kijelző megtekintéséhez válassza az Összes kijelző megjelenítése lehetőséget. Egyszerűen megtalálhatja, amit keres, ha beírja a Keresés mezőbe, majd kijelöli vagy kattintással a vászonra húzza a kijelzőt.
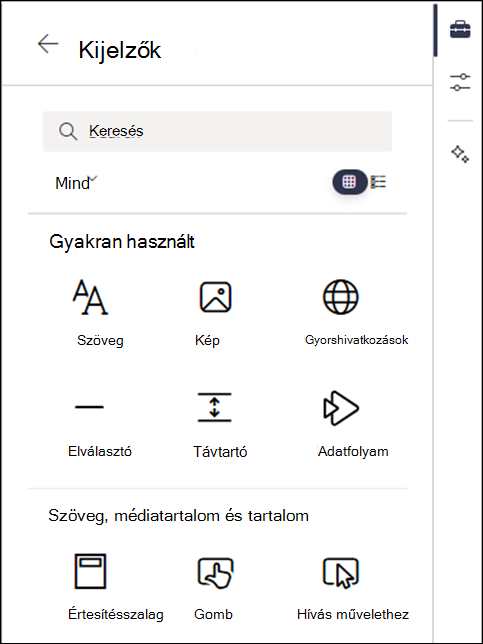
-
Listanézethez kattintson a
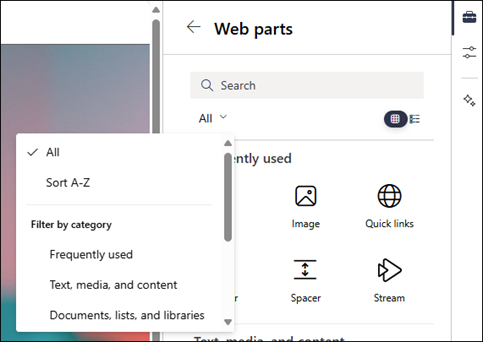
Kijelző hozzáadása (a tartalompanel nélkül)
-
Nyissa meg azt a lapot , amelyhez kijelzőt szeretne hozzáadni.
-
Ha nem látja a kívánt webhelylapot, kattintson a Fontos rovatok sáv Webhely tartalma elemére, a tartalomlistában kattintson a Webhelylapok elemre, majd a kívánt lapra.
-
Ha a lap még nincs szerkesztési módban, kattintson a lap jobb felső sarkában található Szerkesztés gombra.
-
Helyezze az egeret a meglévő kijelző alá vagy felé. Ekkor megjelenik egy bekarikázott + jel egy vonallal, amely így néz ki:

-
Kattintson a + jelre. Ekkor megjelenik az elérhető kijelzők listája. A keresett kijelző egyszerű megkereséséhez kezdjen el gépelni a Keresés mezőbe.
-
Listanézethez kattintson a
Kijelző áthelyezése vagy eltávolítása
-
Ha a lap még nincs szerkesztési módban, kattintson a lap jobb felső sarkában található Szerkesztés gombra.
-
Jelölje ki az áthelyezni vagy eltávolítani kívánt kijelzőt, és egy kis eszköztár jelenik meg a kijelző bal oldalán.
A kijelző áthelyezéséhez válassza a Kijelző áthelyezése gombot

A kijelző eltávolításához válassza a Kijelző törlése gombot

Elérhető kijelzők
Az alábbiakban felsoroljuk a lapon használható kijelzőket, valamint az egyes kijelzők további információira mutató hivatkozásokat.
Hozzárendelések
A Feladatok kijelző személyre szabott nézetet jelenít meg a diákok számára a közelgő és esedékes feladatokról több osztályban. A diákok kiválaszthatják a megjelenített feladatukat, hogy az adott feladatra ugorjanak az adott osztály Feladatok alkalmazásában.
Megjegyzés: A Hozzárendelések kijelző csak az EDU-ügyfelek számára érhető el.
Bing Térképek
A Bing Térképek kijelző térképet ad hozzá a laphoz. Egyszerűen adjon meg egy címet vagy egy jól ismert nevet, és megjelenik a térkép. Különböző térképtípusok között válogathat, például utcatérkép vagy légi térkép. Emellett a nagyítás szintjét is állíthatja, valamint egy jól ismert nevet adhat a tűnek.
Megjegyzés: A Bing térképek kijelző nem érhető el az SharePoint Server 2019-ben.
Button
A Gomb kijelző egyszerűen hozzáad egy gombot a laphoz saját címkével és hivatkozással.
Megjegyzés: A Gomb kijelző nem érhető el SharePoint Server 2019-ben.
Cselekvésre való felhívás
A Művelet felhívása kijelző létrehoz egy gombot, amely egy művelethívást biztosít a felhasználók számára.
Megjegyzés: A Hívás művelethez kijelző nem érhető el SharePoint Server 2019-ben.
Kódrészletet
A Kódtöredék kijelző egyszerűen megjelenítheti a kódot szövegként a lapon, hogy mások is használhassanak vagy tanuljanak belőle. Kiválaszthatja a kód nyelvét és egy sötét vagy világos témát. Ez a kijelző még a szintaxist is automatikusan javítja.
Megjegyzés: A Kódrészlet kijelző nem érhető el az SharePoint Server 2019-ben.
Összekötők
Az Összekötők kijelzővel üzeneteket, riasztásokat és értesítéseket kaphat kedvenc külső szolgáltatásaitól egy csoporthoz csatlakoztatott csapatwebhelylapon. Megjelenítheti például az olyan szolgáltatások frissítéseit, mint a Trello és a Facebook, riasztásokat, ha valami újat tesznek közzé egy RSS-hírcsatornában, a JIRA vagy a GitHub értesítéseit, vagy akár a Salesforce és a Google Analytics összefoglalóit is.
Megjegyzés: Az Összekötők kijelző csak csoporthoz csatlakoztatott csapatwebhelyeken érhető el. A kommunikációs webhelyeken és a SharePoint Server 2019 egyik webhelyén sem érhető el.
Beszélgetések
A Beszélgetések kijelző több beszélgetéstípussal és interaktívabb felhasználói felülettel rendelkezik. Viva Engage Beszélgetések és Viva Engage Kiemelések kijelzők együttműködve javítják az együttműködést a modern SharePointon Microsoft 365 lapon. Akkor használja ezt a kijelzőt, ha azt szeretné, hogy a felhasználók a SharePoint-lap elhagyása nélkül is részt vegyenek az interaktív beszélgetésekben.
Visszaszámlálás időzítő
A Visszaszámlálás időzítő kijelző egy esemény visszaszámlálását (vagy számlálását) jeleníti meg. Hozzáadhat egy címet, beállíthatja a dátumformátumot, leírást adhat hozzá, valamint egy hivatkozással ellátott hívás-művelet gombot.
Megjegyzés: A Visszaszámlálás időzítő kijelző nem érhető el SharePoint Server 2019-ben.
Elválasztó
Az Elválasztó kijelző beszúr egy vonalat más kijelzők közé, hogy könnyebben olvashatóvá tegye a lapot.
Dokumentumtár
A Dokumentumtár kijelző egy saját címmel, nézettel és mérettel testre szabható dokumentumtárat jelenít meg. A megfelelő engedélyekkel rendelkező felhasználók közvetlenül a kijelzőről tekinthetik meg vagy szerkeszthetik a fájlokat, vagy az Összes megtekintése gombra kattintva megnyithatják a teljes dokumentumtárat.
Beágyazás
A Beágyazás kijelző más webhelyekről, például YouTube-videókból jelenít meg tartalmakat a lapon. A webhelytől függően használhatja a webhely címét vagy a beágyazási kódot, amelyet a webhely biztosít.
Események
Az Események kijelzővel közelgő eseményeket vehet fel és jeleníthet meg a lapon. Elhelyezhet térképet helyekkel, online értekezletadatokkal és egyebekkel.
Hírcsatorna Viva Connections
A Feed for Viva Connections kijelző úgy lett kialakítva, hogy a sharepointos, Viva Engage- és Stream (SharePointon) forrásokból származó tartalmakat egyetlen, személyre szabott megtekintési felületen gyűjtse össze és jelenítsen meg az Ön által követett SharePoint-webhelyek és Viva Engage közösségek alapján.
Fájl és média
A Fájl és média kijelző fájlokat szúr be a lapra. A beszúrható fájltípusok közé tartozik az Excel, Word, PowerPoint, Visio, . PDF-ek, térhatású modellek, videók és egyebek.
Megjegyzés: Megjegyzés: A SharePoint Server 2019 a beszúrható fájltípusok a Word, az Excel és a PowerPoint (konkrétan .doc, .docx) típusra korlátozódnak. xls, .xlsx, .pot, .potx, .ppt és .pptx).
Csoportnaptár
A Csoportnaptár kijelző közvetlenül a lapra helyezi a csoportnaptárat , hogy könnyen látható legyen az olvasók számára.
Megjegyzés: A Csoportnaptár kijelző nem érhető el SharePoint Server 2019-ben.
Fő kép
A Fő kép kijelző nagyszerű módja annak, hogy fókuszt és vizuális érdeklődést keltsen a lapon. A Fő kép kijelzővel akár öt elemet is megjeleníthet, és lenyűgöző képeket, szövegeket és hivatkozásokat alkalmazhat, amelyek felkeltik a látogató figyelmét. A Fő kép kijelző alapértelmezés szerint része a kommunikációs webhelyeknek, azonban más lapokhoz is hozzáadhatja.
Kiemelt tartalom
A Kiemelt tartalom kijelző dinamikusan jeleníti meg a tartalmat tartalomtípus (dokumentumok, lapok, hírek, videók, képek stb.), szűrés vagy keresési sztring alapján. A keresés hatókörét egy webhelyre vagy webhelycsoportra is beállíthatja, és rendezheti az eredményeket.
Kiemelések
A Kiemelések kijelzővel Viva Engage szolgáltatásokat adhat a SharePoint-webhelyekhez. A Viva Engage Kiemelések kijelzővel gyorsan áttekintheti az aktív beszélgetéseket és egy célzott portált adott csoportok vagy beszélgetések számára. A Viva Engage Beszélgetések kijelzővel a felhasználók teljes beszélgetéseket tekinthet meg, és bármilyen típusú (kérdések, szavazások és dicséret) típusú új beszélgetéseket indíthat.
Kép
A lap Kép kijelzője beszúr egy képet a lapra a webhelyről, a OneDrive vagy a merevlemezről.
Képgyűjtemény
A Képgyűjtemény kijelző képek gyűjteményeit osztja meg egy lapon. Csak válassza ki a fájlválasztóval a képeket, vagy húzza őket a kijelzőre. Miután létrehozta a gyűjteményt, a képek sorrendjét húzással módosíthatja.
Kindle Instant Preview
Van olyan könyve, amelyet ajánl vagy előléptet az oldalon? A Kindle Instant Preview kijelző egy Kindle-könyv előnézetét osztja meg.
Megjegyzés: A Kindle Instant Preview kijelző nem érhető el az SharePoint Server 2019-ben.
Hivatkozás
A Hivatkozás kijelző egy belső vagy külső lapra, videóra, képre vagy dokumentumra mutató hivatkozást ad hozzá.
Megjegyzés: A Hivatkozás kijelző nem érhető el az SharePoint Server 2019-ben.
Lista
A Lista kijelző egy listát jelenít meg, amelyet saját címével, nézetével és méretével szabhat testre. A felhasználók megtekinthetik a listát, vagy az Összes megtekintése gombra kattintva megnyithatják a teljes listát.
Listatulajdonságok
A Lista tulajdonságai kijelző ugyanannak a lapnak egy Lista kijelzőjéhez csatlakozik, és a felhasználó által kiválasztott elemek alapján jeleníti meg a lista elemeit.
Megjegyzés: A Lista tulajdonságai kijelző nem érhető el az SharePoint Server 2019-ben.
Markdown
A Markdown kijelző szöveget ad hozzá a laphoz, és lehetővé teszi, hogy Markdown nyelven formázza.
Megjegyzés: A Markdown kijelző nem érhető el SharePoint Server 2019-ben.
Microsoft Forms
A Microsoft Forms kijelző felméréseket, teszteket és szavazásokat hozhat létre egy lapon. Az űrlapokra adott válaszokat is gyűjtheti, és megjelenítheti az űrlap eredményeit.
Megjegyzés: A Microsoft Forms kijelző nem érhető el az SharePoint Server 2019-ben.
Microsoft PowerApps
A Microsoft PowerApps egy olyan szolgáltatás, amely lehetővé teszi olyan üzleti alkalmazások készítését, amelyek böngészőben, telefonon vagy táblagépen futnak, kódolási tapasztalat nélkül. Miután létrehozott vagy testre szabott egy alkalmazást a szolgáltatással, hozzáadhatja azt a SharePoint-laphoz a Microsoft PowerApps kijelzővel. Egyszerűen adja meg az alkalmazás webcímét vagy az alkalmazás azonosítóját, majd méretezze át az alkalmazást a lapnak megfelelően.
Megjegyzés: A PowerApps kijelző nem érhető el az SharePoint Server 2019-ben.
Saját hírcsatorna
A Saját hírcsatorna kijelző különböző tartalmakat jelenít meg Microsoft 365, attól függően, hogy mi lehet a legmegfelelőbb az aktuális felhasználó számára egy adott időpontban.
Hírek
A Hírek kijelző tartja a csapatot a hurokban, és fontos vagy érdekes történetekkel is bevonja őket. Gyorsan létrehozhat figyelemfelkeltő bejegyzéseket, többek között bejelentéseket, személyes híreket, állapotfrissítéseket és sok mást, beleértve a grafikus elemeket és a sokoldalú formázást.
Office 365-összekötők
A Office 365-összekötők kijelző egyszerű módot kínál arra, hogy üzeneteket, riasztásokat és értesítéseket kapjon kedvenc külső szolgáltatásaitól egy csoporthoz csatlakoztatott csapatwebhelylapon. Megjelenítheti a szolgáltatások frissítéseit, az RSS-hírcsatornákban lévő riasztásokat, a JIRA vagy a GitHub értesítéseit, és akár a Salesforce és a Google Analytics összefoglalóit is.
Szervezeti diagram
A Szervezeti diagram kijelzővel vizuális szervezeti diagramot jeleníthet meg, ha kiválaszt egy személyt, aki köré felépítheti a diagramot. Megadhatja, hogy hány jelentési szintet szeretne megjeleníteni.
Laptulajdonságok
A Laptulajdonságok kijelző részletesen ismerteti a lapot, például a címet, a dátumot, a tartalomtípust és egyebeket.
Megjegyzés: A Laptulajdonságok kijelző nem érhető el SharePoint Server 2019-ben.
Kapcsolatok
A Kapcsolatok kijelző megjeleníti a kijelölt személyek és profiljaik egy csoportját a lapon. Ez hasznos lehet kapcsolatfelvételi adatokhoz, csapatinformációkhoz, előadók számára és más esetekben is.
Planner
A Planner kijelző Microsoft Planner használatával adja hozzá a csapat feladatait és feladatait egy lapon.
Megjegyzés: A Planner kijelző csak csoporthoz csatlakoztatott csapatwebhelyeken érhető el. A kommunikációs webhelyeken és a SharePoint Server 2019 egyik webhelyén sem érhető el.
Power BI-jelentés
A Power BI kijelző egyszerűen beágyaz egy interaktív Power BI-jelentést a lapjára. A beágyazott jelentések teljesen biztonságosak, így könnyen létrehozhat biztonságos belső portálokat.
Megjegyzés: A Power BI kijelző nem érhető el a SharePoint Server 2019-ben.
Gyorsdiagram
A Gyorsdiagram kijelző egyszerű diagramokat ad a laphoz. Adja meg az adatpontokat, adjon hozzá címkéket, válassza ki a diagram típusát (oszlop vagy kör) és tegye közzé.
Gyorshivatkozások
A Gyorshivatkozások kijelző "kitűzi" az elemeket a lapra a könnyű hozzáférés érdekében.
Legutóbbi dokumentumok
A Legutóbbi dokumentumok kijelző a legutóbb hozzáadott vagy szerkesztett dokumentumokat jeleníti meg.
Megjegyzés: A Legutóbbi dokumentumok kijelző nem érhető el a következőben: SharePoint Server 2019.
Mentés későbbre
A Későbbi használatra mentett kijelzővel a felhasználók ezzel a kijelzővel menthetik a SharePoint későbbi részeibe a lapokat, a hírbejegyzéseket és a dokumentumokat.
Fontos: A böngészőben csak oldalak és hírbejegyzések menthetők. A SharePoint mobilappban későbbre is mentheti a dokumentumokat.
Webhelytevékenység
A Webhelytevékenység kijelző automatikusan megjeleníti a webhelyen végzett legutóbbi tevékenységeket, például a feltöltött fájlokat, a szerkesztett fájlokat, a létrehozott listákat és tárakat stb. Egyszerűen vegye fel a Webhelytevékenység kijelzőt, és a rendszer automatikusan lekérte a legújabb tevékenységet.
Webhelyek
A Webhelyek kijelzővel automatikusan megjelenítheti a központi webhelyhez társított webhelyeket (ha egy központi webhely használatban van), vagy az aktuális felhasználó legutóbbi webhelyeit (amelyek megegyeznek a felhasználó SharePoint-kezdőlapján láthatókkal). Kiválaszthatja a megjeleníteni kívánt webhelyeket, vagy beállíthatja, hogy a webhelyek dinamikusan jelenjenek meg a központ-hely társítás vagy a felhasználó gyakran használt webhelyei alapján.
Megjegyzés: A Webhelyek kijelző nem érhető el a következőben: SharePoint Server 2019.
Elválasztó
A Szóköz kijelzővel szabályozhatja a lap függőleges térközét.
Stream (klasszikus)
A Stream (klasszikus) kijelző közvetlenül a szervezet Microsoft Stream (klasszikus) videoportálján jelenít meg egy videót a lapon.
Text (Szöveg)
A Szöveg kijelző bekezdéseket és táblázatokat ad hozzá a laphoz. Formázási beállítások, például stílusok, listajelek, behúzások, kiemelés és hivatkozások érhetők el.
Időjárás
Az Időjárás kijelző az aktuális időjárást jeleníti meg a lapon.
Megjegyzés: Az Időjárás kijelző nem érhető el SharePoint Server 2019-ben.
Világóra
A Világóra kijelző a világ különböző pontjain lévő időt jeleníti meg.
Megjegyzés: A World clock kijelző nem érhető el a SharePoint Server 2019-ben.
YouTube
A YouTube kijelző könnyedén beágyazza a YouTube-videókat közvetlenül a lapjára.
Megjegyzés: A YouTube kijelző nem érhető el SharePoint Server 2019-ben.
Csatlakoztatható kijelzők
Megjegyzés: Az ebben a szakaszban felsorolt szolgáltatások nem érhetők el Project Server előfizetéses kiadás vagy SharePoint Server 2019.
Egyes kijelzőket összekapcsolva interaktív és dinamikus felületet hozhat létre a lapmegjelenítők számára. Például csatlakoztathat egy Dokumentumtár kijelzőt egy Fájl- és médiamegjelenítő kijelzőhöz. Amikor egy felhasználó egy fájlnévre kattint a Dokumentumtár listában, a Fájl és média megjelenítő megjeleníti az adott fájl tartalmát. Vagy csatlakoztathat egy Lista kijelzőt vagy egy Dokumentumtár kijelzőt egy Beágyazás kijelzőhöz, és egyéni kódot adhat hozzá a különböző dinamikus élményekhez.
A csatlakoztatható kijelzők közé tartozik a Listatulajdonságok kijelző, a Fájl- és médiamegjelenítő kijelző és a Beágyazás kijelző.
További információ és példák: Kijelzők csatlakoztatása a SharePointban.
Kijelzőkarbantartási mód
Problémái vannak a lapra helyezett kijelzőkkel? Próbáljon meg kijelzőkarbantartási módot használni a probléma elhárításához.