A Dokumentumtár kijelző használata
Applies To
SharePoint Server előfizetői kiadás SharePoint Server 2019 Microsoft 365 SharePoint Office Vállalati verzió SharePoint Felügyeleti központ 21Vianet által üzemeltetett SharePointAmikor modern lapot ad hozzá egy webhelyhez, a lap építőelemeként felvehet és testre szabhat kijelzőkat. Ez a cikk a Dokumentumtár kijelzőt ismerteti, amely lehetővé teszi egy dokumentumtár megjelenítését.
A Dokumentumtár kijelző használatakor választhat, hogy a tár egy adott nézetét, vagy akár a tár egy mappáját is megmutatja. A megfelelő engedélyekkel rendelkező felhasználók közvetlenül a kijelzőből adhatnak hozzá, megtekinthet és szerkeszthet fájlokat. A felhasználók a dokumentumtár tetejére is rögzíthet egy dokumentumot, letölthetik, törölhetik és átnevezheti a fájlokat, illetve az összes gombra kattintva a teljes dokumentumtárat is átnevezheti. A fájlok emellett részleteket tartalmazó vagy mozaiknézetben is megtekinthetők, és a forráslistában létrehozott oszlopformázás és beágyazott mappák is megjelennek.
Megjegyzés: Bizonyos funkciókat csak fokozatosan vezetünk be az olyan szervezeteknek, amelyek feliratkoztak a Célzott megjelenés programra. Ez azt jelenti, hogy még nem feltétlenül látja ezt a szolgáltatást, vagy az eltérhet a súgócikkekben leírtaktól.
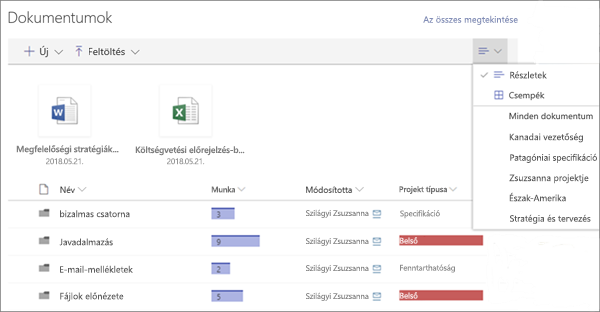
Dokumentumtár hozzáadása egy laphoz
-
Ha azt szeretné, hogy a tár egyéni nézete megjelenjen a lapon, hozza létre a nézetet.
-
Menjen arra a lapra, ahol el szeretné látni a tárat.
-
Ha a lap még nincs szerkesztési módban, kattintson a szerkesztés gombra a lap jobb felső oldalán.
Állítsa az egérmutatót egy meglévő kijelző alá vagy fölé. Ekkor megjelenik egy vonal egy bekarikázott + jellel, amint alább látható:

-
Kattintson a +gombra, majd a kijelzők listájában válassza a Dokumentumtár lehetőséget.
-
Jelölje ki a lapon a kívánt dokumentumtárat.
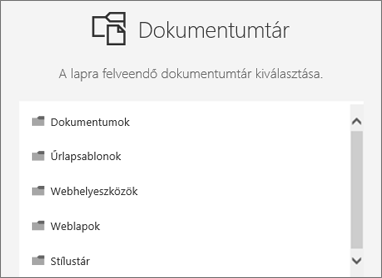
-
Kattintson a Kijelzőablak

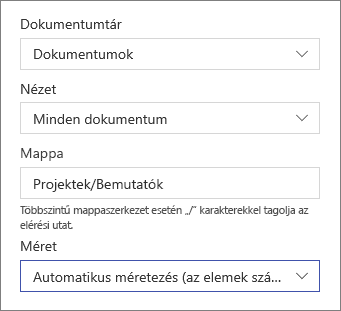
-
Ha végzett, kattintson az Alkalmaz gombra.
-
Ha elkészült, kattintson a közzététel elemre a lap jobb felső oldalán.
Dokumentumok megtekintése listában vagy mozaikként
A felhasználók az eszköztár jobb gombjára kattintva megváltoztathatják a tár nézetét Részletek (listanézet) csempékre (a fájlok ikonokként való megjelenítéséhez).
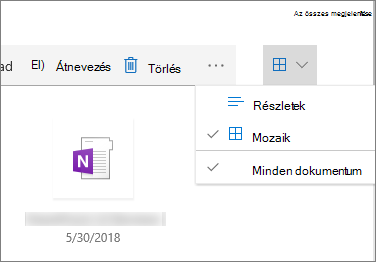
Új dokumentumok hozzáadása vagy feltöltése
A kijelzőben a felhasználók új mappákat és dokumentumokat adhatnak hozzá, illetve fájlokat és mappákat tölthetnek fel. A legegyszerűbben úgy adhat hozzá fájlokat és mappákat, hogy más helyről húzza őket a tárba.
Dokumentumokat az eszköztár használatával is felvehet vagy feltölthet:
-
Kattintson az + Újgombra, és válassza a Mappa vagy egy dokumentumtípus lehetőséget. Vagy kattintson a + Feltöltés elemre,és válassza a Fájlok vagy a Mappa lehetőséget.
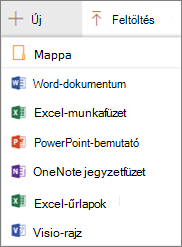
Letöltés, Átnevezés, Törlés és Rögzítés felülre
-
Ha ki van jelölve egy fájl, számos művelet végrehajtása (például a fájl letöltése, átnevezése, törlése vagy kitűzése a tár tetejére) a könnyebb hozzáférés érdekében.

Elemek rendezése, szűrése és csoportosítása a dokumentumtár kijelzőben
A kijelzőben a felhasználók rendezheti, szűrheti és csoportosíthatja az elemeket. A kijelzőben a műveletek nincsenek hatással a mögöttes tárra, és csak az aktuális munkamenetben hetők meg.
-
Kattintson a rendezni, szűrni vagy csoportosítani kívánt oszlop címe melletti lefelé mutató nyílra.
-
Válassza ki a kívánt műveletet.
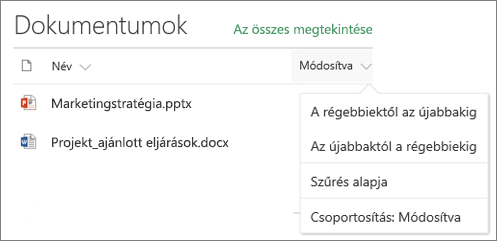
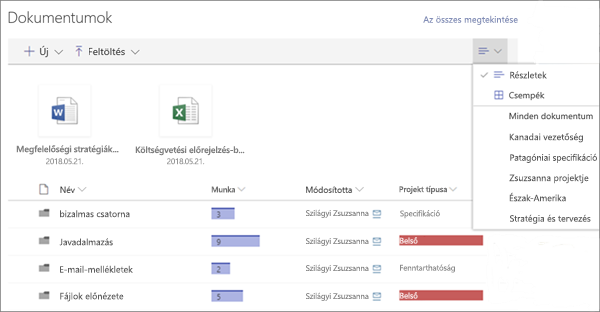
Dokumentumtár hozzáadása egy laphoz
-
Ha azt szeretné, hogy a tár egyéni nézete megjelenjen a lapon, hozza létre a nézetet.
-
Menjen arra a lapra, ahol el szeretné látni a tárat.
-
Ha a lap még nincs szerkesztési módban, kattintson a szerkesztés gombra a lap jobb felső oldalán.
Állítsa az egérmutatót egy meglévő kijelző alá vagy fölé. Ekkor megjelenik egy vonal egy bekarikázott + jellel, amint alább látható:

-
Kattintson a +gombra, majd a kijelzők listájában válassza a Dokumentumtár lehetőséget.
-
Jelölje ki a lapon a kívánt dokumentumtárat.
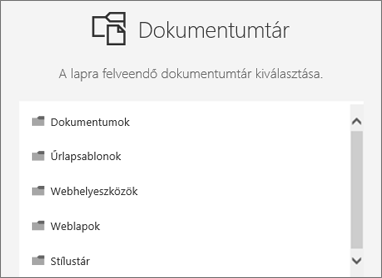
-
Kattintson a Kijelzőablak

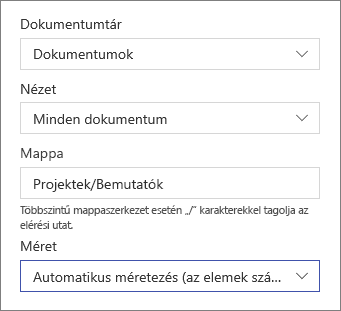
-
Ha végzett, kattintson az Alkalmaz gombra.
-
Ha elkészült, kattintson a közzététel elemre a lap jobb felső oldalán.
Új dokumentumok hozzáadása vagy feltöltése
A kijelzőben a felhasználók új mappákat és dokumentumokat adhatnak hozzá, illetve fájlokat és mappákat tölthetnek fel. A legegyszerűbben úgy adhat hozzá fájlokat és mappákat, hogy más helyről húzza őket a tárba.
Dokumentumokat az eszköztár használatával is felvehet vagy feltölthet:
-
Kattintson az + Újgombra, és válassza a Mappa vagy egy dokumentumtípus lehetőséget. Vagy kattintson a + Feltöltés elemre,és válassza a Fájlok vagy a Mappa lehetőséget.
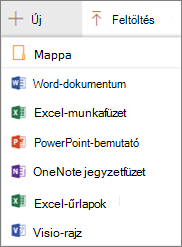
Letöltés, átnevezés vagy törlés
-
Ha ki van jelölve egy fájl, számos művelet végrehajtása történik, például a fájl letöltése, átnevezése vagy törlése.

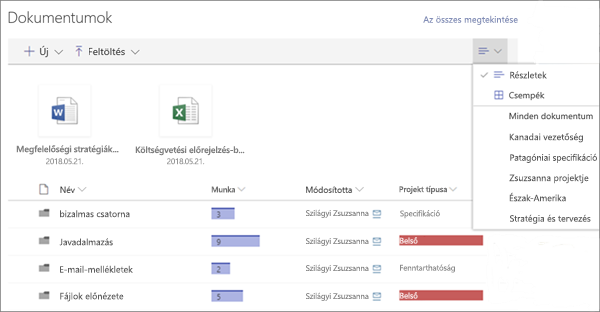
Dokumentumtár hozzáadása egy laphoz
-
Ha azt szeretné, hogy a tár egyéni nézete megjelenjen a lapon, hozza létre a nézetet.
-
Menjen arra a lapra, ahol el szeretné látni a tárat.
-
Ha a lap még nincs szerkesztési módban, kattintson a szerkesztés gombra a lap jobb felső oldalán.
Állítsa az egérmutatót egy meglévő kijelző alá vagy fölé. Ekkor megjelenik egy vonal egy bekarikázott + jellel, amint alább látható:

-
Kattintson a +gombra, majd a kijelzők listájában válassza a Dokumentumtár lehetőséget.
-
Jelölje ki a lapon a kívánt dokumentumtárat.
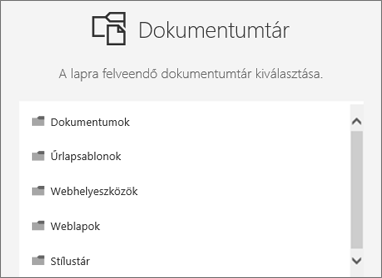
-
Kattintson a Kijelzőablak

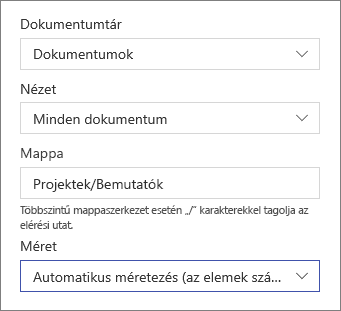
-
Ha végzett, kattintson az Alkalmaz gombra.
-
Ha elkészült, kattintson a közzététel elemre a lap jobb felső oldalán.










